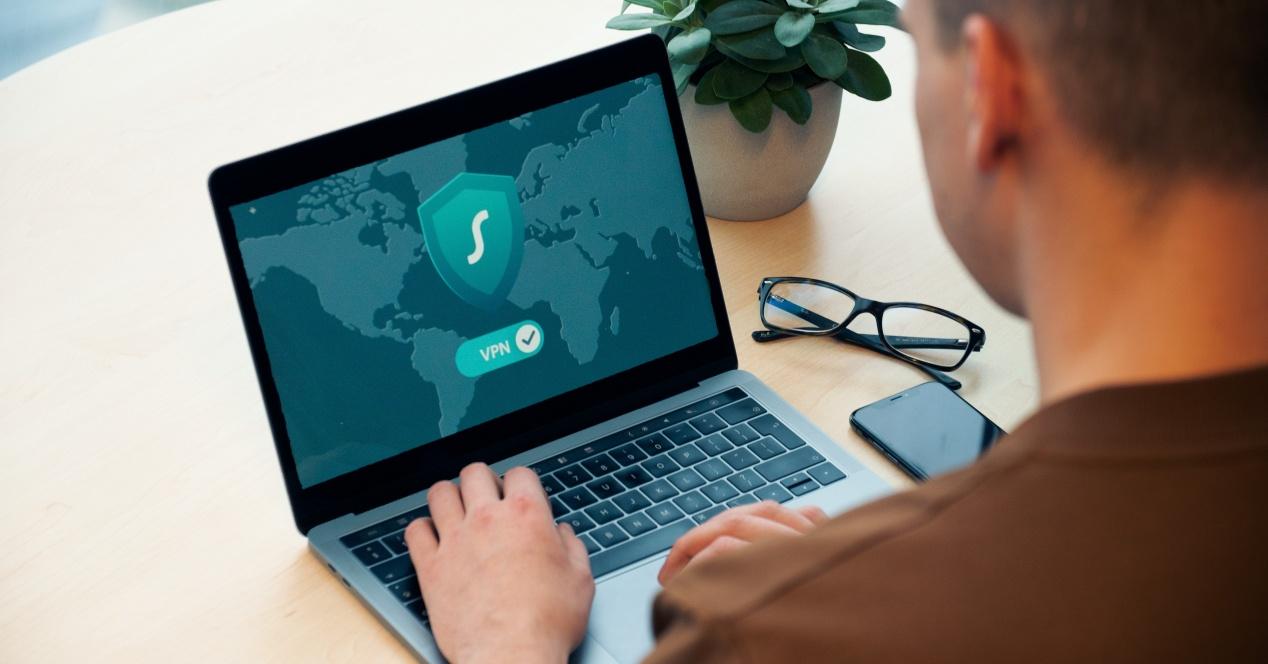Si realmente quieres mantenerte a salvo en línea y quieres asegurarte de que nadie pueda acceder a tus datos personales, una tener una VPN es el camino a seguir. Esta conexión segura te ayudará a mantenerte seguro mientras navegas. Muchos usuarios de Mac preferirían poder configurar su propia VPN en MacOS sin instalar software de terceros. Afortunadamente, esto se puede hacer fácilmente. Para que la configuración manual de tu VPN sea lo más simple posible, en este post te contaremos cómo debes hacerlo.
Cosas que debes saber antes de conectarte
Una VPN es una buena forma de conectarte si lo que quieres es proteger tus datos y que todas tus contraseñas e información importante esté a salvo, sobre todo si sueles utilizar redes wifi de sitios públicos como cafeterías o bibliotecas, donde tu conexión está realmente expuesta. Una VPN es una red privada virtual a la que conectarte con más seguridad. La mayoría de estas redes tienen la información criptada, por lo que es muy difícil que alguien pueda acceder a algún tipo de información de tu ordenador.
Antes de conectarte debes saber que esas redes se conectan a tu router de siempre, pero se trata de una puerta de seguridad para que tus datos personales e información confidencial queden bien guardados. Este tipo de conexiones son muy útiles si, por ejemplo, teletrabajas, quieres tener una capa extra de seguridad o si no quieres sufrir bloqueos de algunos contenidos por la geoloaclaizción.
Pasos a seguir para una conexión manual
Llevar a cabo esta conexión no es muy complicado, solamente deberás seguir unos sencillos pasos y ya podrás conectarte. Se trata de cuatro sencillos pasos en los que necesitarás tener a mano la información de la VPN que has contratado o que ya tenía contratada, así como tu información personal.
- Ve a la configuración de tu VPN. Para empezar con la conexión manual, primero deberás ir a Preferencias del sistema. Puedes encontrarlo en el menú que se abre al hacer clic en el logotipo de Apple en la esquina superior izquierda. Haz clic primero en Preferencias del sistema y después en el icono de Red.
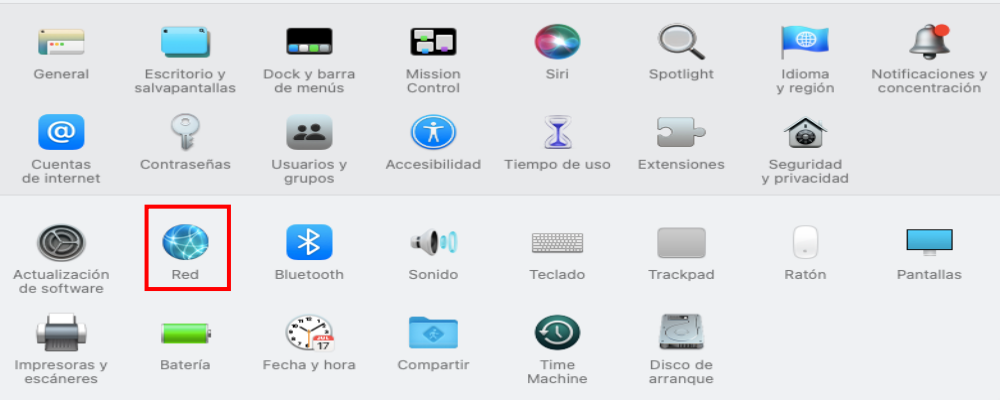
- Añade una conexión VPN.
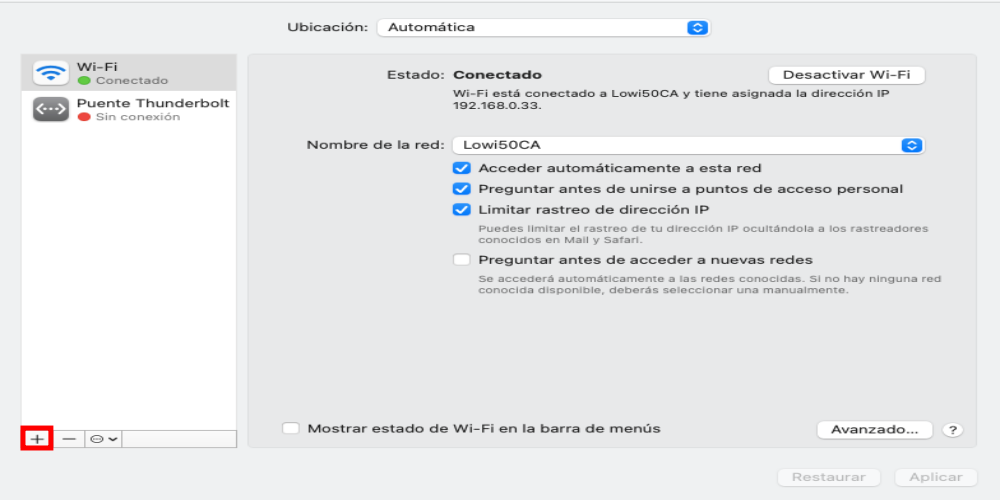
- Cuando aparezca el menú Red, haz clic en el pequeño icono ‘+’ que se encuentra debajo de la lista de posibles conexiones de red. Esto abrirá un cuadro emergente en el que puedes introducir los detalles de la VPN. Para configurarla deberás seguir estos pasos:
- Selecciona la opción VPN del menú desplegable.
- Elige el tipo de protocolo VPN que prefieras en el segundo cuadro. Son varias las opciones que se ofrecen, y deberás elegir una u otra en función de las características de tu router. Las opciones que te aparecerán son L2TP, IPSec y IKEv2.
- Elige un nombre para la conexión VPN y escríbelo en el cuadro en ‘Nombre del servicio’. Puedes elegir el nombre que quieras, como el nombre del proveedor o el tipo de conexión. Lo fundamental es que sea un nombre que tú reconozcas con facilidad.
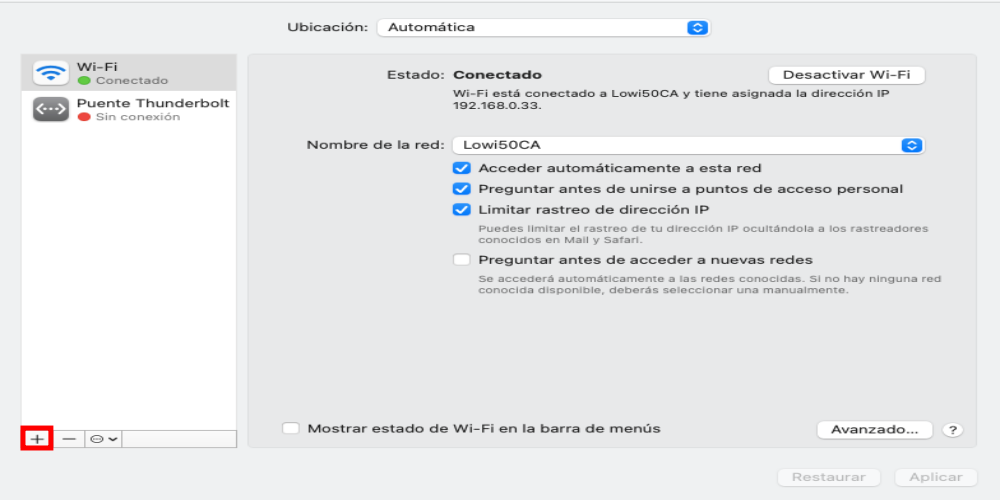
- Haz clic en el botón ‘Crear’ y ya tendrás listo el primer paso acabado, podrás pasar al siguiente paso.
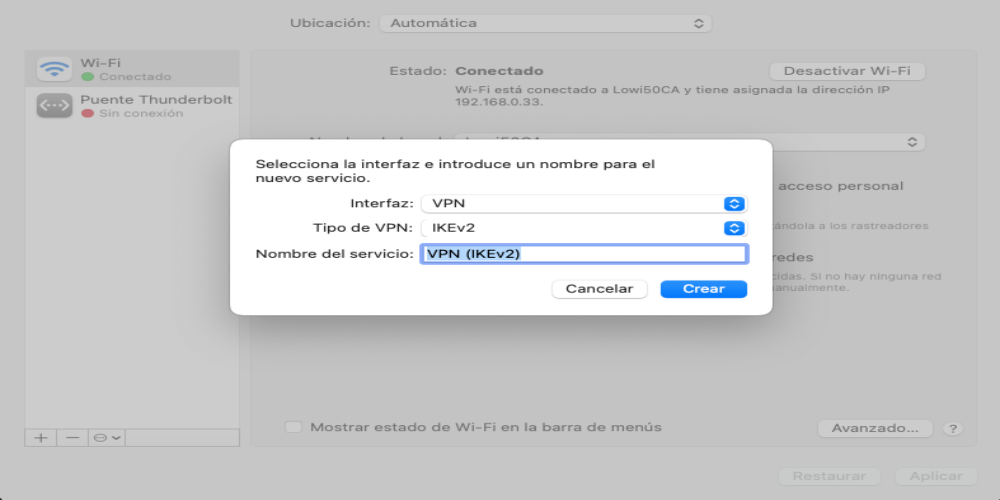
Configura tu VPN en MacOS
Ahora que has añadido una conexión VPN, deberás iniciar sesión en el servicio VPN elegido. Una vez que hayas hecho clic en «Crear», te dirigirás a otro menú.
Rellena los cuadros siguiendo estos pasos:
- La dirección de tu servidor a menudo se puede encontrar en los detalles de tu cuenta con el proveedor de VPN. Este es el servidor VPN que te gustaría usar. Si no puedes encontrarlo, contacta con el servicio al cliente de tu servicio VPN.
- Establece la ID externa como el nombre de tu proveedor de servicios VPN que hayas elegido, o simplemente introduce la dirección del servidor de nuevo. Dependiendo del proveedor de VPN, podrás realizar una o las dos opciones.
- Completar el ID local es opcional, así que no pasa nada si dejas libre esta casilla.
- Haz clic en el botón «Configuración de autenticación».
Autentica tu cuenta y conéctate
Una vez que hayas introducido los detalles de tu conexión, deberás introducir tus datos de inicio de sesión para acceder a tu servicio VPN. Al hacer clic en el botón «Configuración de autenticación», se te enviará a otra pantalla. En ella tendrás que elegir la opción «Nombre de usuario» en el menú desplegable, y después completar la información de inicio de sesión que recibiste cuando configuraste tu cuenta VPN.
Después de completar tu nombre de usuario y contraseña, puedes seleccionar la opción ‘Mostrar estado de la VPN en la barra de menú’ en la parte inferior de la pantalla. Esto hará que aparezca el icono de estado de la VPN en la parte superior de la pantalla, para que puedas ajustar más fácilmente la configuración. Esto puede ser muy útil si quieres conectarte rápidamente a tu red VPN o cambiar entre servicios VPN en un momento posterior. Para acabar con la configuración y crear la conexión VPN, solo tendrás que darle a ‘Conectar’ y ya tendrás tu conexión VPN lista.
Otras maneras de conectarse
Aunque la manera manual de conectarse es sencilla, no requiere unos conocimientos muy elevados sobre informática y con ella garantizas una buena conexión, tienes que saber que hay más maneras para conectarte. Una de ellas es la conexión automática que ofrecen los servidores de VPN que contratas. Es muy sencillo, par ello solamente tendrás que tener contratada una VPN que permita la opción de generar un botón en la barra de herramientas. Una vez creado este botón, y configurada la red, para activarla y desactivarla, solamente tendrás que hacer click en el botón y pinchar sobre «Activar» o «Desactivar», en función de lo que quieras hacer en cada momento.
Como has podido observar, configurar este tipo de conexiones no es nada complicado y puedes hacerlo en unos pocos minutos. Además, se trata de un sistema de seguridad que garantiza la protección de tus datos sin riesgo de que nada ni nadie pueda leerlos o robártelos. Es un tipo de conexión que debes tener en cuenta si eres de los que trabaja a diario con el ordenador y guardas en él archivos e información importante.