La seguridad y privacidad cada día están más en entredicho en un mundo totalmente digital. Sin embargo, Apple es una compañía que otorga a los usuarios una gran cantidad de herramientas para proteger y preservar los datos de sus usuarios. Una de estas es la autenticación de doble factor, de la que te vamos a hablar largo y tendido en este post.
¿Qué es la autenticación de doble factor?
En primer lugar, lo que queremos contarte es en qué consiste realmente la autenticación de doble factor. Se trata de una capa de seguridad adicional a las ya existentes para tu ID de Apple, de forma que puedas tener la tranquilidad de que tú eres la única persona que puede acceder a tu cuenta, y por tanto, a todos los datos que tienes en ella.
Este mecanismo te permite asegurarte de que siempre que quieras iniciar sesión en un dispositivo por primera vez, tengas que facilitar dos tipos de información para identificarte correctamente y evitar que otra persona pueda acceder solo con tu ID de Apple y contraseña. Se hace mediante el envío de un código de verificación que se envia a tus dispositivos de confianza o tu número de teléfono. De esta forma tu cuenta, tus datos y tu privacidad estarán siempre mucho más protegidos. Evidentemente, es una función que desde La Manzana Mordida te recomendamos utilizar para dotar de mayor seguridad y privacidad a todos tus datos, para ello tan solo tienes que seguir los siguientes pasos.
- En tu Mac, selecciona el menú Apple.
- Haz clic en «Preferencias del Sistema», y posteriormente en «ID de Apple».
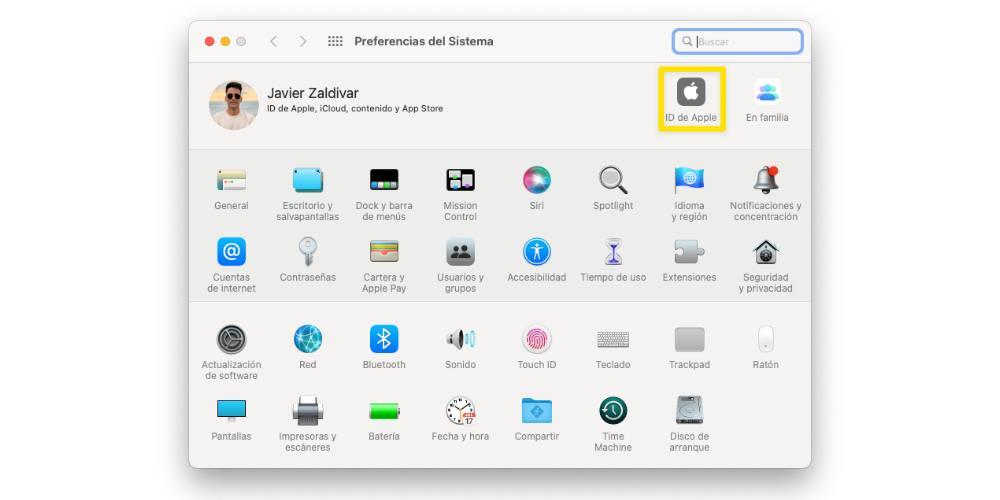
- Selecciona «Contraseña y seguridad» en la barra lateral.
- Haz clic en «Configurar autenticación de doble factor» y pulsa Continuar.
- Responde a las preguntas de verificación y pulsa Verificar.
- Introduce tu número de teléfono para realizar la verificación, selecciona un método de verificación y, a continuación, haz clic en Continuar.
- En caso de que se te solicite, verifica tu identidad con el código de verificación de seis dígitos que se envía a tu teléfono de confianza.
Así puedes utilizarlas
Una vez ya sabes en qué consiste la autenticación de doble factor y cómo la puedes activar desde tu ordenador de Apple, llega el momento de contarte cómo puedes utilizarla en diferentes escenarios y situaciones. Te animamos a que prestes mucha atención a todas las situaciones en las que se puede presentar el uso de esta función, ya que es muy importante que conozcas cómo funciona este sistema.
Inicia sesión en un dispositivo o navegador
Una vez has activado la autenticación de doble factor, siempre que compres un dispositivo de Apple y vayas a iniciar sesión por primera vez en él, automáticamente tendrás que llevar a cabo dos acciones. En primer lugar se te solicitará la contraseña de tu ID de Apple, y acto seguido el código de verificación. Se trata de un código temporal, que solo se envía a tus dispositivos de confianza o a tu número de teléfono y es muy importante que por tu seguridad y privacidad no compartes ese código con nadie. Los pasos para poder hacer uso de este código al iniciar sesión en dispositivo nuevo o navegador son los siguientes.
- Cuando se te pida el código de verificación consulta tus dispositivos o número de confianza para poder conocerlo. En caso de que quieras enviarlo a tu número de teléfono tan solo tienes que hacer clic en «¿No has recibido un código de verificación?», en la notificación y seleccionar posteriormente el número de teléfono.
- En un dispositivo de confianza, pulsa en Permitir para ver el código.
- Introduce el código.
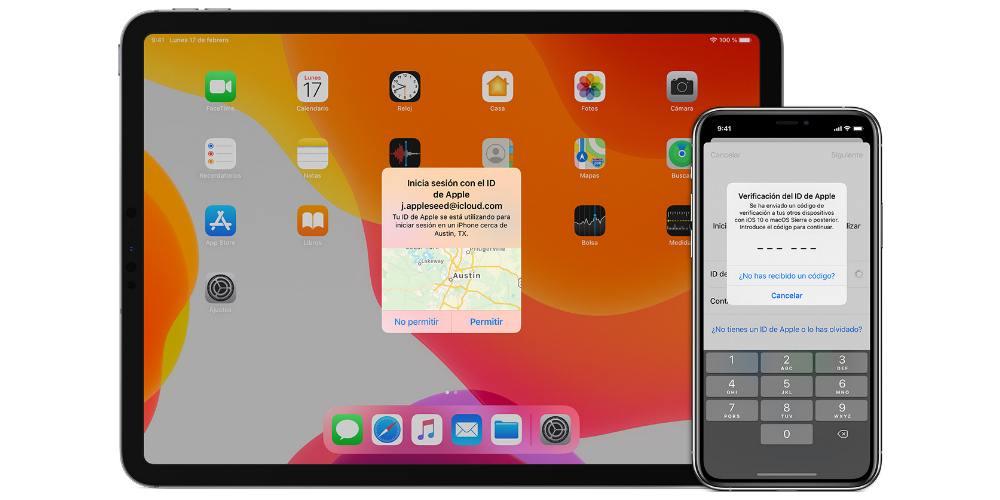
Obtén un código de verificación cuando no estás conectado
Una problemática en la que te puedes encontrar es que en el momento en el que quieras iniciar sesión por primera vez en un dispositivo o en el navegador no puedas recibir el código de verificación en tu teléfono o en cualquiera de tus dispositivos de confianza, ya que no los tengas a mano o estos no estén disponibles. Sin embargo, Apple te da la oportunidad de obtener un código de verificación incluso si el Mac no está conectado. Para ello tan solo tienes que seguir los siguientes pasos.
- En el Mac, selecciona el menú Apple.
- Haz clic en «Preferencias del sistema» y posteriormente en «ID de Apple».
- Selecciona «Contraseña y seguridad».
- Haz clic en «Obtener código de verificación».
- Apunta el código de verificación o introdúcelo en la notificación.
- Pulsa en Aceptar.
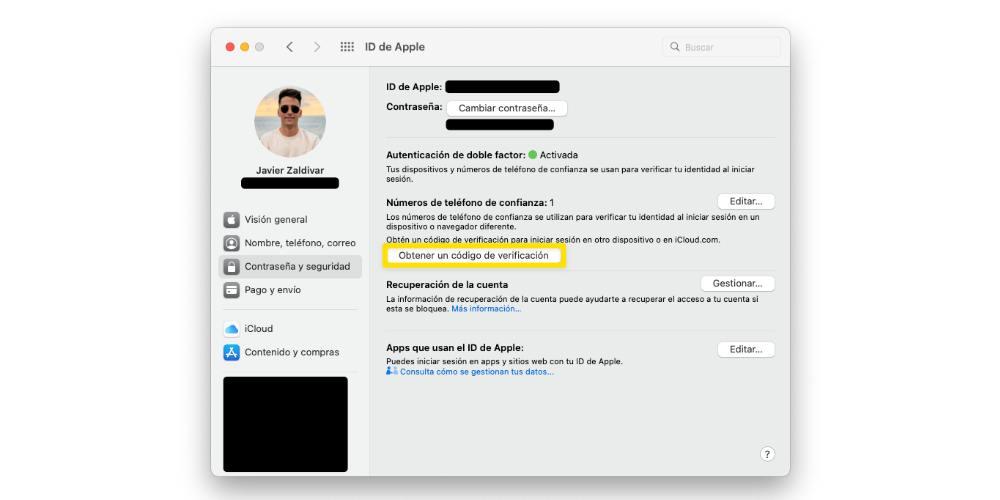
Añadir o eliminar dispositivo de confianza
Otro de los aspectos que tienes que tener muy en cuenta es el de gestionar todos los dispositivos de confianza, tanto a la hora de añadir nuevos dispositivos, como si quieres eliminarlos de la lista para que nunca más vuelvan a recibir ningún tipo de código de verificación. Si quieres ver cuáles son tus actuales dispositivos de confianza, sigue los siguientes pasos.
- En el Mac, selecciona menú de Apple.
- Haz clic en Preferencias del sistema y posteriormente en ID de Apple
- En la parte inferior de la barra lateral podrás ver cuáles son tus dispositivos de confianza.
- Si quieres ver los detalles de uno de los dispositivos, selecciónalo.
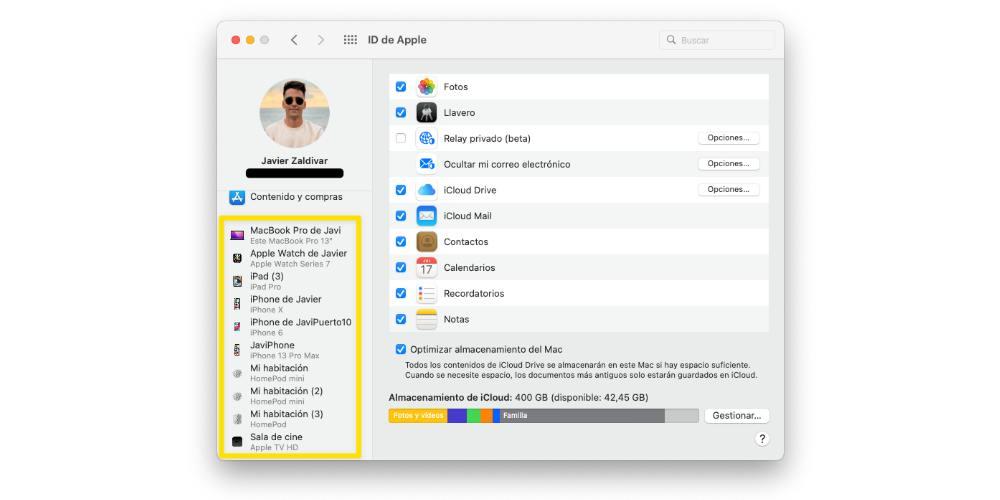
Es posible que en cualquier momento adquieras otro dispositivo de Apple como un Mac, un iPad o un iPhone y quieras añadirlo a la lista de dispositivos de confianza. Para ello tienes que seguir una serie de pasos que te vamos a indicar a continuación y que te llevarán muy pocos segundos poder llevarlos a cabo.
- Para añadir un Mac con macOS Catalina o posterior:
- Selecciona Preferencias del Sistema.
- Haz clic en «Iniciar sesión»
- Introduce tu ID de Apple y sigue las instrucciones que se indican en pantalla.
- Para añadir un Mac con macOS 10.14 o anterior:
- Selecciona el menú de Apple.
- Haz clic en Preferencias del Sistema.
- Pulsa en iCloud y a continuación en «Iniciar sesión».
- Introduce tu ID de Apple y sigue las instrucciones que se indican en pantalla.
- Para añadir un dispositivo iOS o iPadOS:
- Abre Ajustes.
- Pulsa sobre tu nombre en la parte superior de la pantalla.
- Verifica tu identidad con un código de verificación de seis dígitos.
Una vez hayas realizado estos pasos en tu dispositivo, nunca más se te volverá a pedir en él, al menos que cierres sesión de tu ID de Apple por completo, borres el dispositivo o necesites cambiar tu contraseña por motivos de seguridad. No obstante, añadir dispositivos de confianza no es lo único que puedes hacer, también puedes eliminarlos, para ello solo tienes que seguir los siguientes pasos.
Añadir o eliminar un número de confianza
Por último, también queremos contarte, ya que es de vital importancia, cómo puedes tanto añadir como eliminar números de teléfono de confianza. Contar con al menos uno, es uno de los requisitos indispensables que tienes que cumplir si quieres utilizar la autenticación de doble factor. Sigue los siguientes pasos si quieres añadir o eliminar un número a tu lista de números de confianza.
- En el Mac, selecciona el menú de Apple.
- Haz clic en «Preferencias del Sistema» y posteriormente en «ID de Apple».
- Selecciona «Contraseña y seguridad» en la barra lateral.
- Haz clic en Editar, y posteriormente, realiza cualquiera de las siguientes acciones.
- Si quieres añadir un número de teléfono.
- Haz clic en el botón «Añadir».
- Introduce la contraseña de inicio de sesión del Mac.
- Introduce un número de teléfono que pueda usarse para verificar tu identidad. 4. Selecciona si quieres que te contacten por texto o por teléfono y haz clic en Continuar. 5. Introduce el código enviado a la dirección de correo electrónico o número de teléfono y haz clic en Siguiente.
- Si quieres eliminar una dirección de correo o un número de teléfono.
- Selecciona un número de teléfono o correo electrónico.
- Haz clic en el botón Eliminar.
- Haz clic en Eliminar.
- Si quieres añadir un número de teléfono.


