¿Es posible escribir NTFS en Mac? Si estamos utilizando unidades de memoria externa con los ordenadores de Apple, hay que tener en cuenta el formato. Todos los discos duros y SSD, para poder ser leídos en un ordenador, y poder escribir datos en ellos, han de estar configurados en un formato en específico. Y hay que prestar especial atención a una cosa: si estamos usando un mismo disco en Windows y en Mac. Si tienes problemas de compatibilidad, o bien, si tienes dudas del sistema NTFS en Mac, en este artículo te vamos a explicar todo lo que necesitas saber al respecto.
Apple tiene su propio ecosistema de software. Y esto también repercute en los formatos que estos pueden leer. Windows tiene su propio ecosistema. Aunque en este caso estamos hablando de una plataforma que es más estándar, lo cierto es que también hay que tener en cuenta el formato con el que vamos a estar trabajando.
Hay varios formatos con los que configurar memorias externas. No obstante, aquí nos vamos a centrar en dos de los más utilizados: AFPS y NTFS. En el caso de Apple, el sistema propietario y 100% compatible es AFPS. En el caso de Windows, NTFS es quién tiene la batuta. No obstante, ¿es posible una combinación de Mac y NTFS? Lo vemos en los siguientes apartados.
¿Qué son los APFS y los NFTS?
Antes de ponernos a profundizar sobre los APFS y NFTS, es importante determinar qué es cada uno de ellos y cuales son sus funciones.
- APFS: Los sistemas APFS es el sistema de archivos por omisión de ordenadores Mac con macOS 10.13 o posterior. Incluye una encriptación de alta seguridad, espacio compartido, instantáneas, redimensionamiento rápido de los directorios y mejora de los aspectos básicos del sistema de archivos. Aunque el sistema APFS está optimizado para el almacenamiento en Flash o SSD utilizado en los últimos ordenadores Mac, también se puede utilizar en sistemas más antiguos con unidades de disco duro tradicionales (HDD) y unidades de almacenamiento externas conectadas directamente.
- NFTS: los Sistemas NFTS son las siglas de New Technology File System, es decir, sistema de archivos de nueva tecnología. Se trata de un sistema de archivos muy extendido gracias a la popularidad de Microsoft y que sirve para organizar datos en discos duros y otros soportes de almacenamiento. Desde el lanzamiento de Windows XP en el año 2001, NTFS es el estándar obligatorio en los sistemas operativos Windows.

Mac NTFS, los inconvenientes
Cuando queremos utilizar dispositivos USB o unidades de almacenamiento externo, también debemos considerar el formato que tienen. En el caso de Apple, el formato principal es el APFS, que es esencialmente la manera en que se organiza el contenido en el disco o la unidad. Esto es diferente del enfoque que tiene Windows, que utiliza el formato NTFS. A primera vista, esto puede no parecer un problema, pero al intentar editar archivos, la cosa se complica, ya que si no utilizas el formato adecuado no podrás modificar el contenido de la unidad de almacenamiento, solo visualizarlo.
En términos generales, la opción más común es contar con una partición en FAT32 o exFAT, ya que son universalmente compatibles. A pesar de esto, el formato NTFS tiene ciertas características que podrían inclinar la balanza a su favor para el uso diario. Uno de los puntos fuertes del formato NTFS es la velocidad, ya que este formato puede escribir archivos pequeños de manera más rápida. A esto se hay que añadirle la ventaja de no tener que desfragmentar la unidad constantemente y, además, realiza una gestión más efectiva de los metadatos de todos los archivos. De esta manera, la apertura de archivos se simplifica, y se reduce el riesgo de pérdida de datos.

Todo esto son ventajas si eres un usuario de Windows y únicamente vas a conectarlo a tu PC. El único inconveniente que tiene como hemos comentado anteriormente es que no es un formato universal. De esta manera, no podrás utilizarlo de la misma forma si optas por conectarlo a un Mac con macOS. Esto se debe a que NTFS es un estándar propio de Microsoft y no está abierto al resto de sistemas. Además de Mac también ocurre esto con videoconsolas o cualquier otro equipo multimedia.
Si se quiere realizar una edición de documentos en una unidad con formato NTFS desde un Mac lo único que podrás hacer es aplicar un formato que sea compatible. Obviamente con esta decisión verás como se pierden todos los archivos y no siempre es lo mejor. Ante estos casos lo mejor es utilizar algunas aplicaciones que existen para poder escribir en unidades NTFS desde el propio Mac.
Cómo hacer compatible NTFS con Mac
Aquí vamos a ver las diferentes opciones que tenemos a mano, para poder hacer que un Mac sea compatible con NTFS. Los ordenadores de Apple son capaces de reconocer este formato. Sin embargo, esta característica aparece desactivada por defecto. Y cuando conectamos un disco duro que está en NTF, podemos ver los archivos, pero no podemos modificar los datos que están dentro de ellos.
Afortunadamente, esta característica se puede habilitar. Y para ello, hay varias opciones, que podemos dividir en dos grandes bloques:
- Programando en la aplicación nativa de terminal
- Con aplicaciones
Tanto si se busca la manera rápida (apps), como la manera más profesional y larga (programando), a continuación te vamos a enseñar todas las alternativas que están disponibles.
Escribir en discos NTFS con Terminal
De manera nativa en macOS se puede usar un método para poder escribir en unidades NTFS. Esto se hace a través de la aplicación Finder lo que puede complicar bastante todo el proceso. El único requisito que debes cumplir es tener una unidad formateada en NTFS y conocer su nombre que debe ser bastante claro. Seguidamente debes seguir los siguientes pasos:
- Abre Terminal en Mac.
- Introduce el comando sudo nano /etc/fstab
- En el editor que te aparece deberás introducir el comando LABEL=DISCONTFSnone ntfs rw,auto,nobrowse sustiyutendo la palabra ‘DISCONTFS‘ por el nombre que le has asignado a tu unidad.
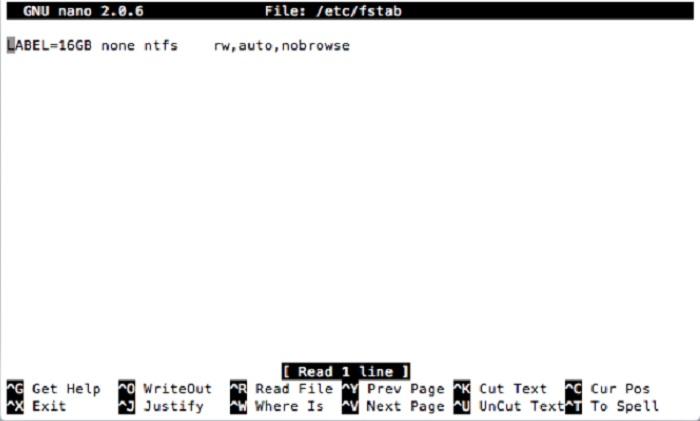
Una vez hecho esto, ya podrás cerrar el editor sin ningún problema. El inconveniente es que esta unidad no estará montada en el Finder, sino que tendrás que acudir a Terminal para abrir el sitio donde te aparecerá. Para ello simplemente abre Terminal e introduce el comando open /Volumes para poder comenzar a escribir o leer las unidades NTFS que tengas conectadas al Mac.
Escribir o leer en Mac NTFS con estas aplicaciones
En el caso de que Terminal sea una herramienta dentro de macOS que te resulte complicada o poco intuitiva, siempre se pueden recurrir a aplicaciones de terceros que nos ayudarán en la gestión de archivos NTFS en el Mac. La mayoría de estas aplicaciones ofrecen interfaces intuitivas y simples para que con dar un solo clic puedas acceder a la unidad desde el propio Finder. A continuación te mostramos cuáles son las aplicaciones más recomendables, y con las que tus datos van a estar seguros al 100%, en todo momento:
Microsoft NTFS de Tuxera
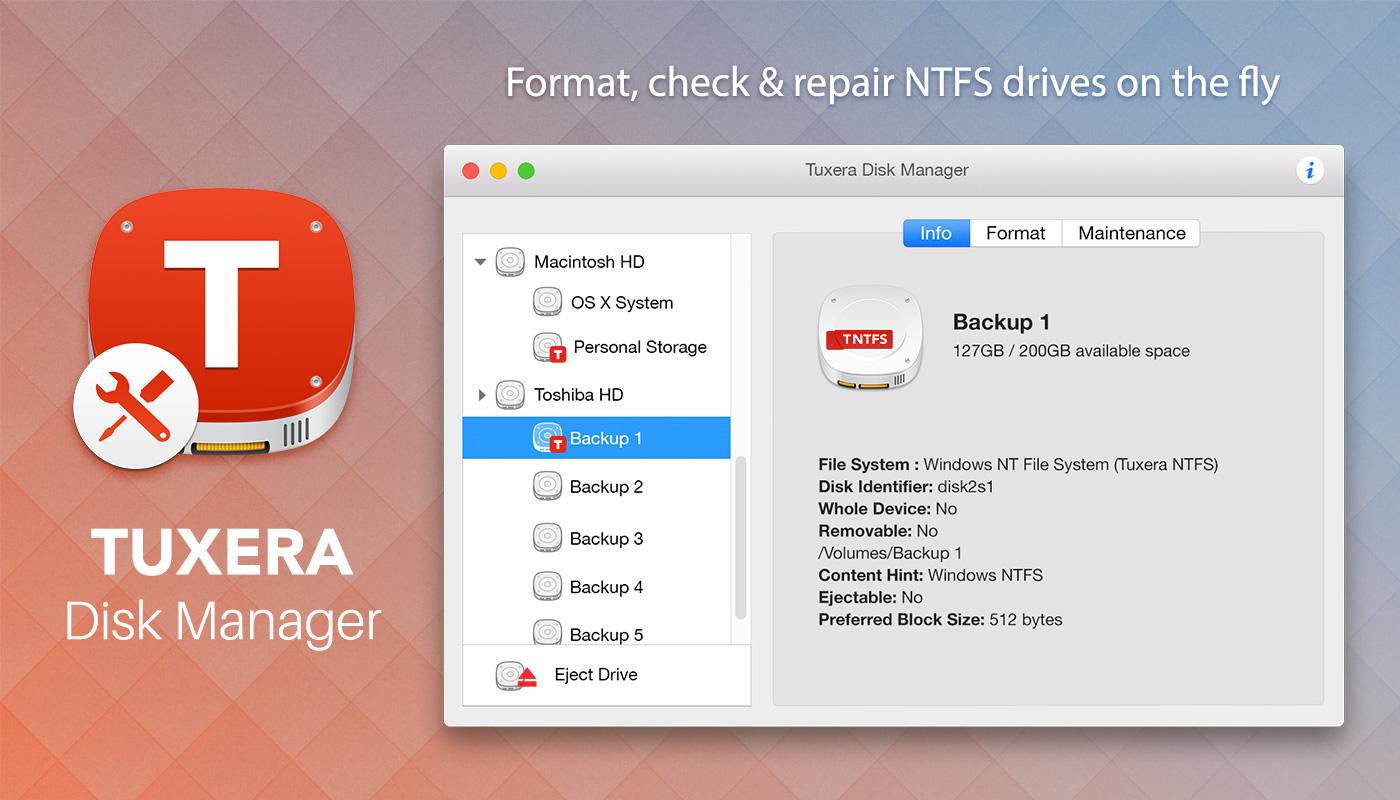
Esta es una interesante opción de pago que te permitirá tener numerosas herramientas al alcance de tu mano. Se integra perfectamente con el Finder para acceder a las unidades de almacenamiento que tienes conectadas. Puedes acceder de esta manera rápidamente a realizar ediciones en estos archivos como por ejemplo copiarlos y exportarlos e incluso introducir otros nuevos. A esto se suma el hecho de tener herramientas integradas para poder realizar tareas de mantenimiento sobre las unidades de almacenamiento. Sin duda es una aplicación realmente completa si trabajas mucho cambiando entre varios sistemas operativo de manera constante.
Esta opción es muy interesante sobre todo si has adquirido los nuevos equipos de Mac con los nuevos Apple Silicon, incluido toda la gama dentro de los procesadores M1, es decir, el propio M1, M1 Pro, Pro Max y Ultra y los nuevos Apple Silicon M2. La ventaja de contar con su sencillez y su optimizado flujo de trabajo junto con los nuevos procesadores de los de Cupertino los convierte en una buena herramienta para trabajar entre ambos mundos.
Mounty
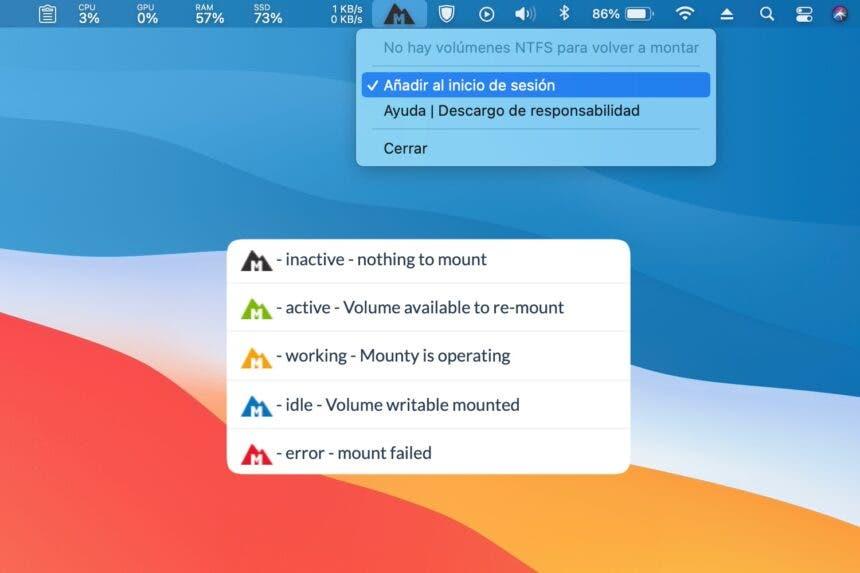
Aplicación gratuita y eficaz disponible para todos los Mac. Se integra en la barra de herramientas donde podrás observar todas las unidades que tienes conectadas a tu Mac. Al pulsar sobre esta opción de la barra verás con un sistema de colores si estás montado o no. De esta manera te ahorrarás muchos de los problemas ante los no reconocimientos por parte del Mac. Los desarrolladores aunque este es un programa gratis no paran de mantenerlo al día en lo que respecta a las actualizaciones y siempre se puede realizar una donación.
Mounty ofrece grandes unidades de lectura y escritura, por lo que, no tendrás ningún tipo de problema a la hora de poder trabajar con ella, sobre todo porque tiene un diseño bastante sencillo y que podrás adaptarte a él con suma facilidad. Con un solo toque podrás montar las unidades y luego pasar al Finder para poder transferir nuevos archivos o exportarlos a tu ordenador con el objetivo de poder dejarlos a tu gusto y llevarlo a otro ordenador con Windows. Sin embargo, diferencia de la aplicación anterior, este dispositivo no está actualizado para los nuevos procesadores de Apple y está actualizada para el sistema operativo actual de macOS.
Microsoft NTFS by Paragon
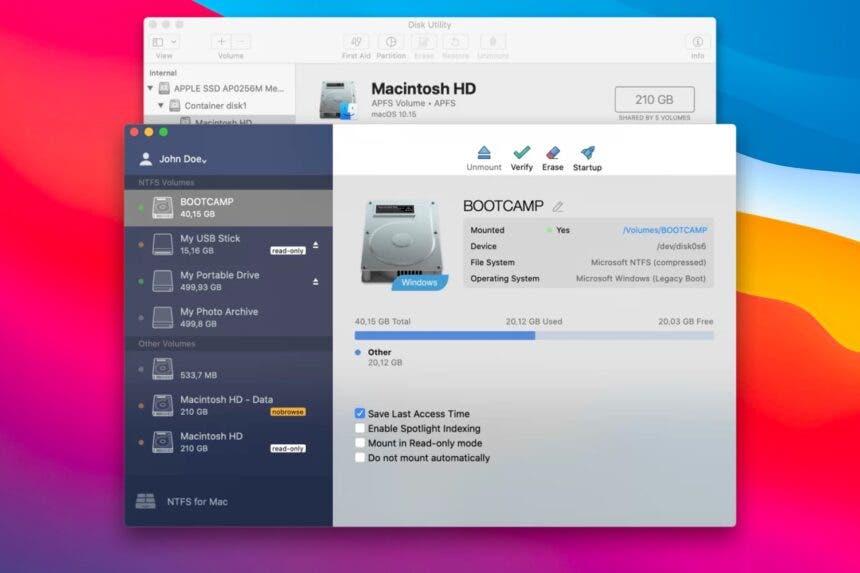
Esta es una de las mejores aplicaciones de pago para poder montar todas las unidades NTFS en Mac y realizar operaciones en ellas. Se mantiene en todo momento las actualizaciones para adaptarse a los cambios a las versiones del software del Mac así como a las nuevas arquitecturas de su hardware. Con este programa podrás realizar ediciones en la unidad de almacenamiento a través del propio Finder haciéndolo mucho más accesorio.
Paragon permite acceder rápidamente a él en el Finder, por lo que, desde su instalación puedes trabajar con él con mucha soltura y facilidad. Además, destaca dos opciones avanzadas que permiten mejorar tú flujo de trabajo como son el modo lectura ( que permita acceder a los datos pero sin modificarlo) y el modo automático ( permite acceder a los volúmenes de forma manual). Por último, con esta aplicación, puedes guardar, editar, copiar, mover o eliminar archivos en unidades de Microsoft NTFS en todos los equipos Mac incluido la macOS Monterey.
Compatibilidad de formatos entre macOS y Windows
Ahora que ya sabemos que Mac NTFS es el formato predeterminado para los usuarios Apple, este problema de compatibilidad entre macOS y Windows se puede solucionar de forma sencilla si instalamos uno de los programas que os hemos enseñado, o bien, realizamos ajustes en el terminal. Hasta ahora hemos hablado de utilizar el formato NTFS de Windows en Mac. Pero ¿y si queremos utilizar el formato APFS en Windows? Sentimos decirte que aquí no hay compatibilidad alguna. Lo mismo ocurre si queremos utilizar un disco duro o una memoria externa en formato Mac OS Plus, que era el formato de archivos que utilizaban los ordenadores de Apple hasta macOS 10.12. A partir de esta versión del sistema operativo, el formato sucesor fue APFS, que es el que tienen los Mac compatibles con versiones superiores a macOS 10.12. Es por eso que, si quieres tener un disco duro externo, o una memoria USB, que puedas usar en Mac en en Windows, sin tener que formatear el disco, tienes una opción de formato que es compatible en ambos sistemas: el formato de archivos exFat.
Los ordenadores Mac pueden leer sin problema el formato de archivos exFat. Así, si tienes una memoria de almacenamiento externa con este formato de archivo, no tendrás problemas a la hora de leer o escribir archivos entre un ordenador con Windows y un ordenador con Mac. También es posible utilizar el formato de archivos MS-DOS (o también conocido como FAT-32, uno de los sistemas de almacenamiento más antiguos que siguen funcionando), que es compatible con Windows, no obstante este formato no es lo más recomendable hoy en día ya que está basado en una arquitectura más antigua.
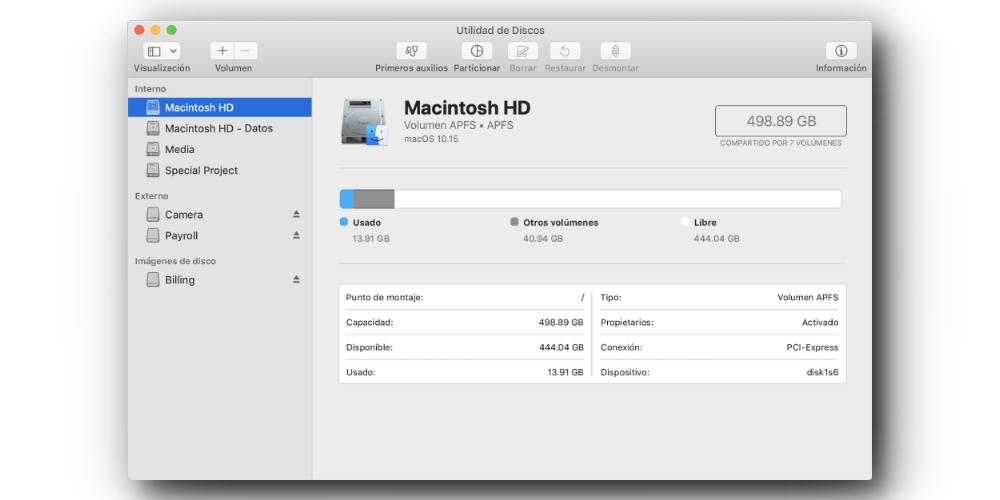
Si no tenemos ninguno de estos programas instalados en Mac, y tenemos un disco duro en formato NTFS, pero no nos importa perder sus datos guardados, y solo vamos a utilizar este disco duro con ordenadores Mac, puedes hacer un formateado completo, para borrar todos los datos guardados y reescribir el formato de archivos a APFS mediante la aplicación Utilidad de discos del Mac. Gracias a esta aplicación, podremos seleccionar nuestro disco duro y pulsando el botón de Borrar, en la barra de menús superior, se nos pedirá cómo queremos llevar a cabo el formateo de la unidad de almacenamiento, y cuando este proceso haya finalizado, el disco duro estará en formato APFS y podremos utilizarlo en nuestro Mac sin ningún tipo de problema, tanto para visualizar, como escribir archivos entre la memoria de almacenamiento externa y la memoria de almacenamiento local de nuestro ordenador.
Problemas al cambiar entre sistemas operativos
Otra cuestión por la que nos puede interesar investigar más sobre los diferentes formatos es si estamos pensando en cambiar entre sistemas operativos, como macOS y Windows. Ya que esto puede llegar a ser todo un reto, especialmente en lo que respecta a la gestión de unidades de almacenamiento con diferentes formatos. A continuación te mostramos algunos aspectos que deberías tener en cuenta si estás pensando en realizar el cambio:
- Pérdida de datos al cambiar el formato: uno de los puntos a tener muy en cuenta es este, debido a que para cambiar de fotmato es preciso realizar un formateo, por lo que, si tienes información importante, la perderás, así que ten esto muy en cuenta a la hora de cambiar de formato, ya que no será un simple cambio sin importancia.
- Aplicaciones de terceros: existe un método con el que no tendrás que realizar el paso anterior, y por tanto, no perderás datos debido a que no tendrás que formatear. Se trata de aplicaciones de terceros que ofrecen esa compatibilidad entre sistemas aun utilizando un tipo de formato no admitido de forma nativa por uno de ellos.
- Mantener formatos universales: por último, tenemos la forma más simple, y es utilizar exFAT, el cual sería un formato compatible tanto en Mac como en Windows, por lo que podrías usarlo en ambos sin problema. Eso sí, no lo es en todos, pero al menos entre estos dos sí.

