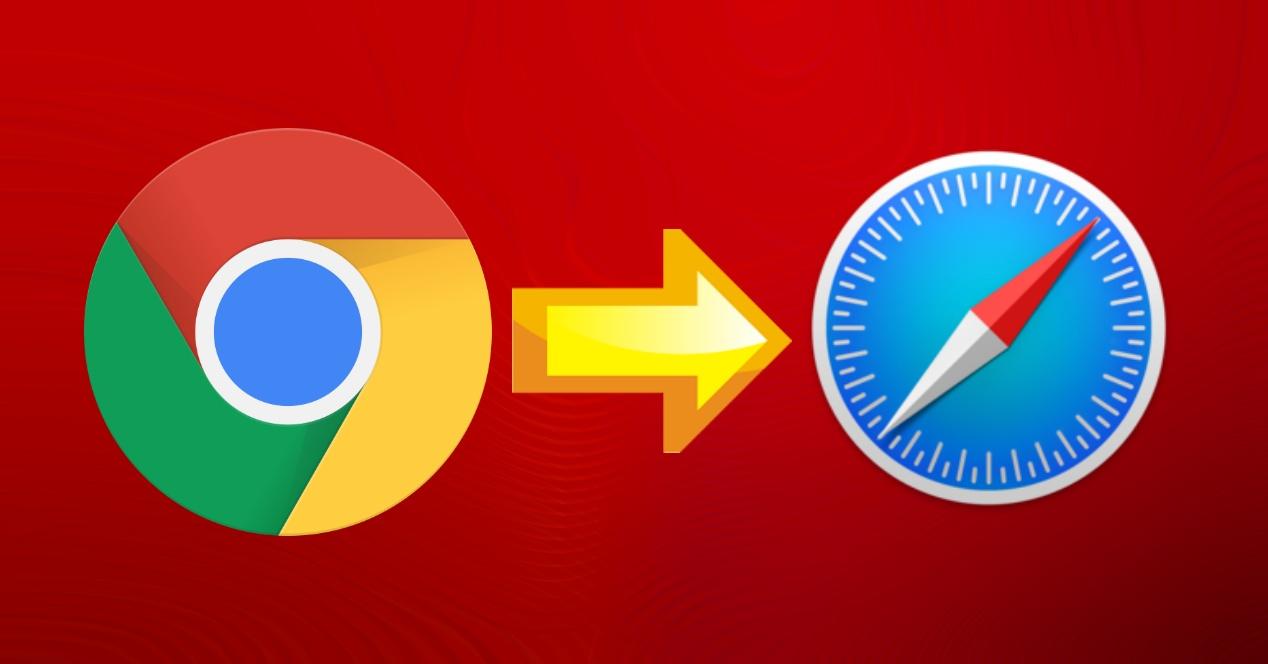El usar Safari en macOS puede ser una de las opciones más adecuadas a la hora de trabajar con el ordenador. Pero si en un primer momento tenías como navegador principal Google Chrome siempre puedes trasladar tu información al navegador nativo de Apple de una manera muy sencilla. En este artículo te contamos como puedes transferir todos los datos necesarios.
Todo lo que puedes pasar de Chrome a Safari
A la hora de migrar de navegador es importante trasladar toda la información necesaria. Entre las opciones que hay disponibles tanto en el emisor como el receptor se puede encontrar la posibilidad de intercambiar bastante información. Entre estos datos se puede encontrar por ejemplo el historial de la navegación, las contraseñas y también los marcadores y favoritos que tengas. Con este proceso se puede conseguir finalmente trabajar de la misma manera que se hacía con el navegador original.
Importar automáticamente todo el historial
En el caso de que día a día estás navegando a través de Chrome y quieras empezar a usar Safari por primera vez en tu marcha la importación se puede hacer de manera automática. Nada más entrar al navegador nativo de Apple verás que aparece un mensaje en la parte inferior que te informa de todas las posibilidades que existen para poder realizar la importación Este proceso es totalmente automático una vez se inicia al detectar que tu navegador predeterminado es Google Chrome.
Al completar esta operación los marcadores importados aparecerán después de los marcadores existentes y el historial importado aparecerá de manera integrada con el existente. Esto se puede dar sobre todo en el caso de que tengas todos estos datos sincronizados a través de iCloud y aunque no hayas usado Safari en Mac puedas tener datos del resto de tus dispositivos donde si hayas usado este mismo navegador. Además, las contraseñas también se pueden importar para integrarse finalmente con el llavero de iCloud para poder autorellenar todos los inicios de sesión que necesites.
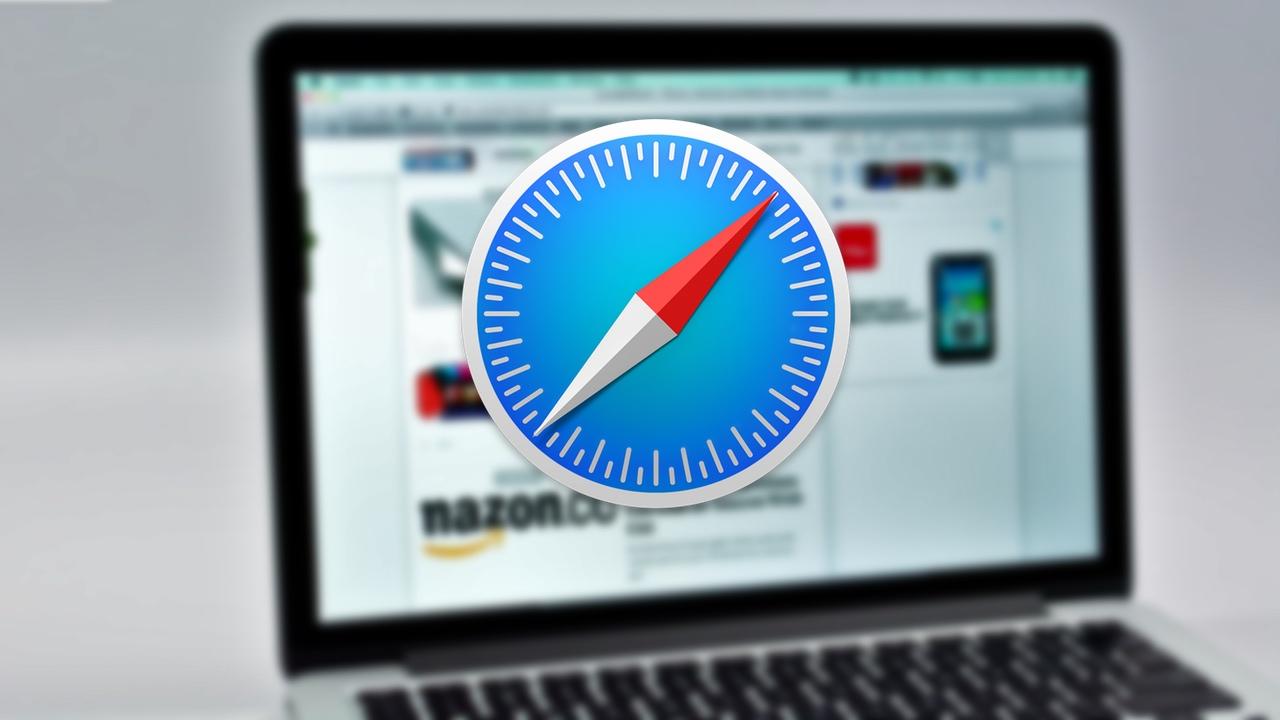
Como hemos mencionado anteriormente, cuando abre Safari por primera vez en Mac podrás ver en la parte inferior las siguientes opciones disponibles:
- Guardar los elementos importados.
- Eliminar los elementos importados.
- Decidir más tarde.
Para poder realizar esta operación deberás elegir la primera de las opciones para poder mantener todos tus marcadores y el historial como hemos comentado previamente.
Pasar manualmente los marcadores o el historial
Si la importación no se ha realizado de manera automática, en cualquier momento de tu uso de Safari podrás terminar migrando todos los datos. Es cierto que esto se realiza de manera manual aunque puede llegar a ser menos cómodo. Esto se puede hacer cuando de manera automática se quiere decidir más tarde la tarea de la importación. Para poder migar la información en cualquier momento simplemente debes seguir los siguientes pasos:
- Abre Safari en el Mac.
- En la parte superior sigue la ruta Archivo > Importar desde > Google Chrome.
- Selecciona todos los elementos que quieres importar como por ejemplo el historial, los marcadores así como las contraseñas que tienes almacenadas.
- Haz clic en ‘Importar’.
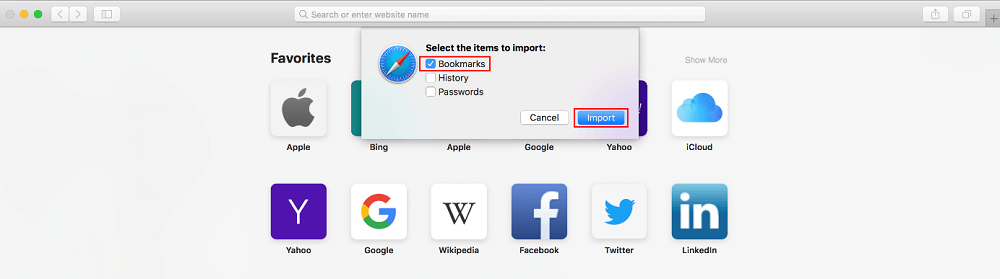
Es bastante importante que durante este proceso se tenga instalado el navegador de Google Chrome en el Mac. Siempre es importante realizar la importación antes de desinstalarlo ya que en este caso se terminaría acabando esta vía. Aunque siempre es posible recuperarlo siempre que se tenga sincronziada la información de Google Chrome con tu cuenta de Google.
A partir de este momento toda la información que se vaya a pasar a Safari se almacenará de manera conjunta a toda la existente. En definitiva sigue el mismo esquema que hemos comentado previamente a la hora de guardar la información de manera conjunta sin perder en ningún momento nada de lo que ya se tenía.
Cómo hacerlo a través de un archivo
Los navegadores como Google Chrome dan la pòsibilidad de exportar todos los marcadores que están almacenados en un archivo independiente. Con este se puede importar la información al resto de navegadores como por ejemplo Safari. Este es un archivo en formato HTML que es universal en todos los casos. Para poder realizar esta importación a través del archivo simplemente debes seguir los siguientes pasos:
- Abre Safari en el Mac.
- En la parte superior sigue la ruta Archivo > Importar desde > Archivo HTML.
- Selecciona el archivo HTML donde tienes almacenada toda la información.
- Haz clic en ‘importar’.
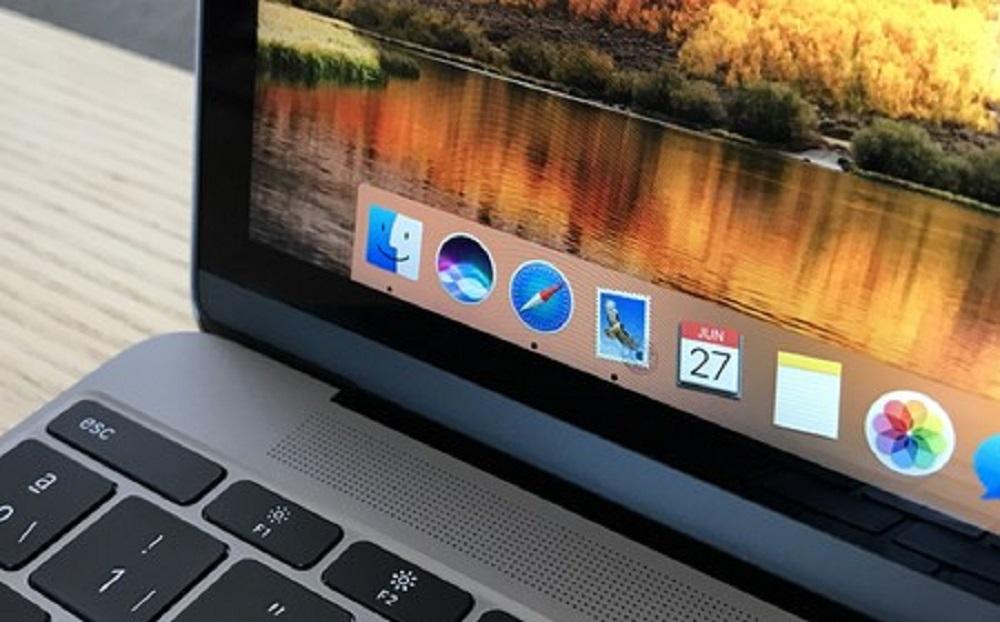
Es importante destacar que si estás exportando también los favoritos, estos se almacenarán en una carpeta llamada ‘Importados’ en el apartado de Favoritos. Esto se pueden mover libremente a otras carpetas que tengas totalmente personalizadas para ser más productivo en el día a día.
Posibles fallos que se pueden dar
A la hora de pasar diferentes datos de un navegador a otro se puede dar el caso que el origen esté corrompido. Es decir, que los archivos del navegador estén corruptos o no estén instalados al haberlos desinstalados de manera previa. Como hemos dicho anteriormente el hecho de tener ambos navegadores instalados es un requisito indispensable. También es importante tener en cuenta que en algunas situaciones puede ocurrir que el archivo de exportación en el caso del HTML esté totalmente corrompido y no contenga la información necesaria para poder tener el resultado esperado, por lo que se debería hacer nuevamente el proceso.