Todos tenemos archivos que preferimos que no sean vistos por nadie. Meter estos en carpetas con nombres extraños y en una ubicación muy pérdida es una solución medianamente decente, pero lo cierto es que no hace falta hacer absolutamente nada de esto. Es posible hacer que estas carpetas se pueden proteger con contraseña para que solo tú puedas tener acceso, por ello en este artículo te contamos como puedes cifrar una carpeta con contraseña en macOS.
Crear carpeta cifrada en macOS
La aplicación nativa Utilidad de discos puede ser familiar para ti si has restaurado alguna vez un disco duro o el propio ordenador. Pero esta no es la única función que tiene. También se puede utilizar para crear nuevas imágenes de carpeta, algo que se utiliza para crear carpetas con una contraseña. Para poder realizar este proceso simplemente debes seguir los siguientes pasos:
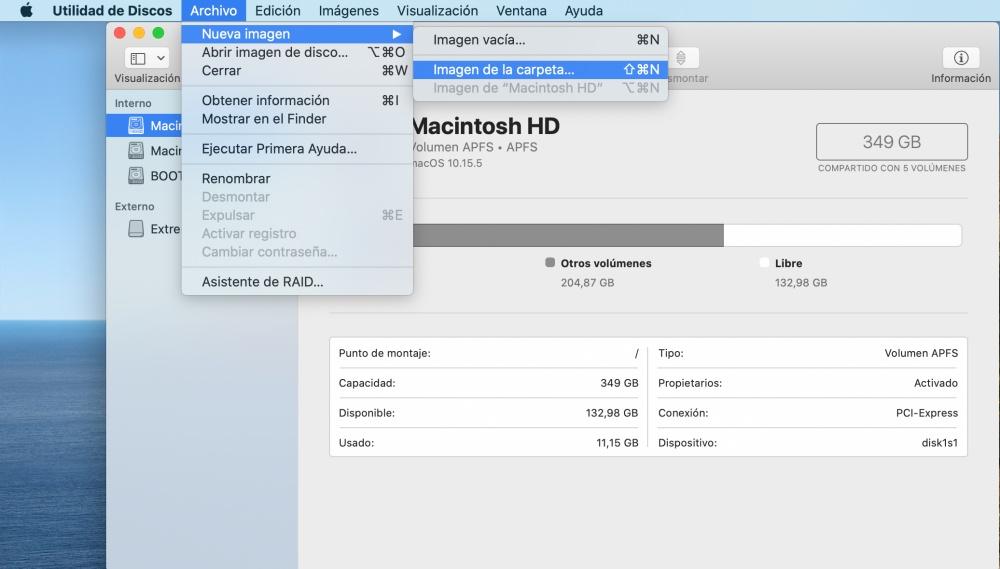
- Abre la aplicación Utilidad de Discos.
- En la barra de herramientas superior sigue la ruta Archivo > Nueva imagen > Imagen de la carpeta.
- Elige la carpeta a cifrar.
- Introduce el nombre de la carpeta que vas a crear cifrada y las etiquetas que te servirán para rastrearla.
- Elige la ubicación de la carpeta, estando predeterminado el escritorio. A través del menú desplegable podrás modificarlo.
- Elige la encriptación que deseas aplicar.
- Introduce la contraseña que quieras.
- Pulsa en Guardar.
Como siempre, debes tener mucho cuidado con la contraseña que vas a introducir para cifrar la carpeta. En cualquier caso se puede utilizar diferentes sistemas de fuerza bruta para poder dar con la contraseña. Con el objetivo de ponerlo más difícil a aquellas personas que quieren atentar contra tu intimidad debes utilizar combinaciones alfanuméricas con signos y mayúsculas. Pero ojo, debes acordarte de la contraseña que vas a poner ya que en caso de olvidarla no hay modo de recuperarla. Con esto queremos referirnos a que si olvidas la contraseña no habrá modo de acceder a la información y la perderás. Como hemos comentado, se ofrecen diferentes sistemas de cifrado siendo el más recomendado AES de 128 bits. Este es un sistema que te garantiza toda la necesidad que necesitas para tener la tranquilidad de que tus datos estarán a salvo.
Abrir carpeta cifrada en macOS
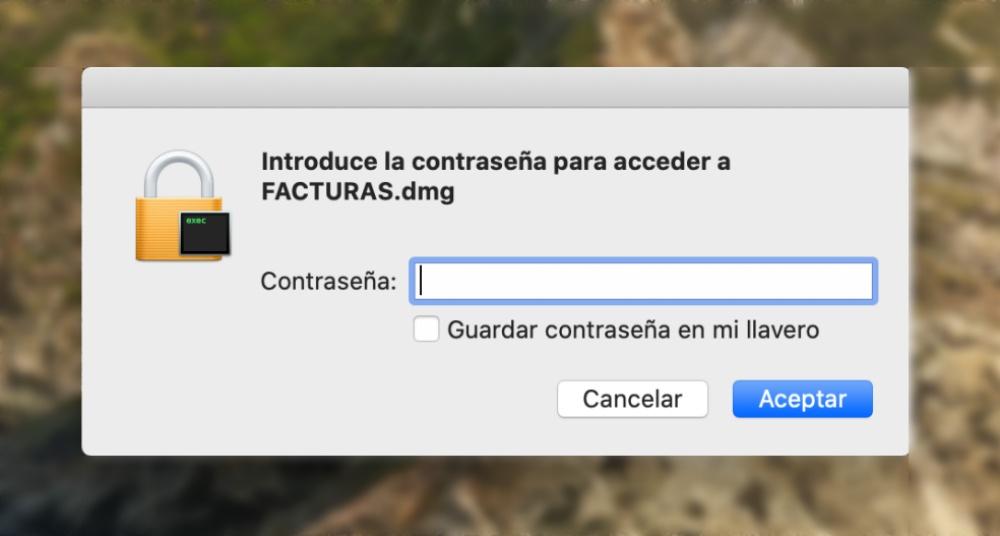
Una vez concluido el anterior proceso, podrás observar que se ha creado un archivo .dmg y no una carpeta normal. Este tipo de archivo te podría resultar familiar debido a que es el mismo que utilizan aplicaciones de terceros para instalarse en el Mac, con un icono de disco duro. Este archivo ejecutable es tu carpeta cifrada sobre la que puedes pulsar y te pedirá automáticamente la contraseña. El proceso que se realiza es muy sencillo, ya que simplemente se monta la unidad que has creado para poder manipularla como si fuera una unidad de almacenamiento.
Una vez que ya no necesitas acceder a esta información, puedes desmontar la unidad pulsando con clic secundario sobre el archivo .dmg y desmontándolo. Es importante ir montando y desmontando la unidad ya que este es el único modo que se tiene para que pida la contraseña. De esta forma nadie ajeno a ti podrá acceder a los archivos de la carpeta en un despiste tuyo al dejar el ordenador encendido. Este archivo .dmg podrás moverlo libremente por cualquier carpeta del sistema aunque es importante no meterlo en un pendrive para ejecutarlo en Windows por ejemplo. Este es un proceso que está únicamente limitado a macOS ya que es el único que reconoce este tipo de extensión.
Cifrar carpetas con apps de terceros
Encrypto
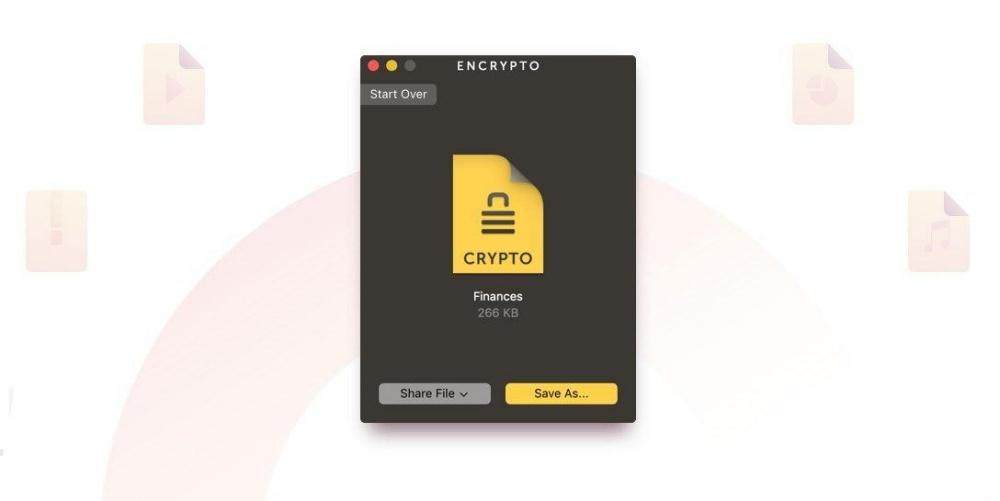
Además de la esta funcionalidad nativa del sistema operativo, en la Mac App Store también se encuentran aplicaciones de calidad para poder realizar un cifrado seguro de archivos y carpetas. Por ejemplo, Encrypto es una de las aplicaciones mejor valoradas en la Store y que es sumamente fácil de utilizar. Ofrece una protección AES-256 para que te garantice la tranquilidad que necesitas para cifrar todos tus archivos. Al ser multiplataforma permite que puedas enviar archivos o carpetas de una manera cómoda a otra persona sin el miedo que no pueda ejecutarla. Esto es mucho mejor que el sistema nativo de macOS que como hemos comentado previamente únicamente permite la ejecución del archivo en el sistema operativo de Mac.
Esta es una aplicación sumamente recomendable y que es gratuita. Está abalada por MacPawn que ofrece mucha más tranquilidad. Sobre todo destaca por la capacidad de compartir fácilmente los documentos a través de mail o por AirDrop entre diferentes equipos y con amigos.
Espionage 3
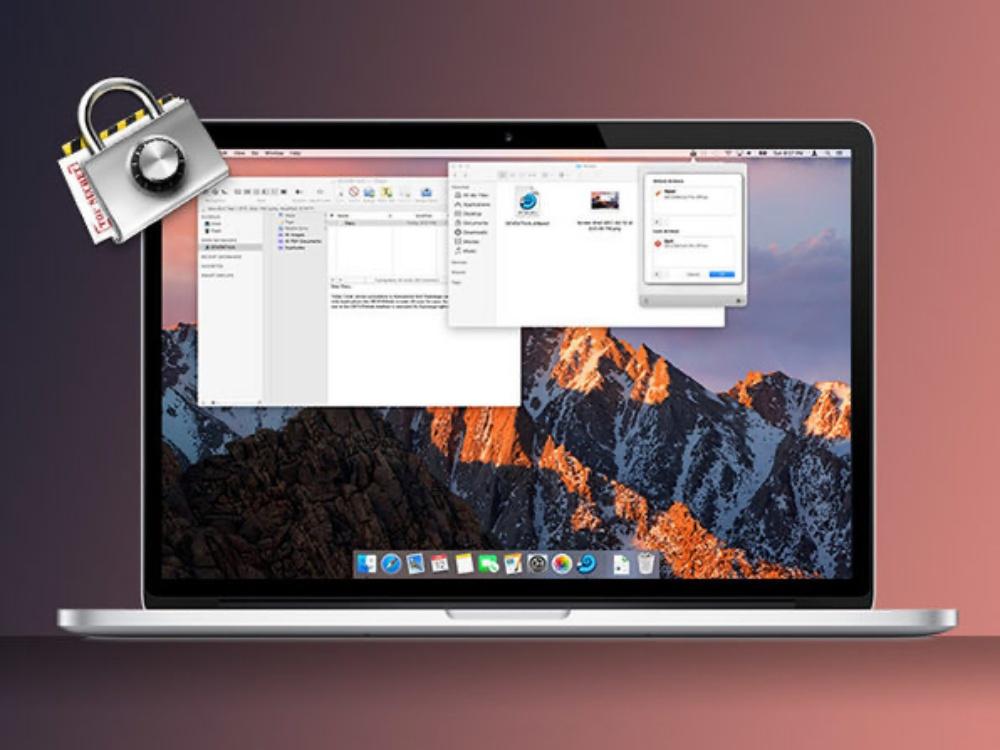
Otra de las aplicaciones que se pueden encontrar en la red que cumple con nota lo que se pide es Espionage3. Aunque el nombre puede indicar que se van a espiar tus documentos es todo lo contrario. Se integra perfectamente con Spotlight y agrega múltiples capas de protección al integrarse también con Filevaut. Utiliza la encriptación AES de 256 bits para ofrecer los mejores niveles de seguridad que hay disponibles. El hecho de encriptar archivos con esta app es realmente sencillo ya que tendrás un acceso directo desde la barra de herramientas para poder elegir el archivo o carpeta que quieres cifrar.
Una muy buena opción si quieres tener tus archivos protegidos de manera sencilla y rápida, con seguridad de que no vas a tener ningún problema con esa app. Lo más destacado de esta herramienta es que puede establecer diferentes condiciones para bloquear o desbloquear cualquier aplicación o carpeta. Por ejemplo, puede bloquear una carpeta o una aplicación cuando cierra la aplicación o la ventana de esa carpeta.
MacFort
Se trata de una aplicación con la que podrás proteger de una manera muy rápida y sencilla tus carpetas y archivos del Mac. En solo dos pasos podrás poner contraseña a carpetas y archivos que tengas también en la nube, como en DropBox o en tu cuenta de correo electrónico. Una de sus características tiene la posibilidad de poner encriptado militar, con lo que será mucho más complicado que alguien acceda a tus archivos. Además, cuenta con un tipo de seguridad que protege tus datos en caso de robo físico de tu Mac.
En solo dos sencillos pasos podrás tener la seguridad de haber protegido tus carpetas para que nadie tenga acceso a ellas. Utilizando algoritmos de encriptación AES de 128 o 256 bits, esta app se convierte en una de las más potentes del panorama y una buena opción para tener protegidos tus documentos.
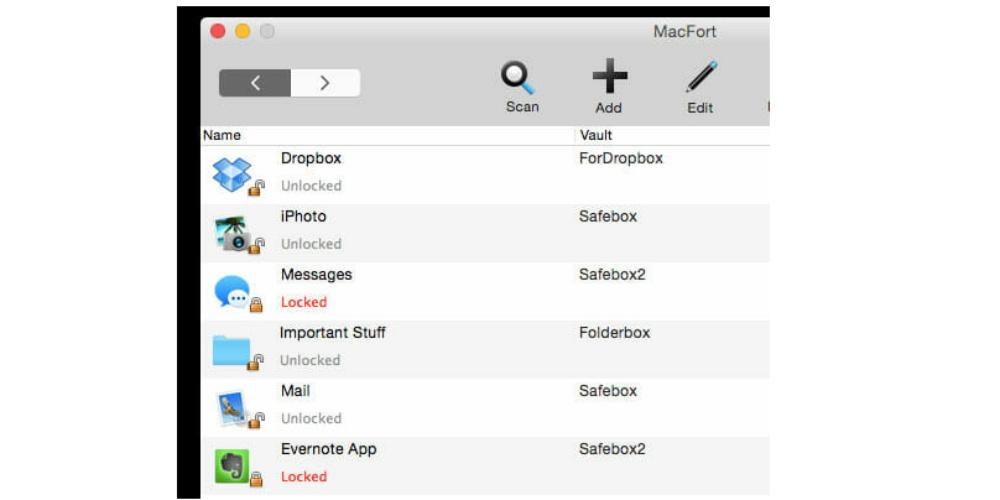
https://www.macupdate.com/app/mac/40925/macfort
MacKeeper
Se trata de una app con la que no podrás ver los archivos a no ser que accedas desde la propia aplicación. Una de las ventajas de esta aplicación es que cuenta con un sistema con el que si alguien intenta acceder a tus carpetas y pone la contraseña mal varias veces, se bloquearía el sistema. Aparte de eso, te permite eliminar archivos muy antiguos de forma permanente. Una de las cosas a mejorar de esta aplicación es que es algo lenta a la hora de encriptar.
Además de estas características, te da la opción de copia de seguridad automática para que pueda añadir una capa adicional de seguridad a los archivos existentes. Se trata de unas aplicaciones más conocidas por los usuarios de Mac, en parte gracias a sus diferentes capas de seguridad.
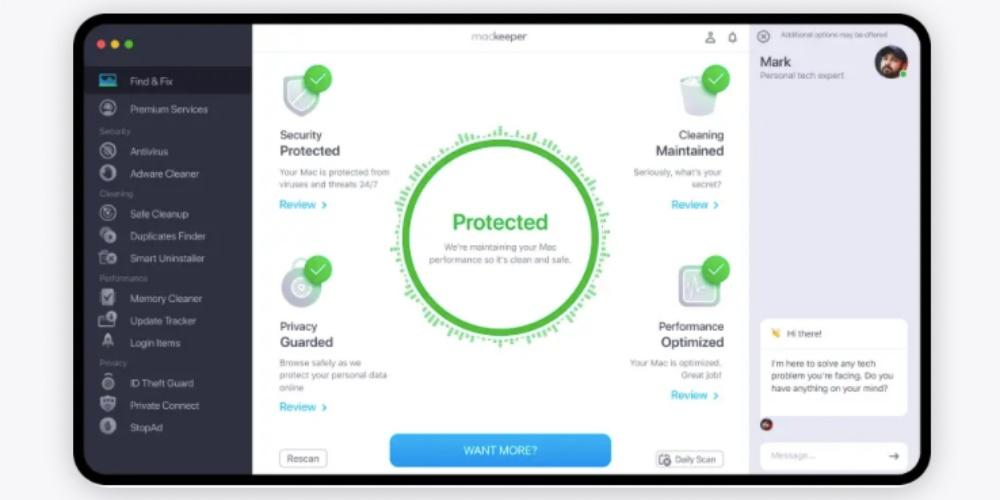
https://mackeeper.com/es/
Axantum AxCrypt
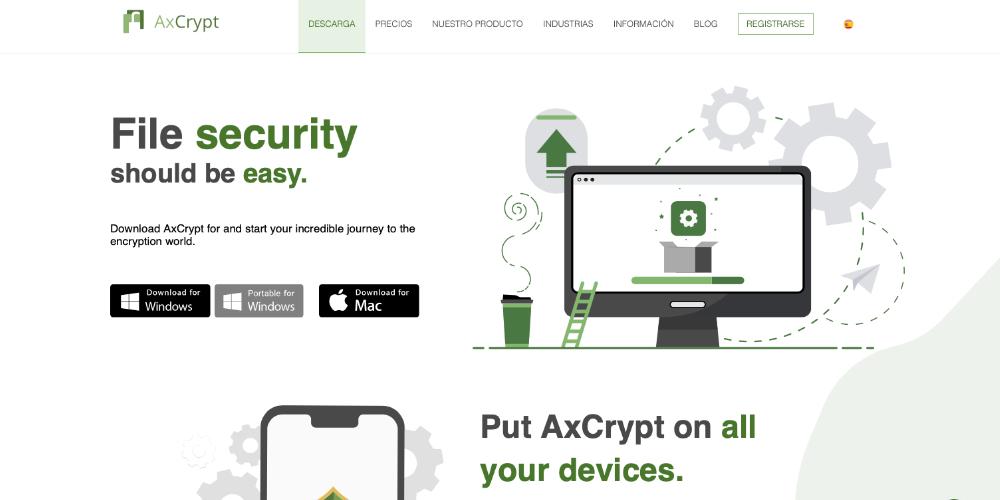
AxCrypt es una otra gran aplicación con la que vas a poder encintar con contraseña diferentes carpetas, pero también, cualquier tipo de archivo. Esta aplicación está disponible para iOS, iPadOS y para Mac. De momento, la versión actual de la app sólo permite encriptar archivos que están en la memoria local de nuestro dispositivo, y también, archivos que se encuentran almacenados en memorias externas, como por ejemplo, tarjetas SD, memorias USB y discos duros externos. Los archivos guardados en nubes como Dropbox o iCloud van a ser compatibles en futuras versiones, tal y cómo explica su desarrolladora, Axantum.
El cifrado de contraseña utiliza cifrado AES de 256 bits, por lo que estas van a ser muy difíciles de vulnerar. Es un programa de pago, con el que tendremos dos planes disponibles: Business y Premium, donde tendremos funciones dedicadas para particulares y para empresas y organizaciones. De cara a las empresas, una función muy interesante es la clave de acceso maestra, con la cual podremos recuperar cualquier archivo o carpeta encriptada de la cual no nos acordemos de la contraseña. También disponen de un plan gratuito, mediante el cual podremos desencriptar archivos los cuales ya han sido encintados previamente. Eso sí, con la limitación de que con esta versión no vamos a poder encriptar nada.
Ten en cuenta que este programa no ofrece ningún tipo de puerta trasera. Tendremos que recordar, o bien, guardar nuestra contraseña en algún lugar muy seguro. No hay ningún modo de respaldar la contraseña mediante correo electrónico o utilizando métodos de verificación en dos pasos. Si no nos acordamos de la contraseña, vamos a perder el acceso a este archivo o carpeta para siempre. Un arma de «doble filo», que hace que tengamos la máxima seguridad garantizada, pero que nos recuerda que tenemos que ser responsables a la hora de recordar las contraseñas. Si bien es cierto que se pueden llegar a desencriptar archivos con la clave de acceso maestra, esta opción está solo disponible para la suscripción Business, y solo podremos crear una con esta membresía, para poder desencriptar archivos que se hayan encriptado bajo este mismo plan.
Otras formas de proteger tus documentos
Aparte de poner contraseña a tus carpetas, hay otra forma de añadir contraseñas a tus archivos que has generado en el Mac o el iPad. A continuación vamos a analizar el procedimiento que tienes que realizar.
Añadir contraseña a un documento de Pages:
Existe dos formas para poder añadir contraseña a un documento de Pages, independientemente de si estamos en un archivo en iOS o iPadOS que si estamos en un Mac.Recuerda que no existe ningún modo de recuperar la contraseña si la olvidas. El proceso es el siguiente:
- Terminamos de procesar el documento en cuestión.
- En el menú «Archivo» que se encuentra en la parte superior, elegimos «Definir contraseña…».
- Introducimos la contraseña dos veces, si queremos introducimos una pista para recordarla y activamos o no el acceso con Touch ID en el caso de que equipo disponga de teclado con esa funcionalidad.
- Pulsamos «Definir contraseña». Puedes guardar esta contraseña en el llavero para no tener que escribirla cada vez que lo abras.
Para quitar una contraseña, tienes que pulsar en Selecciona Archivo y pulsas en cambiar contraseña. Escribe la contraseña antigua y, a continuación, haz clic en “Eliminar contraseña.» Para modificar la contraseña, Selecciona Archivo y pulsas en cambiar contraseña e introduce la información solicitada y, a continuación, haz clic en “Cambiar contraseña”.
En cambio, para poner contraseña a contenidos generados en iOS o iPadOS tienes que realizar los siguientes cinco pasos que mencionados a continuación.
- Terminamos de procesar el documento en cuestión.
- Seleccionas «Más» señalado con tres puntos, arriba a la derecha.
- Elegimos «Establecer contraseña».
- Sólo es posible asignar una contraseña a cada documento. Si cambias la contraseña existente al compartir el documento con otras personas, la nueva contraseña reemplaza la original. Si agregas una contraseña después de compartir un documento, asegúrate de notificar a los demás participantes.
- Introducimos la contraseña dos veces, uno para guardar y otra para confirmar que has escrito la contraseña correctamente. Podemos activar el acceso a través de Touch ID o Face ID.
- Ten cuidado con el copia y pega en las contraseñas, ya que si cometes un error en la contraseña de origen, el error se puede repite en la confirmación.
- Pulsamos en aceptar.

