Si alguna vez has tenido algún problema informático y has perdido los archivos de tu Mac, tienes que saber que tienes la posibilidad de hacer copias de seguridad en Time Machine, una aplicación que incluye Apple en sus ordenadores para que sea más sencillo. En este post te contamos cómo funciona y algunas funciones que puedes realizar.
¿Qué es y cómo funciona?
Time Machine es una solución integrada de Apple que sirve para realizar copias de seguridad de macOS. Es una aplicación de respaldo incorporada. Esto quiere decir que encontrarás esta herramienta integrada en el sistema operativo de macOS y se convierte en una opción única para que puedas capturar exactamente lo que hay en tu Mac en el momento en el que hagas la copia.
Es un servicio gratuito de Apple que ofrece hacer copias de seguridad, creando un archivo comprimido en el que se encuentra todo lo que hay en tu Mac en el mismo instante en el que decides hacer la copia usando esta aplicación. Se trata de una muy buena opción si necesitas volver a algún momento concreto cuando lo necesites. En caso de que tengas algún fallo informático, Time Machine es una herramienta muy útil ya que te permitirá recuperar desde archivos hasta emails que hayan podido ser eliminados.
Qué funciones puedes hacer
Las funciones de Time Machine no se limitan solamente a realizar copias de seguridad, ya que también se puede usar cuando quieres iniciar un nuevo dispositivo, o actualizar el Mac tras haberlo llevado otra vez a la configuración de fábrica. Esta segunda utilidad es bastante importante si no quieres que haya males mayores y también sin quieres ahorrarte el tener que instalar todas las apps que tenías previamente instaladas.
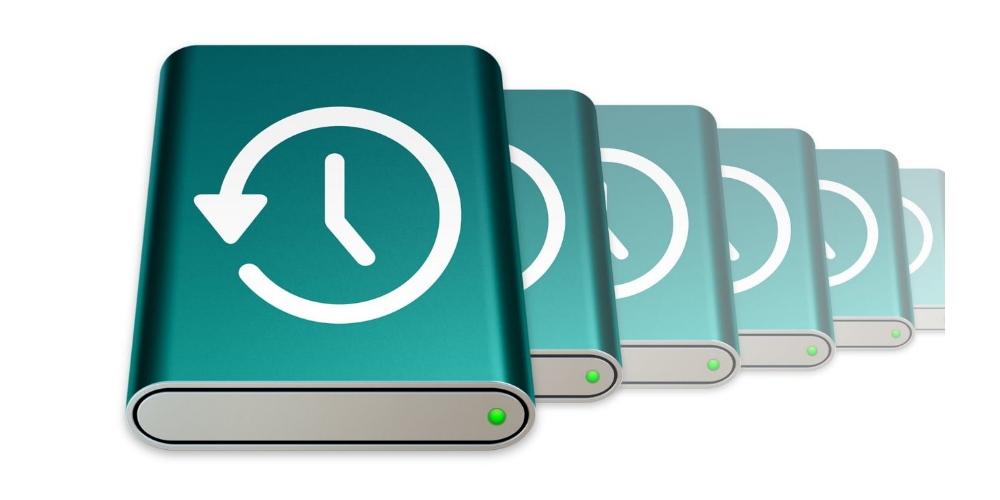
Crear una copia de seguridad
Antes de empezar con la copia de seguridad, vas a necesitar un disco duro externo. Al conectar el disco duro al Mac, el propio sistema operativo te ofrecerá la posibilidad de si quieres usar ese almacenamiento externo para realizar la copia con Time Machine. Además, también tendrás la posibilidad de encriptar el disco de copia, algo que te recomendamos hacer para aportar un extra de seguridad, ya que con ello podrás crear una contraseña que te servirá para poder recuperar tus archivos en caso de necesitarlo. Para finalizar, pulsa sobre «Usar este disco».
Puede darse el caso de que tu sistema operativo no abra Time Machine automáticamente al conectar el disco duro externo, por lo que tendrás que hacerlo tú manualmente. Para ello, ve a Apple > Preferencias del Sistema > Time Machine. A continuación haz clic en “seleccionar disco de copia de seguridad” para buscar la unidad externa en la lista y después haz clic en “usar disco”. También tienes que tener en cuenta que puedes utilizar más de una unidad externa de almacenamiento para crear tus copias de seguridad.
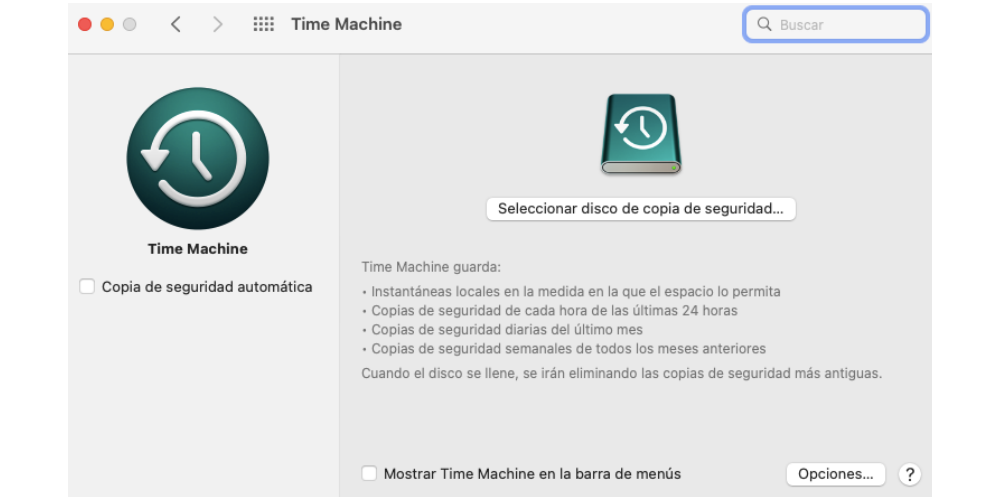
Si seleccionas la opción de “copia de seguridad automática”, Time Machine realizará un backup automático de las últimas 24 horas. También se llevará a cabo una copia de seguridad diaria de los últimos treinta días, además de un backup semanal y mensual. Eso sí, a medida que el espacio de almacenamiento vaya disminuyendo, el propio sistema irá eliminando de manera automática las copias que son más antiguas. Si no quieres que sean automáticas, puedes desactivar la opción en cualquier momento y además tienes la opción de realizar una copia de seguridad manual cuando tú quieras.
Uno de los motivos por los que la primera copia de seguridad que hace Time Machine puede tardar mucho tiempo es porque tiene que copiar todo desde cero, mientras que el resto de copias que se irán haciendo a partir de esta tan solo irán cogiendo aquellos documentos o archivos que hayan sido modificados con respecto a la copia de seguridad anterior, así también como todo lo nuevo que haya y no estuviera antes. Si en algún momento quieres reducir el tamaño de las copias de seguridad, en el menú “opciones” podrás elegir excluir de la copia de seguridad ciertos elementos que tengas almacenados en otros sitios, de la misma manera que sucede con las fotos y videos en iCloud.
Restaurar archivos y carpetas
Siempre que quieras recuperar un archivo que has borrado y que, por suerte, está dentro de la copia que hiciste en Time Machine, lo único que tienes que hacer es dirigirte a la carpeta donde tenías dicho archivo, abrirla, ir al menú y seleccionar la opción que ponga «Time Machine». De esta manera se abre un menú interactivo que te permite navegar por las distintas versiones que tienes guardadas de Time Machine para esa carpeta en concreto y podrás seleccionar aquella en la que tu archivo todavía esté presente. Para terminar, tendrás que hacer clic en “restaurar” y Time Machine recuperará la carpeta o archivo que habías eliminado.
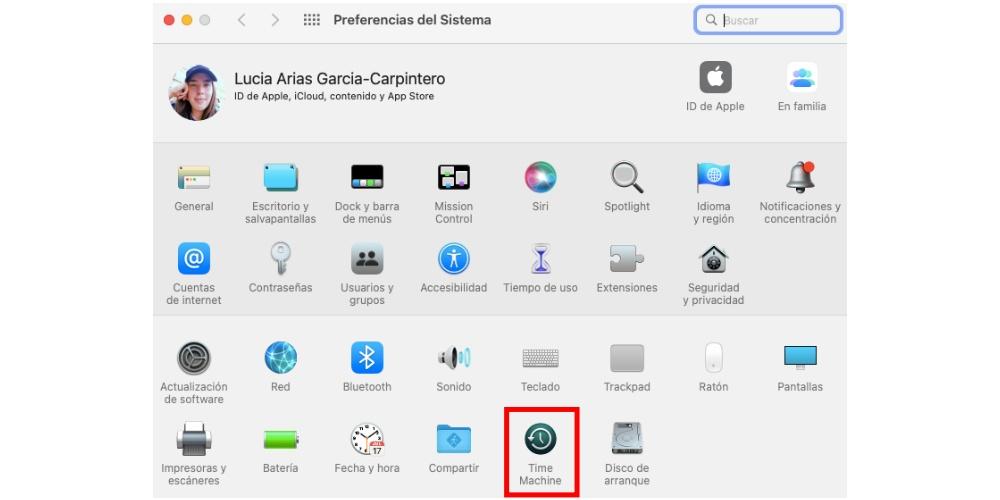
Obviamente, uno de los fines que tiene Time Machine es que puedas restaurar tu ordenador de Apple por completo. En ese caso debes ir al menú de recuperación de Mac manteniendo pulsado Cmd + R al reiniciar el equipo. Tras esto, en el menú existente, selecciona «Restaurar desde una copia de seguridad de Time Machine» para que, de esta manera, puedas realizar una restauración completa.
Restaurar datos del disco duro
Si quieres restaurar datos directamente del disco duro, puedes hacerlo gracias a Time Machine. Para ello, tendrás que haber hecho una copia de seguridad de Time Machine de tu Mac, podrás realizarlo gracias al Asistente de Migración, que te ayudará a restaurar archivos personales, apps y el resto de datos que haya en tu cuneta de usuario. Para restaurar los datos, deberás seguir los siguientes pasos:
- Debes asegurarte de que el disco de copia de seguridad de Time Machine esté encendido y conectado al Mac.
- Después, abre el Asistente de Migración en el Mac, que podrás encontrarlo en la carpeta Utilidades de la carpeta Aplicaciones. En caso de que tu ordenador de Apple se inicie directamente con un asistente de configuración, y además, te pide que indiques el país y la red, continua con el siguiente paso, ya que este asistente ya llevan consigo un asistente de migración.
- Cuando te pregunte cómo deseas transferir la información, selecciona la opción para transferir desde un Mac, desde una copia de seguridad de Time Machine o desde un disco de arranque. Después, haz clic en Continuar.
- Luego selecciona la copia de seguridad de Time Machine y haz clic en Continuar.
- Escoge una copia de seguridad y haz clic en Continuar.
- Selecciona la información que deseas transferir.
- Haz clic en Continuar para iniciar la transferencia. Las transferencias de gran volumen de datos es posible que tarden bastante tiempo en terminar de llevarse a cabo.
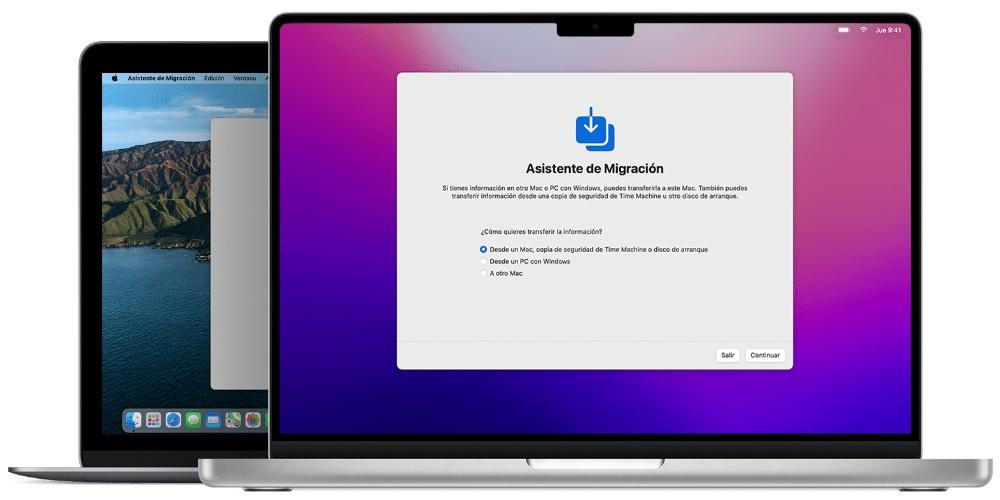
Aspectos a tener en cuenta
Este sistema es tan sencillo que justamente esa sencillez se vuelve en contra del sistema en uno de sus aspectos. La única prueba que realiza Time Machine a la hora de realizar una copia de seguridad de un archivo es que este se haya modificado recientemente, y pueden surgir problemas al utilizar este método con grandes archivos o bases de datos.
Apple es plenamente consciente del fallo y por eso algunos programas se han modificado para no verse afectados, como podría ser el caso de programas como Mail o iTunes. Estos programas hacen uso de librerías inteligentes sobre las que Time Machine puede actuar y detectar cambios internos. Ten en cuenta que cuando realizas una copia de Mail en Time Machine, no copias todos los mails, únicamente los archivos que hemos añadido o modificado.

