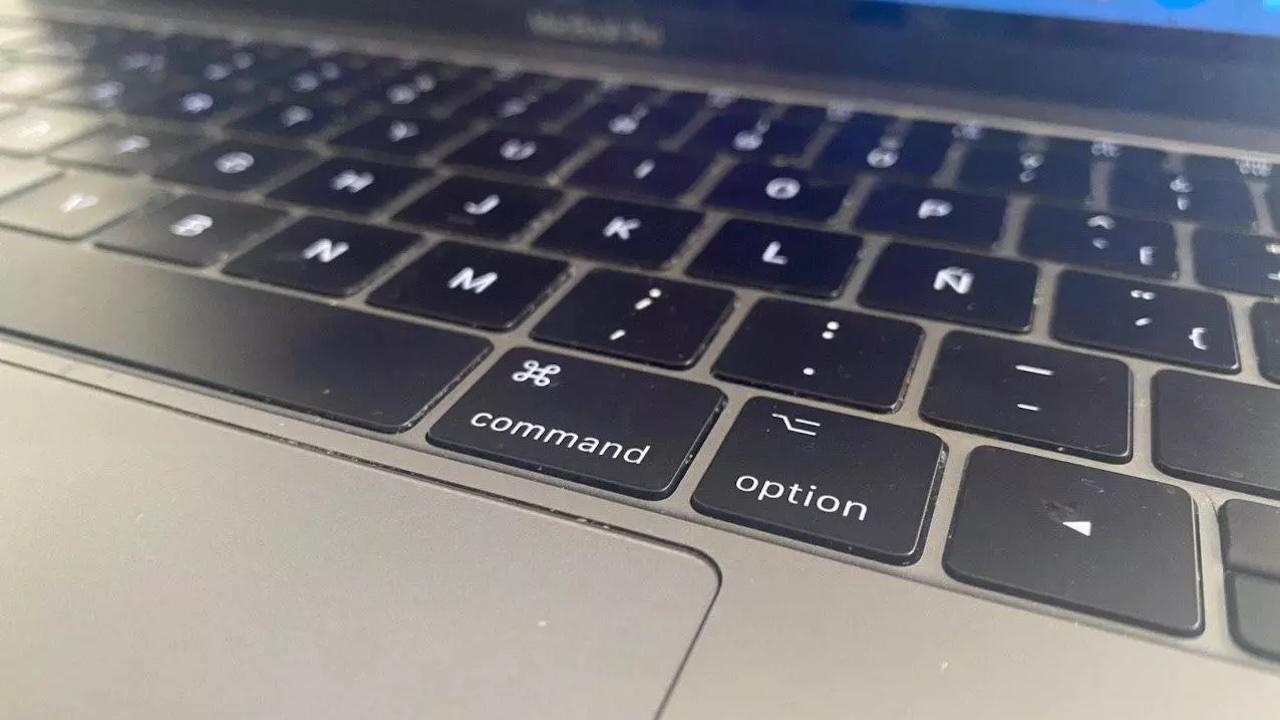Una de las teclas que poseen todos los Mac, aunque dependiendo de la distribución del teclado se encontrará en una posición u otra, es la tecla Shift, la cual sirve para más cosas de las que pensamos, incluso como atajo de muchas acciones que realizamos en nuestro día a día sin saber que se puede realizar más rápido.
La gran mayoría de usuarios que tienen un Mac lo utilizan para trabajar, y obviamente, cuanto más eficiente sea dicho trabajo mucho mejor. Por ello, en este post queremos enseñarte una serie de atajos que puedes llevar a cabo en tu Mac para ser lo más eficientes posibles, algunos de ellos pueden ahorrarte mucho tiempo, sobre todo cuando los conoces y no tienes que buscarlos.
Si eres nuevo en Mac y vienes de Windows, lo primero que verás es que no hay tecla ‘Alt’. En realidad sí que se incluye, pero no se denomina ‘Alt’ sino ‘Option’. En el teclado de Apple se incluyen dos teclas de estas, una en la parte inferior izquierda y otra al lado de las flechas de dirección. En cuanto a la tecla Shift, vamos a ver las diferentes formas en las que esta se representa, y cómo la vamos a poder encontrar en función de nuestra distribución de teclado e idioma que utilicemos.
Dónde se sitúa la tecla Shift
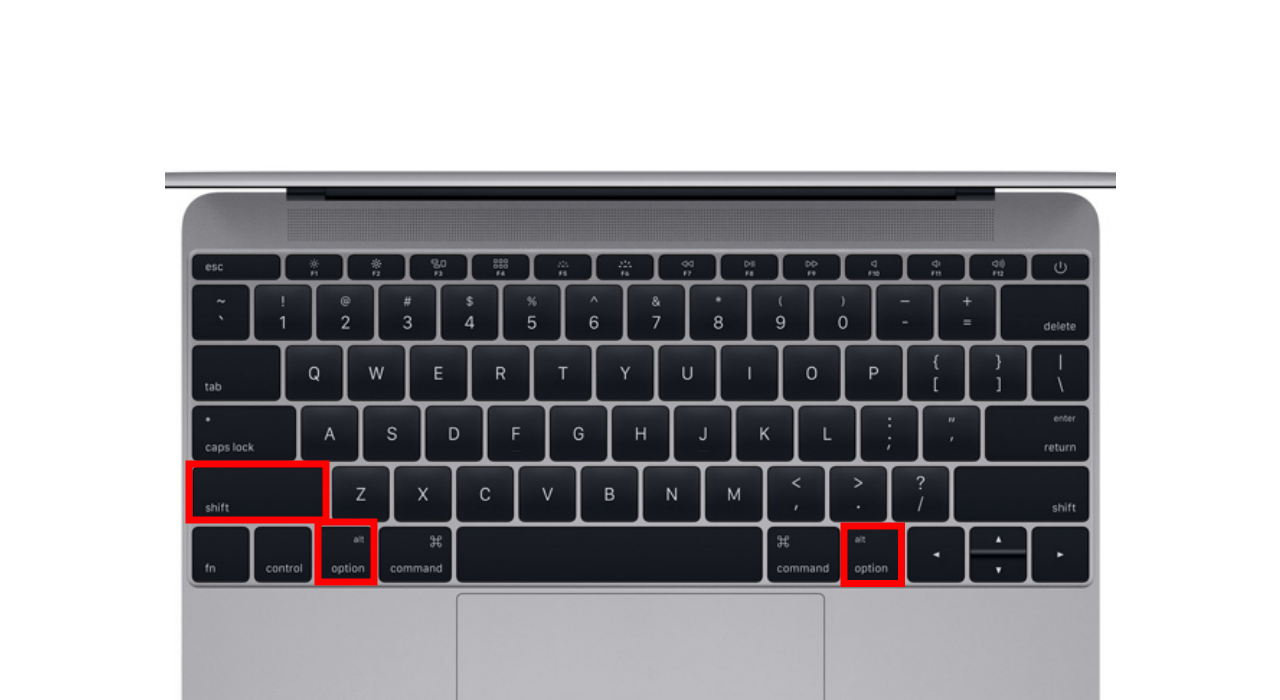
La tecla ‘Shift’ viene en todos los teclados, pero la posición varía en función del Sistema Operativo que encuentres. Por un lado, en Windows, la encontramos en como ‘Mayus’, mientras que en Apple representa esta tecla como una flecha que apunta hacia arriba bajo el bloqueador/desbloqueador de mayúsculas. Esta tecla tiene muchos usos en Mac y no se limita exclusivamente a poner letras en mayúsculas.
Del mismo modo, la distribución de teclado que tengamos en nuestro Mac va a variar la forma en la que esta se encuentra. Actualmente, los Mac cuentan con tres distribuciones de teclado principales: ANSI, ISO y japonesa. En el caso de que estemos utilizando un MacBook, la distribución del teclado no se va a poder cambiar una vez la tengamos configurada. Si, por el contrario, utilizamos un teclado externo, podremos cambiarlo por otra que nos resulte más cómoda. Así pues, una vez dicho esto, veamos cómo se encuentra representada la tecla Shift en cada una de las tres combinaciones de teclado en Apple:
- Teclado con distribución ANSI: la tecla Shift se muestra alargada y con la palabra Shift escrita
- Teclado con distribución ISO: la tecla Shift se muestra más corta y con una flecha hacia arriba (este es el que probablemente tengas)
- Teclado japonés: la tecla Shift she muestra alargada y con la palabra Shift escrita

Los atajos son muy interesantes de cara a automatizar procesos de búsqueda y ahorrarse pasos intermedios para llegar a cualquier punto de Finder. A pesar de tratarse de atajos básicos, igualmente mejoran el flujo de trabajo del equipo y que son imprescindible de conocer.
Funciones rápidas de tecla Shift en Mac
En un primer momento, podemos pensar que la tecla ‘shift’ únicamente tiene la función de hacer una palabra mayúscula mientras lo estamos pulsando, pero va mucho más allá. Es cierto que la tecla ‘Comando’ tiene un claro protagonismo en macOS para realizar la mayoría de funciones cotidiana como el copia y pega. Pero la verdad es que va mucho más allá, teniendo funciones rápidas en combinación con la tecla Alt. Por ejemplo, en la edición de documentos podemos utilizar la tecla Shift para poder seleccionar texto concreto siguiendo los siguientes comandos:
- Shift-Flecha arriba: ampliar la selección de texto hasta el carácter más próximo situado en la misma ubicación horizontal de la línea de arriba.
- Shift-Flecha abajo: ampliar la selección de texto hasta el carácter más próximo situado en la misma ubicación horizontal de la línea de abajo.
- Shift-Flecha izquierda: ampliar la selección de texto un carácter a la izquierda.
- Shift-Flecha derecha: ampliar la selección de texto un carácter a la derecha.

Pero de manera conjunta con la tecla ‘Comando’ podemos tener a nuestra disposición otras muchas opciones dentro del sistema operativo como por ejemplo abrir ‘Ir a la carpeta…’, o abrir la ventana de AirDrop entre otras muchas posibilidades. Entre estas podemos destacar las siguientes:
- Shift-Comando-C: abrir la ventana Equipo.
- Shift-Comando-D: abrir la carpeta Escritorio.
- Shift-Comando-F: abrir la ventana Recientes, donde podrás ver todos los archivos que has abierto o modificado recientemente.
- Shift-Comando-G: abrir la ventana Ir a la carpeta.
- Shift-Comando-H: abrir la carpeta de inicio de la cuenta de usuario de macOS activa.
- Shift-Comando-I: abrir iCloud Drive.
- Shift-Comando-K: abrir la ventana Red.
- Shift-Comando-L: abrir la carpeta Descargas.
- Shift-Comando-N: crear una carpeta.
- Shift-Comando-O: abrir la carpeta Documentos.
- Shift-Comando-P: mostrar u ocultar el panel de vista previa en ventanas del Finder.
- Shift-Comando-R: abrir la ventana AirDrop.
- Shift-Comando-T: mostrar u ocultar la barra de pestañas en las ventanas del Finder.
- Shift-Mayús-Comando-T: añadir el ítem seleccionado del Finder al Dock (OS X Mavericks o una versión posterior).
- Shift-Comando-U: abrir la carpeta Utilidades.
- Shift-Comando-D: mostrar u ocultar el Dock.
- Shift-Comando-T: añadir el ítem seleccionado a la barra lateral (OS X Mavericks o una versión posterior).
- Shift-Comando-P: ocultar o mostrar la barra de ruta en las ventanas del Finder.
- Shift-Comando-S: ocultar o mostrar la barra lateral de las ventanas del Finder.
- Shift-Comando-N: crear una nueva carpeta en el Finder.
Puede que no conocieses estas opciones, y que para crear una carpeta, por ejemplo, no uses el teclado, sino el ratón, pero no está de más saberlo, por si un día lo necesites o quieres aprender a manejarte de forma más rápida solo con las letras. Existen programas que nos permiten crear nuestros propios atajos con esta tecla, por lo que no solo tendrías estos, sino todos los que tú desees crear, si ves alguno interesante que MacOS no trae por defecto.
No aparece la tecla Shift
En caso de que no veas la tecla shift, y no hayas leído todo el artículo, en los ordenadores Mac más modernos esta habría sido sustituida por una flecha, que normalmente encontraras en ambos laterales del teclado, encima de la FN, la cual no hay que confundir con la de mayúsculas, pues tiene una flecha similar, sin embargo, cuenta con una raya por debajo y una luz led que indica que está activada o no, algo que la tecla shift no tiene.
Esto no cambia nada de lo anterior, y los atajos y combinaciones siguen siendo los mismos, por lo que, pese a que la tecla sea una flecha o tenga escrita la palabra shift directamente, su funcionamiento será igual y podrás usar tanto la de un lateral como la del otro (si tienes dos).