El almacenamiento en un Mac es realmente importante. Tener espacio para instalar aplicaciones o trabajar con diferentes archivos tanto de documentos o multimedia es realmente importante. Pero no se limita únicamente a esto, ya que también la velocidad es relevante para que el sistema operativo se pueda ‘mover’ con bastante fluidez. Es por ello que si estás en esta situación y quieres realizar un cambio en cambio en el almacenamiento te contamos como puedes hacerlo, sobre todo en equipos antiguos.
Recuerda que si vas justo de espacio, tienes iCloud, que por solo 0,99 euros podrás ampliar 50 GB de almacenamiento en nube, sin embargo, esto es algo temporal, mientras solicitas y sustituyes tu nuevo SSD, aunque no está de más recordarlo, para que no pases apuros en caso de no tener más almacenamiento y necesitarlo.
Para qué sirve cambiar el disco de un Mac
Cambiar el disco de almacenamiento de un Mac es una decisión que siempre se debe tener en cuenta en diferentes situaciones. La primera de ellas es la necesidad de tener una mejor velocidad de escritura y lectura de los datos almacenados. El tener una mayor velocidad te permite abrir documentos o programas de una manera más rápida y fluida sin olvidar el sistema operativo. Todos los archivos para ejecutar macOS están dentro de la unidad de almacenamiento principal de los ordenadores. El hecho de tener una unidad más veloz permite que el sistema se pueda iniciar más rápidamente y que funcione con una mayor rapidez. Esta última es la razón más importante por la que se cambian las unidades de almacenamiento en dispositivos antiguos ya que se les termina dando una nueva vida útil como si fuera nuevo para seguir utilizándolo normalmente.

Además de la fluidez del sistema, la capacidad de almacenamiento también desarrolla un papel muy importante. Al elegir una Mac, tuviste que tomar una decisión sobre cuántos gigabytes (GB) de almacenamiento querías adquirir. Esta elección siempre viene acompañada de diferentes precios, y es posible que hayas optado por la opción con menor capacidad para ahorrar dinero en ese momento. Sin embargo, con el tiempo, es probable que te hayas dado cuenta de que tienes ciertas limitaciones de almacenamiento debido a las diversas tareas que realizas.
En esta situación, surge la pregunta de si debes realizar un cambio. Por supuesto, tienes la opción de aumentar la capacidad de almacenamiento con discos externos o de recurrir a servicios de almacenamiento en la nube para guardar tus archivos. Sin embargo, la alternativa más conveniente podría ser la de reemplazar el disco de almacenamiento interno, permitiéndote tener todos tus archivos, ya sean documentos de texto o contenido multimedia.
Aspectos a tener en cuenta
El hecho de cambiar una parte del hardware de un Mac siempre debe de pensarse bien y sobre todo prepararse. No se puede realizar de una manera rápida sin tener en consideración diferentes puntos antes de realizar el cambio con el objetivo de evitar la mayoría de los problemas posibles. Es por ello que a continuación te mostramos todo lo que debes tener en cuenta.
Utiliza Time Machine para realizar una copia de seguridad de tus datos
Cómo es lógico al quitar la unidad de almacenamiento todos los archivos que tengas almacenados se quedarán en el. El ordenador al iniciarse con la nueva unidad estará totalmente en blanco incluso sin sistema operativo. Es por ello que siempre se debe realizar una copia de seguridad de los datos para evitar perderlo y poder traspasarlos cómodamente. Se puede hacer uso de la funcionalidad de Time Machine y una unidad de almacenamiento externa que puedes adquirir.
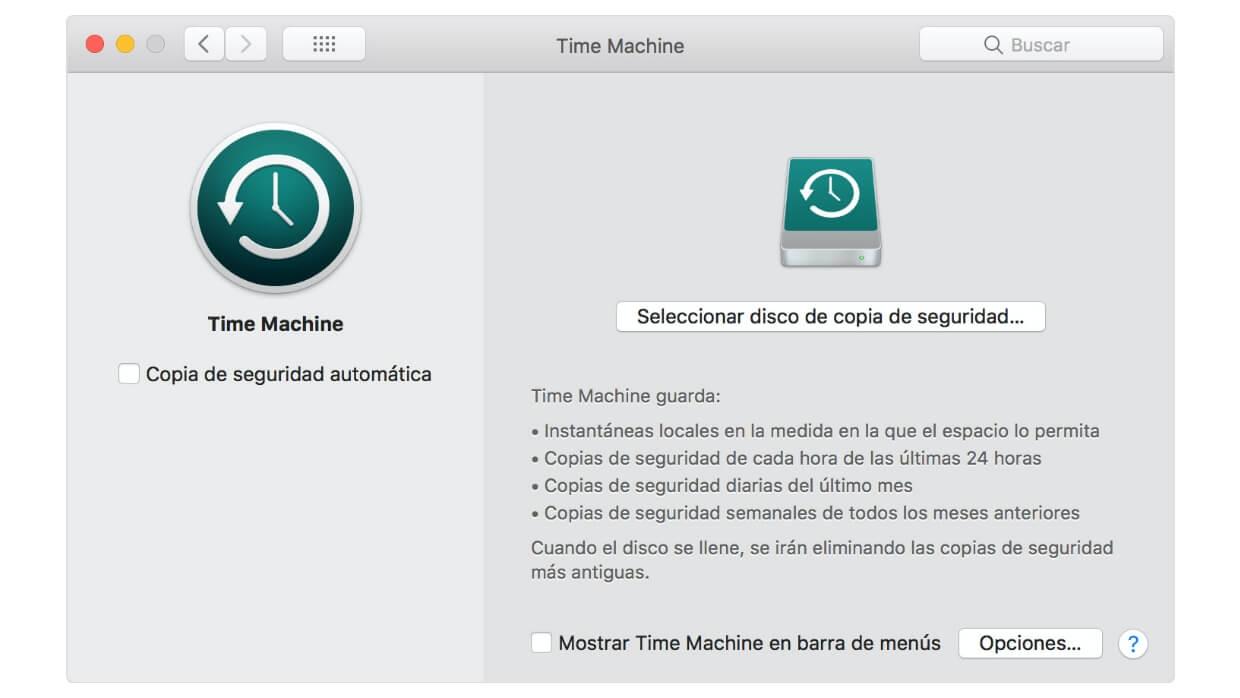
Otra opción es la de transferir los datos desde la unidad principal que retiraste utilizando adaptadores específicos. Sin embargo, es importante destacar que en estos casos se recomienda realizar una copia de seguridad de los datos. Esto se debe a que al manipular la unidad, pueden surgir problemas que resulten en la corrupción o inaccesibilidad de algunos archivos. Por lo tanto, es muy importante tomar precauciones para garantizar que no se pierden datos importantes durante el proceso.
Puede no ser seguro hacerlo por tu cuenta
Con el objetivo de ahorrar dinero seguro que te has podido llegar a plantear el hacer este cambio por tu cuenta en tu casa. Esto es algo que a priori es desaconsejable por diferentes factores. El primero de ellos es la garantía del dispositivo. En la política que sigue Apple en este sentido cualquier persona que manipula el Mac sin estar autorizado por la propia compañía hace que el producto pierda al momento la garantía. Esto sin duda es una problemática en el caso de que todavía esté vigente ya que un problema en el futuro no podrá ser cubierto. El segundo también es tener los suficientes conocimientos para realizarlo de una manera segura y con los productos más adecuados posibles.

Es por ello que siempre que sea posible este tipo de reemplazo hay que hacerlo en sitios que estén autorizados por parte de la compañía. En el caso de que se trate de un Mac algo antiguo es posible que no te preocupe la garantía pero igualmente es recomendable tener a alguien al lado que sepa perfectamente como realizar el cambio.
Trata de cambiarlo a un SSD
La gran pregunta que puede estar sobre la mesa es si elegir una unidad SSD o HDD. En los ordenadores más antiguos de Apple de serie se utilizaban los disco HDD debido al alto precio que podían tener los SSD. Ahora mismo ya son mucho más accesibles para todos los bolsillos y también son las unidades más recomendables. Por su tecnología se ofrece una mayor velocidad de escritura y lectura de los datos almacenados en comparación con las unidades HDD que al ser mecánicos pueden presentar más problemas a corto plazo al tener una pieza mecánica que va escribiendo todos los datos. Además de hacer ruido tampoco es demasiado eficiente. Es por ello que para ‘darle una nueva vida’ al Mac hay que optar siempre por una unidad SSD ya que el cambio será considerable en lo que respecta a fluidez.
Cambiar el disco duro de un MacBook
El MacBook, debido a su diseño compacto, también tienen un diseño minimalista en su interior. Esto simplifica en gran medida la identificación de la ubicación de la unidad de almacenamiento y la posibilidad de realizar de cambios cuando sea necesario. Además de su diseño minimalista, el MacBook ofrece una experiencia de usuario excepcional gracias a la eficiencia de su hardware y software, algo en lo que pone mucho empeño Apple y por lo que destaca por encima de el resto de marcas. La integración de componentes de alta calidad y la optimización del sistema operativo macOS permiten un rendimiento suave y fluido en un espacio compacto.
Sin embargo, es importante destacar que no todos los modelos de MacBook permiten realizar esta tarea con la misma facilidad, con algunas excepciones importantes.
Si es un modelo reciente
Si se trata de los modelos más recientes de MacBook que vienen con una unidad SSD integrada en su interior, el proceso de cambio se vuelve algo más complicado. En este caso, la complejidad llega al punto en el que un usuario promedio no puede realizar la tarea por sí mismo en casa. Esto se debe a que la unidad de almacenamiento está completamente soldada o integrada en la placa base, lo que significa que no se puede retirar con facilidad desenroscando un tornillo, como sí es posible hacer en las versiones más antiguas de Mac.
Por lo tanto, es fundamental que los usuarios presten atención a la capacidad de almacenamiento al momento de comprar un MacBook, ya que realizar cambios posteriormente se convierte en una tarea bastante complicada. Cuando vayas a adquirir un nuevo MacBook recuerda que es posible que no puedas modificar su almacenamiento SSD en ningún caso.

Para poder realizarlo es aquí donde debe entrar Apple que es la única que puede dar la información necesaria para realizar todo el proceso de cambio de la unidad de almacenamiento. Es por ello que es importante siempre recurrir a ellos, o a cualquier técnico autorizado que tenga los conocimientos necesarios para determinar si en tu modelo de Mac se puede realizar algún tipo de modificación sobre la placa base y cambiar la unidad de almacenamiento a una de mayor capacidad.
En los portátiles más antiguos
Este problema no está presente en los modelos de Mac que son más antiguos donde el proceso es mucho más fácil y tu mismo puedes hacerlo en tu casa. Para ello antes debes tener las herramientas necesarias que en este caso es simplemente un destornillador que tenga las puntas Torx y Philips. Esto es todo lo necesario para poder desatornillar los tornillos que encontrarás en la tapa trasera del Mac así como en la sujeción de la unidad de almacenamiento ya que son tornillos habituales que retirar con destornilladores habituales.
Una vez tienes estas herramientas deberás seguir los siguientes pasos:
- Apaga el ordenador por completo, incluida la toma a la corriente física.
- Desatornilla la tapa trasera del Mac con el desatornillador correcto.
- Desconecta el flexible que da alimentación al Mac para evitar cualquier cortocircuito, que está ubicado al lado de la propia batería.
- Localiza el disco duro que normalmente estará en la esquina inferior izquierda.

- Retira el carril negro que mantiene sujeto la propia unidad de almacenamiento retirando el propio tornillo que lo mantiene unido.
- Elimina la conexión física que conecta la unidad a la placa base, normalmente el cable SATA.
- Retira el disco una vez que está desconectado e introduce el nuevo SSD que has adquirido.

- Realiza la conexión con el cable y vuelve a colocar el carril negro con el tornillo para que quede totalmente sujeto evitando las vibraciones y vuelve a cerrar la tapa.
Una vez se han hecho todos estos pasos ya podrás iniciar de nuevo el MacBook y proceder a instalar el sistema operativo que deberás tenerlo en una unidad SSD. Esto es importante ya que la unidad que instalas estará totalmente limpia en este sentido. En el caso de tener un MacBook aún más reciente, los pasos son similares pero en lugar de encontrar una unidad de este tipo HDD, encontrarás una unidad que es similar a una memoria RAM en la misma ubicación. El cambio es bastante similar ya que deberás desatornillar y reemplazar de forma similar.

Procedimiento para cambiarlo en un iMac
En el caso del iMac en algunos modelos el procedimiento puede ser más sencillo de hacer ya que está facilitado por la propia Apple. También el hecho de tener un equipo de mayor tamaño y con más espacio hace que una intervención sea más sencilla de hacer. Si bien, hay algunas excepciones que se deben tener siempre en cuenta.
La excepción de los nuevos iMac
En los iMac que cuentan con un chip M1 es realmente complicado realizar un cambio en la unidad de almacenamiento. Esto se debe a que todos los componentes están ensamblados perfectamente y no hay una forma fácil de acceder al interior del dispositivo. Se debe optar por separar completamente la pantalla que está unida al cuerpo a través de un pegamento que obviamente no se puede volver a pegar nuevamente. Esto hace que siempre se tenga que realizar el cambio en una tienda autorizada que realice el desmontaje y el montaje nuevamente. En un domicilio particular y sin la formación necesaria esto es algo que puede llegar a ser inviable.

En los sobremesa más antiguos
El proceso de desmontaje de un iMac como hemos comentado previamente es realmente complicado. Para poder acceder a su interior no se debe retirar la tapa trasera, sino que siempre se tiene que retirar la pantalla entera. Para ello además de los destornilladores especiales se debe tener también a mano dos ventosas que se pueda adherir al vidrio para tirar de esta hacia fuera. Para realizarlo deberás seguir los siguientes pasos:
- Desconecta el iMac de la alimentación por completo y apoyarlo en la mesa.
- Usa las ventosas en las esquinas superiores de la pantalla del iMac y tira de ellas hacia arriba. Previamente también puedes tratar de introducir herramientas para hacer palanca entre el vidrio y la carcasa.
- Una vez que el vidrio se ha desencajado tendrás que retirar la pantalla desatornillando los ocho tornillos Torx que la sujetan a la carcasa.

- Fácilmente podrás identificar la ubicación del disco duro en una de las esquinas.
- Desatornilla el altavoz izquierdo por completo y desplázalo para tener acceso a los conectores del disco duro.

- Tira del cable SATA que estará ubicado en la parte superior del disco duro.
- Retira los tornillos de 7,3 mm del que mantienen el disco sujeto a la carcasa.
- Desliza el disco para sacarlo de manera conjunta al soporte.
- Separa el disco del soporte a través de los cuatro tornillos ubicados a los laterales.
- Instala en el soporte la unidad SSD y vuelve a atornillarla.
- Conecta el cable de alimentación correspondiente.

- Una vez instalado en la carcasa del iMac conecta el cable de alimentación SATA del iMac al extremo del nuevo cable SATA que es compatible con el SSD.
Una vez has hecho deberás volver a instalar el altavoz izquierdo y volver a colocar la pantalla con cuidado hasta que termine encajando. Es aquí donde se necesitará disponer de diferentes tiras adhesivas para hacer que todo el iMac quede como nuevo. Una vez hecho todo esto y si el SSD funciona correctamente, así como el nuevo cable que se ha colocado de adaptador se podrá proceder a instalar el sistema operativo correspondiente.
¿Se puede cambiar también en un Mac mini?
En el caso de un Mac mini hay que tener en cuenta que se puede realizar en aquellos modelos que son algo más antiguos. En concreto todos los anteriores al liberado en el año 2020. El proceso es más complicado que en un MacBook debido a que la unidad de almacenamiento está mucho más ‘escondida’. Es por ello que se requiere destreza para poder desmontar todas las piezas y después volver a montarlas en el mismo orden. Los pasos a seguir en este caso son los siguientes:
- Desconecta el Mac mini completamente de la alimentación.
- Retira la tapa trasera con un simple giro y extrae la memoria RAM tirando de las pestañas metálicas que se pueden encontrar.
- Desmonta la antena WiFi desatornillando los tornillos Torx de la rejilla de ventilación apartándolo del equipo.

- Retira el ventilador desatornillando los 3 tornillos que encontrarás en cada una de las esquinas. Para retirarlo completamente deberás hacer palanca para desconectarlo del conector.
- Quita el protector de plástico de la izquierda retirando el tornillo que encontrarás abajo.
- Desconecta el bus de la unidad de almacenamiento que encontrarás debajo de este y a la izquierda.
- Desplaza la placa base desatornillando el tornillo Torx que encontrarás en la parte inferior y muévela unos milímetros para facilitar la salida del disco duro.

- Ya puedes levantar la unidad de almacenamiento tirando hacia atrás.
- Desatornilla los tornillos que encontrarás entre la ‘funda’ y la propia unidad.

- Realiza el cambio y vuelve a colocar todos los componentes de nuevo siguiendo los pasos contrarios.
Una vez hecho todo esto encontrarás el Mac mini totalmente cambiado con una nueva unidad de almacenamiento. Al encender el equipo como en casos anteriores deberás realizar la instalación del sistema operativo a través de un USB que hayas preparado previamente. Pero como se, es realmente complicado realizar esta operación al necesitar desmontar numerosos componentes.
¿Cambiar el SSD o comprar uno de mayor almacenamiento?
Esta es una de las preguntas que muchos de vosotros os haréis visto lo fácil que es, en algunos modelos, cambiar la unidad SSD, pues la diferencia de precio, a la hora de adquirir un modelo u otro, es muy alta. Podemos ver un MacBook Air de 128 GB por 1.000 euros, y por 900 euros más ampliar a 2 TB. Está muy bien sí, y cuentas con todas las garantías, sin embargo, no cuestan 900 euros, por buenos que sean, los discos sólidos de Apple, y podremos adquirirlo y cambiarlo por nuestra cuenta por menos de 1 tercera parte, o incluso más.
Es decir, salvo que sepamos seguro que lo necesitamos, y no queremos andar realizando cambios, lo mejor es comprar un Mac de la menor capacidad, usando iCloud cuando busquemos mayor espacio, y si en algún momento nos quedamos cortos, podremos realizar el tutorial visto hoy, mejorando su capacidad al doble o triple. Además, nos saldrá muy económico, ya que podremos vender el SSD de 128 GB original por un buen precio a alguien que lo necesite.
¿Podemos cambiar también la memoria RAM?
Hemos visto que se puede cambiar la memoria SSD de los portátiles, aunque también tenemos que decir que es posible cambiar la memoria RAM de algunos iMac. En concreto, los iMac de 27 pulgadas tienen una pequeña rendija donde se podía cambiar la memoria RAM del dispositivo aunque no era posible que se pudiese cambiar otras componentes como la memoria SSD. Apple, permitió que los usuarios comprasen un iMac con la configuración más básica de RAM y luego, poder añadirle la memoria aparte comprándolo en plataformas de terceros. Además, es importante tener en cuenta que no pierdes la garantía del dispositivo porque es algo que Apple te permite hacerlo y te deja una abertura para ello. En cambio, con los modelos de 21.5 pulgadas más recientes, si se produce una pérdida de garantía porque estás realizando cambios en los componentes de forma ilegal.
Volviendo a los iMac de 27 pulgadas, puedes añadir la memoria RAM desde tu estudio o trabajo, pero también puedes añadirlo acudiendo a una Apple Store e indicándole a los servicios técnicos que deben cambiar la memoria RAM de este y la capacidad de memoria RAM que quieres añadir a tu equipo. Recuerda que la memoria RAM tiene que ir relación con las capacidades de hardware que tenga, para evitar así cuellos de botellas por tener una descompensación de los componentes internos del equipo.
Para ello, lo mejor es acudir a una Apple Reseller o SAT para comentarles el problema y que ellos mismo te indiquen cuál es la configuración ideal para tu dispositivo. Esta modificación cuenta con la garantía oficial de Apple, por lo que, si en un futuro próximo tienes problemas con la memoria RAM, el reemplazado de esta y de los componentes dañados son gratuitos a diferencia de su realizas el cambio por tu cuenta, donde tendrías que realizar el desembolso.
Déjanos en los comentarios si alguna vez has modificado la memoria RAM de tu iMac.

