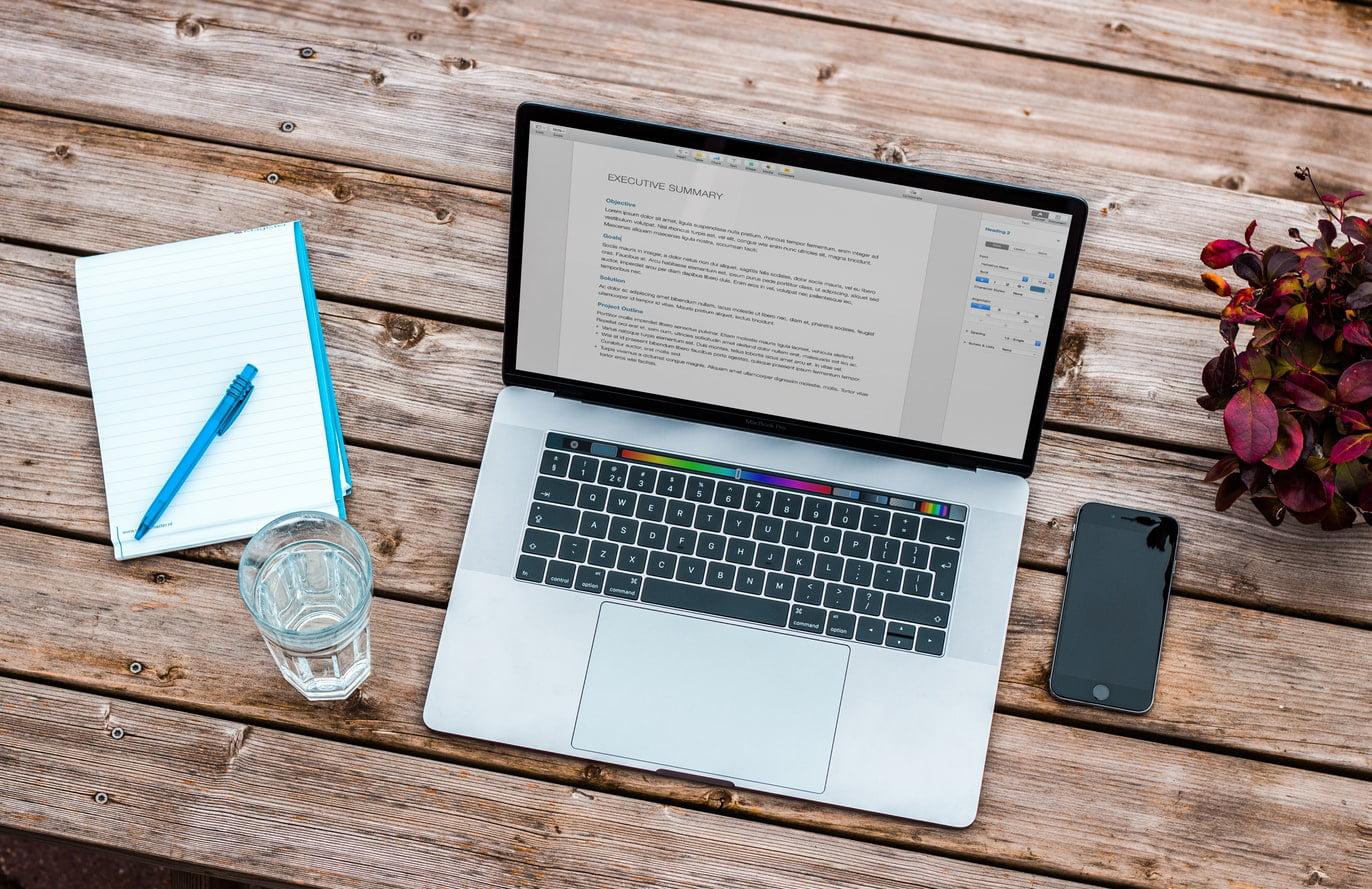Es probable que si estás leyendo esto lleves muy poco tiempo usando un ordenador Mac de Apple. Incluso puede que solo unas horas. La primera vez que se utiliza macOS, y más viniendo de Windows, suele ser algo caótico al principio ya que te sientes algo desorientado e incluso las acciones más básicas parecen complejas de realizar en macOS. Sin embargo, debes saber que es todo más sencillo e intuitivo de lo que parece, especialmente con aspectos básicos como copiar y pegar.
No siempre es posible copiar y pegar
Uno de estos grandes problemas a los que te habrás enfrentado seguramente es el hecho de copiar y pegar un texto cualquiera. En el teclado de un Mac las teclas son algo diferentes a las de un equipo con Windows y, por desgracia los comandos también cambian en algunos casos. Es por ello por lo que deberás tener un proceso de adaptación que puede ser realmente sencillo.
Eso sí, independientemente al periodo de adaptación, hay ocasiones en las que no se permite hacer esta acción independientemente de que método emplees para ello. Suele darse en algunas aplicaciones que, bien sea por su configuración o un bug, no permiten copiar el texto que aparece en ella. Es el caso de algunos documentos PDF. De la misma forma que encontramos numerosas páginas web que, como medida preventiva ante posible plagio, impiden que los usuarios puedan realizar estas acciones. De hecho suelen alertarlo con algún mensaje emergente.
Si deseas copiar y pegar algo desde un PDF, ten en cuenta que antes tendrás que convertirlo a Word. Una de las maneras más sencillas es mediante un conversor online, que hay una gran cantidad de ellos en Internet. Pero hay otros PDF que sí que dejan copiar y pegar, así como editarlo. Revisa bien que tu PDF sea editadle antes de llevarlo a alguno de los conversores online que te acabamos de mencionar.
No solo afecta a los PDF
Los comandos para copiar y pegar archivos en Mac no siempre nos van a servir. O, al menos, no se va a llevar a cabo la función que queremos. Acabamos de ver cómo los documentos PDF están protegidos, pero no solamente afecta a los PDF. Los discos duros externos o memorias USB tienen un elemento que puede impedir la transferencia de archivos correcta entre el Mac y el disco duro y viceversa. Este elemento se trata del formato de nuestro disco duro o memoria USB. Y tienes que saber que no todos los formatos que usabas en Windows van a ser compatibles en Mac.
Si intentamos utilizar los comandos de copiar, cortar o pegar entre un disco duro con formato NTFS (utilizado en el ecosistema Windows) y nuestro Mac, sea cual sea, no vamos a poder hacer nada, a menos que formateemos el disco duro en un formato compatible, o bien nos descarguemos un programa de compatibilidad como Tuxera NTFS. Este programa, se instala y se ejecuta en segundo plano sin a penas consumir recursos de nuestro Mac, por lo que no habrá que preocuparse por el rendimiento y la fluidez de nuestro equipo. La lista de formatos de discos duros y memorias externas compatibles con Mac es la siguiente:
- Apple File System (AFPS): este formato se utiliza, por defecto, en las memorias internas de los Mac, a partir de la versión de macOS 10.13 (High Sierra)
- Mac OS Plus: utilizado en versiones de macOS, desde macOS 10.12 hacia atrás (hasta macOS Sierra)
- MS-DOS y ExFat son compatibles con Windows y con Mac y no se requiere de programas de compatibilidad, para leer y transferir archivo entre ambos.
Ten en cuenta que, del mismo modo que NTFS es un formato de archivos compatible solo con Windows, a priori, los formatos Mac OS Plus y AFPS solamente son compatibles dentro del ecosistema de Mac, con lo cual estos dos no van a ser compatibles con ningún sistema operativo de Windows. Cada fabricante, además de sistemas estándar, tiene sus formatos propietarios. No obstante, de cara al Mac, tenemos más posibilidades de compatibilidad entre ambos sistemas.
Métodos para hacer el copy-paste
Llegados ya a este punto, toca conocer todas las formas existentes de copiar y pegar texto en los ordenadores de Apple. Para ello existe el método clásico mediante el mouse o trackpad, así como algunos atajos de teclado que te ahorrarán tiempo en la tarea.
Mediante el ratón o trackpad
No hay nada más sencillo que llevar a cabo esta acción mediante el botón secundario de tu mouse o trackpad, teniendo solo que seguir estos intuitivos pasos:
- Utiliza el ratón o trackpad para seleccionar el texto o archivos que quieres cortar o copiar. El proceso es sencillo, ya que simplemente debes ponerte al principio de texto, pulsar el botón derecho y arrastrar hasta el final del texto que quieres manipular (o pulsando con un solo dedo en el trackpad).
- Utiliza el botón derecho del ratón para hacer click secundario y seleccionar la opción de «Copiar» o «Cortar». Si estás utilizando un trackpad podrás hacer esta acción pulsando sobre la parte derecha de este si así lo tienes configurado o pulsando cualquier parte con dos dedos. Hay que decir que si la acción que quieres llevar a cabo es la de cortar, no encontrarás una opción llamada así para los archivos y es que para trasladarlos lo más sencillo es seleccionarlos y arrastrarlos hasta la carpeta donde los quieras pegar.
- Una vez te encuentres en la carpeta, documento o lugar donde quieras llevar tu texto o archivos debes de nuevo hacer click secundario con el ratón o trackpad y elegir la opción «Pegar».
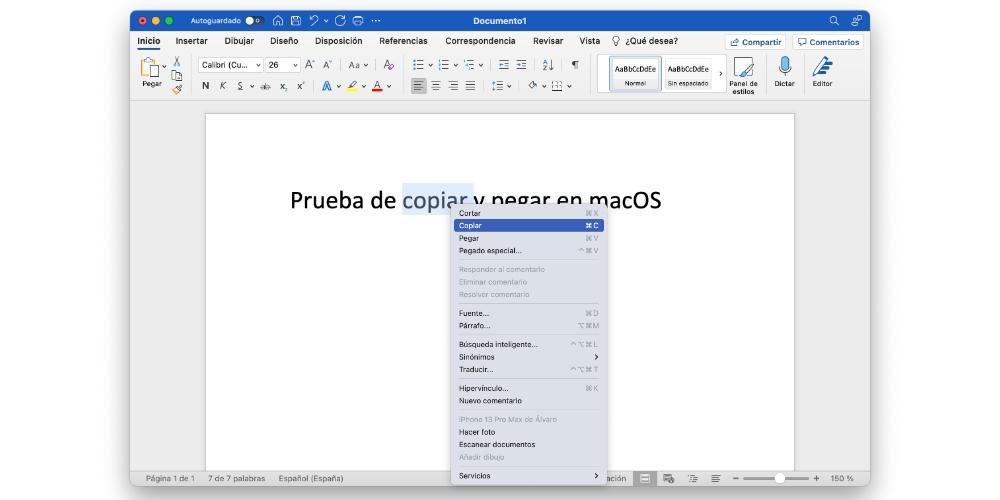
Comandos que sirven de atajo
Como has comprobado ya, el proceso anterior no es nada complicado y es idéntico a como se realiza en el sistema de Microsoft. Ahora bien, sí que hay diferencias con Windows en lo referente a atajos de teclado, teniendo en estos casos que usar estas combinaciones de teclas para las cuales ya te advertimos que no servirá la tecla «control»:
- Selecciona el texto o archivos que quieres copiar/cortar y pulsa las teclas cmd+c en el caso de que quieras copiar o cmd+x si quieres cortar. Al igual que con el anterior metodo, para los archivos no podrás realizar esta opción de cortar salvo que selecciones y arrastres.
- Ve al documento, carpeta o lugar donde quieres pegar el archivo y pulsa cmd+v.
Otras utilidades de esta función
Además de los clásicos de copiar y pegar textos y archivos sin más, podemos encontrarnos otras utilidades en el sistema en referencia a este proceso y que puede ayudarnos a ser más productivos. Copiar varios elementos a la vez, estén o no ordenados, proceder a copiar imágenes o extraer el texto de estas… Unas cuantas funcionalidades extra que, como advertimos, creemos que conviene conocer.
Copiar varios archivos a la vez
Damos por hecho que ya sabes cómo seleccionar varios archivos en el Mac, copiarlos y pegarlos, ya que es muy sencillo y responde al mismo procedimiento que hemos comentado anteriormente. Ahora bien, no es tan intuitivo saber cómo seleccionar archivos que no están ordenados. Es decir, no elegir los que vienen ordenados y van seguidos, sino, por ejemplo, el que aparece primero en la carpeta, luego el que está en quinta posición, el que está en décima y undécima…
Pues bien, para ello simplemente debes mantener pulsada la tecla ‘cmd’ a la par que vas haciendo click sobre los archivos que deseas seleccionar. Una vez que hayas elegido todos podrás soltar la tecla y será todo cuestión de elegir el procedimiento que más te apetezca: click secundario y elegir la opción ‘copiar’, usar el atajo de ‘cmd’ + ‘c’ o directamente arrastrar esos archivos a una nueva carpeta.
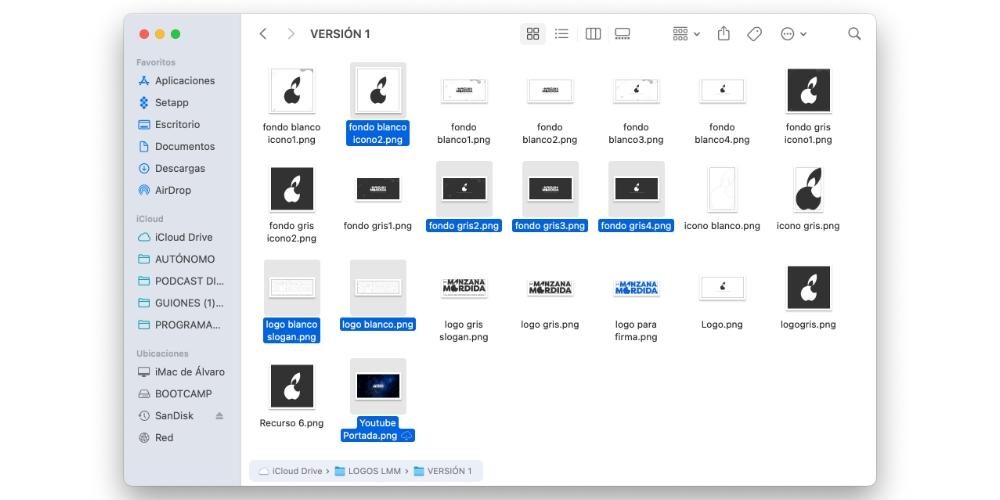
¿Se pueden copiar imágenes?
Si y no. En la mayoría de casos, como la búsqueda de imágenes en Google, es posible encontrar una fotografía posible de transportar a otro lugar. La forma de hacerlo es mediante el botón secundario, pulsando en «copiar» y después yendo a alguna aplicación que permita pegarla. Ya sea en un editor de fotografías, un documento de Word o similar, podrás pegar la imagen.
Sin embargo, no será posible realizar esta acción para llevar directamente una fotografía a una carpeta o al escritorio, ya que para estos casos habría que guardar previamente la imagen. En cualquier caso hay que decir que algunas de ellas podrían estar protegidas con derechos de autor como sucede con algunos textos, como ya te comentábamos en un apartado anterior.
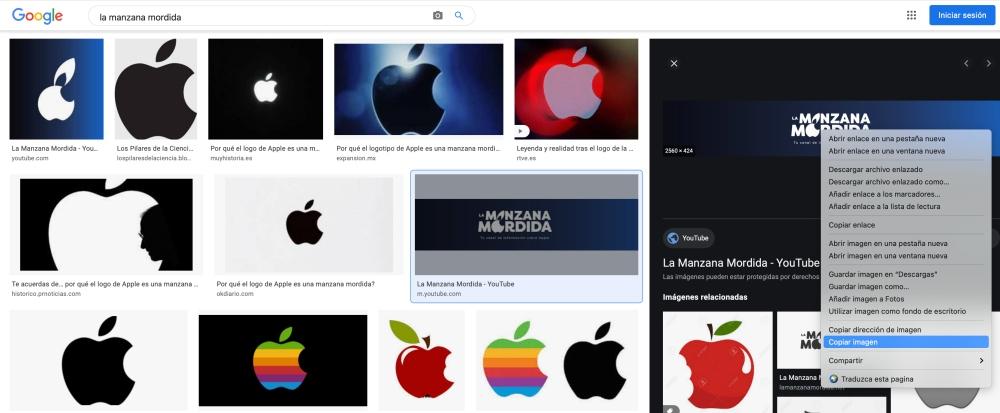
Sacar texto de las imágenes
Copiar y pegar el texto de un documento de texto o página web es sencillo como ya has visto y de hecho se considera algo normal. Pero no lo es tanto el poder seleccionar texto procedente de imágenes. Sí, sí, como lo lees. Es posible hacer una fotografía a un documento de texto en papel (o a cualquier otra cosa) y extraer el texto mediante el Mac de la misma forma que harías con un documento que sea ya de origen digital.
Esta es la conocida como función de Live Text, la cual no está disponible en todos los equipos. Los requisitos son:
- Tener macOS 12 Monterey o posterior como versión del sistema operativo del ordenador.
- Tener un Mac con chip T2 o tener un Mac con chip M1, M1 Pro o M1 Max. Puedes comprobar si tu equipo cumple con los requisitos yendo al menú Apple de la barra de menús (esquina superior izquierda), pulsando en ‘Acerca de este Mac’ y fijándote en las especificaciones de la pestaña ‘General’.
Copiar en el iPhone o iPad y pegar en el Mac
En el conocido como ecosistema de Apple podemos encontrarnos con funciones de sincronización entre dispositivos tremendamente interesantes, como por ejemplo abrir una página en Safari desde uno de ellos y recuperarla en el otro. El portapapeles universal es otra de las funciones estrella en este ámbito y es que permite que puedas copiar un texto en el iPhone o iPad y pegarlo al instante en el Mac (y también a la inversa).
Los requisitos necesarios para llevar a cabo tal tarea son los siguientes:
- Que ambos dispositivos (iPhone/iPad y Mac) hayan iniciado sesión con el mismo ID de Apple.
- Todos tienen que tener la conexión Bluetooth activada.
- Deben tener activado el WiFi y aunque no sea estrictamente necesario, es recomendable que además estén conectados a la misma red de internet para mejorar su eficacia.
- Se debe tener habilitado Handoff en ellos:
- iPhone y iPad: Ajustes > General > AirPlay y Handoff
- Mac: Preferencias del Sistema > General
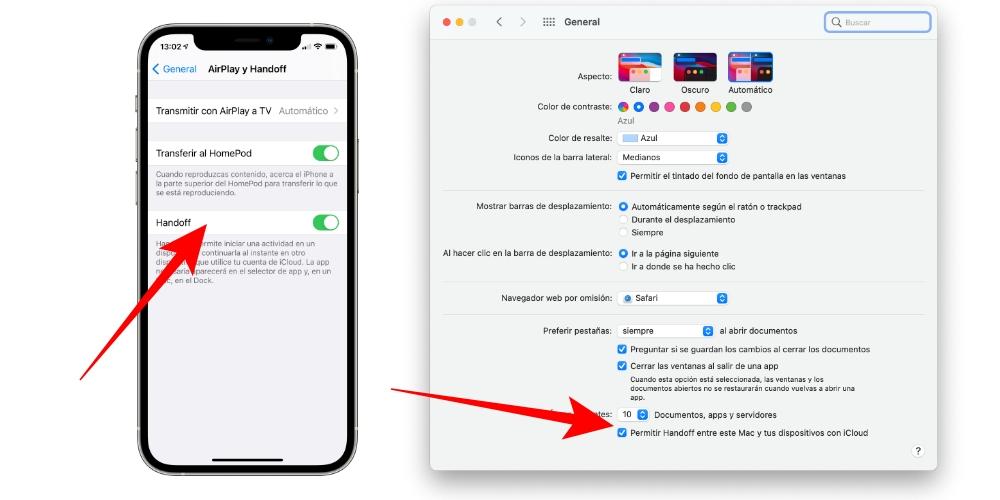
Los pasos a seguir una vez hecho esto son sumamente sencillos y no tienen demasiada diferencia con hacerlo desde un único dispositivo:
- En el primer dispositivo, selecciona un texto, foto, vídeo o cualquier otro contenido que desees copiar.
- Si estás en Mac, haz click secundario con el ratón o trackpad y elige la opción «Copiar». Si estás en un iPhone o iPad aparecerán encima esas opciones.
- Ve al otro dispositivo y haz el mismo proceso que harías para pegarlo normalmente.
Cabe destacar que los atajos de teclado CMD+V están disponibles en el Mac también para este portapapeles universal. Como verás, es una función tremendamente práctica si quieres hacer una tarea en el Mac que habías iniciado en otro dispositivo. Y por si te lo preguntabas, también sirve entre dos Mac siempre y cuando cumplan los requisitos comentados anteriormente.
Copiar texto desde imágenes
Es importante destacar que en muchas ocasiones se tiene un documento, cuyo texto te interesa copiar. Esto se puede dar tanto en los carteles de promoción a los que fotografías, pero también en apuntes que necesites pasar a ordenador. Pero a priori puede llegar a ser demasiado incordio el hecho de tener que copiar a mano todo un texto, sobre todo si tiene una gran extensión. De esta manera, lo que te recomendamos siempre es tener a mano tu iPhone para poder realizar una fotografía del texto. Es importante que el texto se vea completamente claro, y que la iluminación sea la adecuada para poder captar todos los detalles. Hay que tener en cuenta que la realidad aumentada va a tratar de detectarlo, y siempre que facilitemos la tarea de visualización se va a poder obtener un gran resultado.
Para poder realizar el copiado, vas a deber hacer una fotografía con la cámara del iPhone. Si tienes activada la sincronización con iCloud, automáticamente esta fotografía aparecerá en la fototeca y accederás a ella a través de la correspondiente aplicación que se encuentra en Fotos. En este caso, lo que vas a tener que hacer siempre es descargar la fotografía en tu ordenador y abrirla con el modo vista previa. Automáticamente, macOS va a analizar la imagen en busca de un texto. Es importante destacar que esta es una función que se encuentra disponible en macOS Monterey o superior. A partir de ese momento con el cursor, podrás pasar por encima del texto en cuestión. Haciendo un arrastre clásico, podrás elegir todo aquello que vas a querer copiar seleccionándolo con un fondo en azul. En ese momento podrás optar por pulsar el comando correspondiente para realizar un copiado y posteriormente un pegado. Pero también podrás elegir otras funciones, dependiendo del texto o númeroq eu vayas a copiar.
Cambia la configuración de los atajos
Si quieres modificar las maneras más rápidas de poder copiar y pegar, tienes que saber que puedes hacerlo siguiendo unos pasos muy sencillos que te explicamos a continuación:
- Haz clic en el icono en forma de manzana situada en la parte izquierda de la barra de menú. Esto hará que se muestre un menú en el que tendrás que seleccionar la opción Preferencia de Sistema.
- Después se mostrará una ventana en la pantalla de tu MacBook o iMac en la que tendrás que seleccionar la opción: Teclado.
- Irás dirigido a una nueva ventana en la que tendrás que seleccionar la sección que dice: Funciones Rápidas. Esto hará que de manera automática se muestren las opciones de configuración que nos permite la personalización de nuestros atajos Copiar, pegar y cortar en Mac.
- Para proceder a esta configuración deberás buscar y seleccionar la opción: Funciones Rápidas de Apps, que encontrarás en el menú de la parte izquierda de la ventana. Después tendrás que hacer clic sobre el botón con el icono: +.
- Esto hará que de manera automática se abra un pequeño menú en el que podrás configurar tu nuevo atajo. En el campo: Aplicación, tendrás que seleccionar la opción: Todas las Aplicaciones. En el campo denominado “Título del menú” tendrás que introducir el nombre: Copiar. Por último en la sección: “Función rápida teclado”; tendrás que pulsar el atajo que quieres que corresponda a la función Copiar que en este caso será la tecla CTRL + C que se traducirá como: ⌃C
- Por último, para que este nuevo atajo quede configurado, deberás hacer clic en el botón: Añadir. Como es evidente deberás realizar este mismo proceso para los atajos CTRL + X y CRTL + V. A partir de este momento cuando quieras copiar, pegar o cortar usando atajos de teclado en MacOS de tu MacBook o iMac se realizarán usando la tecla de teclado CTRL + las teclas X, C y V al igual que en Windows.
Cómo copiar desde un Mac si tienes un teclado Windows
Es bastante habitual que haya quien use accesorios periféricos con los ordenadores, independientemente de que estos sean portátiles o no. Y es que no todos los usuarios de ordenadores de la compañía de Cupertino utilizan teclados externos de la marca Apple. Hay quienes prefieren un teclado de otras marcas, que lleva las teclas de un Windows al uso, y puede confundir a la hora de realizar el copia y pega.
Aunque pueda parecer que esto tiene mucho misterio, pero sin embargo es igual de sencillo que si lo hicieras con un teclado diseñado por Apple. Y es que el funcionamiento es el mismo, tendrás que seleccionar el texto o la imagen que quieras copiar, después pulsar sobre la tecla de control y sobre la letra C al mismo tiempo para copiar y sobre la letra V para pegar. Si lo que quieres es cortar, tendrá que pulsar sobre la X. En resumen, es exactamente igual que con el mismo teclado del Mac, así que no tendrás problemas para ello.
De esta manera bastante sencilla podrás realizar los copias y pega o corta y pega que desees independientemente de si el teclado que usas es de Mac o de Windows. Y es que aunque utilices uno con las teclas de Windows, podrás cambiar la configuración para cambiar las teclas si así lo deseas.
Otros atajos de teclado útiles
Los atajos son muy interesantes de cara a automatizar procesos de búsqueda y ahorrarse pasos intermedios para llegar a cualquier punto de Finder. A pesar de tratarse de atajos básicos, igualmente mejoran el flujo de trabajo del equipo y que son imprescindible de conocer.
- Comando-Z: deshacer el comando anterior. A continuación puedes pulsar Mayús-Comando-Z para Rehacer, así se invertirá el comando Deshacer. En algunas apps, puedes deshacer y rehacer varios comandos.
- Comando-A: seleccionar todos los elementos.
- Comando-F: encontrar elementos en un documento o abrir una ventana de búsqueda.
- Comando-G: buscar siguiente, es decir, buscar la siguiente aparición del ítem buscado anteriormente. Para buscar la aparición anterior, pulsa Mayús-Comando-G.
- Comando-H: ocultar las ventanas de la app en primer plano. Para ver la app en primer plano y ocultar las demás apps, pulsa Opción-Comando-H.
- Comando-M: minimizar la ventana que se encuentra en primer plano al Dock. Para minimizar todas las ventanas de la app en primer plano, pulsa Opción-Comando-M.
- Comando-O: abrir el elemento seleccionado, o abrir un cuadro de diálogo para seleccionar el archivo que se va a abrir.
- Comando-P: imprimir el documento activo.
- Comando-S: guardar el documento activo.
- Comando-T: abrir una nueva pestaña.
- Comando-W: cerrar la ventana que se encuentra en primer plano. Para cerrar todas las ventanas de la app, pulsa Opción-Comando-W.
- Opción-Comando-Esc: forzar salida de una app de una app.
- Comando-Barra espaciadora: mostrar u ocultar el campo de búsqueda de Spotlight. Para realizar una búsqueda de Spotlight desde una ventana del Finder, pulsa Comando-Opción-Barra espaciadora
- Control-Comando-Barra espaciadora: mostrar el Visor de teclado, desde el que puedes seleccionar emoji y otros símbolos
- Mayús-Comando-N: crear una nueva carpeta en el Finder.
- Comando-Coma (,): abrir las preferencias de la app que se encuentra en primer plano.
Déjanos en la caja de comentarios si utilizas estos atajos en vuestro día a día para mejorar la experiencia a la hora de relacionarnos con el Mac.