Una de las ventajas que ofrecen los Mac es la posibilidad de no solo acceder al sistema macOS, sino tener también instalado Windows en una partición gracias a Boot Camp. Pero, ¿qué pasa cuando deseas eliminar esa partición? ¿Es posible? Pues sí, lo es y en este artículo te contamos de que forma puedes borrarla.
Si tan solo quieres que se inicie macOS
Si tu tesitura es la de que quieres arrancar siempre el Mac, pero que no se inicie automáticamente en Windows, no hará falta que lo borres. De hecho podrás seguir teniéndolo disponible para cuando lo necesites y el resto del tiempo utilizar macOS con total normalidad. Para ello solamente hay que cambiar el disco de arranquedel ordenador.
Para este cometido debes haber iniciado sesión en un usuario de macOS que además sea administrador. Después debes abrir Preferencias del Sistema e ir a Disco de arranque. Una vez aquí deberás pulsar sobre el candado que hay en la parte inferior para obtener permisos, para lo cual se te pedirá la contraseña del administrador. Una vez hecho esto ya solo tendrás que seleccionar el disco que contiene macOS para que cada vez que enciendas el Mac sea este el sistema operativo que aparezca.
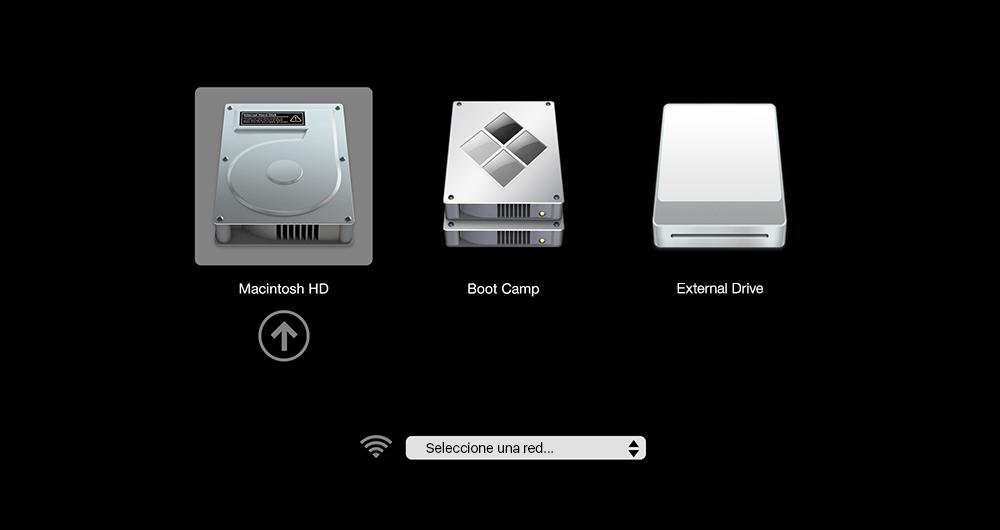
Cuando desees arrancar Windows solo tendrás que pulsar la tecla ‘Alt/Option’ al endender el Mac. En ese momento te aparecerá una pantalla negra con los discos de arranque disponibles y es en aquí dónde deberás elegir el de Boot Camp con Windows para que se inicie el sistema operativo de Microsoft.
Eliminar Windows 10 del Mac completamente
Tener una partición con otro sistema operativo puede ofrecer muchas ventajas que probablemente ya conozcas, pero también trae consigo inconvenientes como el espacio que ocupa. Si este es el caso de tu partición con Windows, la cual además no sacas provecho, podrás borrarlo de forma completa para que se libere ese espacio. Eso sí, te recomendamos previamente hacer una copia de seguridad de Windows mediante los métodos que este sistema ofrece, de tal forma que puedas volver a recuperar tus datos y archivos en un futuro si decides volver a instalarlo.
Los pasos a seguir después para borrar la partición de Boot Camp del Mac son los siguientes:
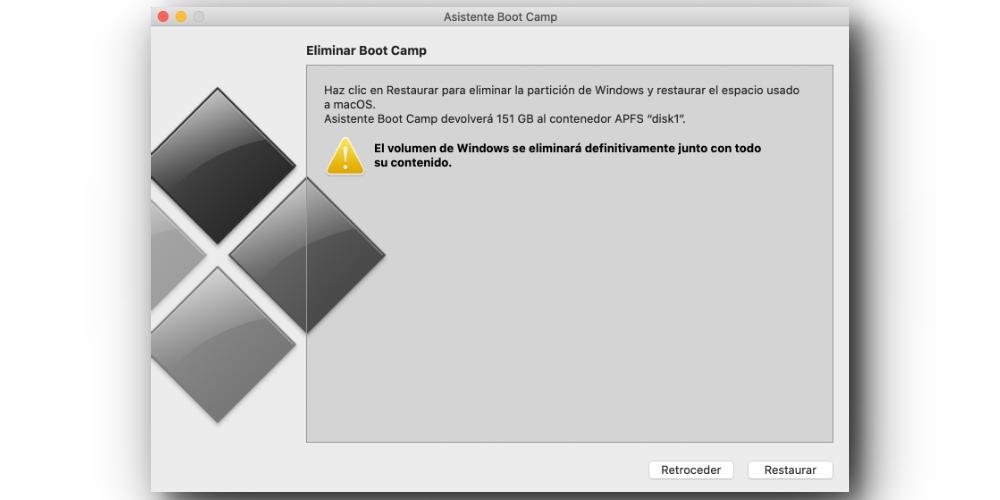
- Inicia el ordenador en macOS.
- Cierra todas las aplicaciones y ventanas que tengas abiertas y si tienes dispositivos de almacenamiento externos, desconéctalos.
- Abre el Asistente de Boot Camp.
- Haz click en «Continuar».
- Si tienes un único disco deberás pulsar en «Restaurar» cuando aparezca la opción de eliminar Windows 10. Si tienes varios discos deberás antes seleccionar el disco que contiene este sistema operativo y después pulsar en «Restaurar el disco a una única partición con macOS».
- Pulsa en «Continuar».
Si lo deseas existe otra opción para eliminar Windows mediante el método clásico para eliminar particiones de un disco en Mac. Para ello puedes hacerlo desde el propio macOS o reiniciando el Mac, nosotros recomendamos lo segundo.
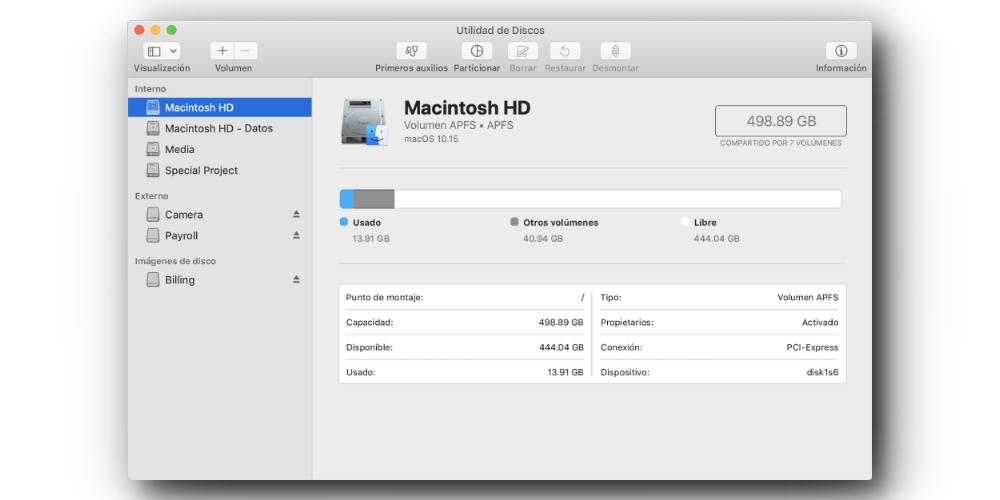
- Con el Mac apagado, presiona el botón de encendido e instantaneamente mantén pulsadas las teclas Command + R.
- Suelta las teclas cuando veas que aparece el logo de Apple en pantalla o una bola del mundo girando.
- Cuando aparezca Utilidades de macOS debes pulsar en «Utilidad de Discos».
- En la barra de menús ve a Ver > Mostrar todos los dispositivos en la barra de menús.
- Selecciona el disco de Boot Camp que contiene Windows 10.
- Pulsa en «Borrar» y elige el nombre, formato y esquema que desees darle a esta partición.
Si después de esto deseas eliminar por completo la partición y hacer que se sume a la que tienes con macOS deberás seguir estos pasos y tras haber formateado la partición de Windows podrás ir a «Crear partición», pulsar sobre esta en el esquema que aparece y hacer click en el botón «-» para que se sume a la otra.
¿Adiós a Windows para siempre en el Mac?
Muchas cosas en la vida tienen vuelta atrás y esta es una de ellas. Que elimines una partición de Windows del Mac no quiere decir que luego no puedas volver a tenerlo. Si hiciste una copia de seguridad de este sistema operativo como mencionábamos en anteriores apartados podrás incluso tenerlo de la misma forma en que lo tenías. Si no es así o deseas tener el sistema completamente desde cero podrás en cualquier momento seguir los pasos que indicamos en el tutorial en el que te indicamos cómo instalar Windows 10 en un Mac.
Problemas a la hora de eliminar Windows 11 en Mac
Ya hemos visto como puedes desinstalar el último sistema operativo de Windows en tu Mac. Sin embargo, aunque solo se produzca en pequeñas ocasiones, puede ocurrir errores en el momento de la eliminación del software, cuyos problemas vamos a describir a continuación:
- Pérdida de datos: uno de los principales problemas al desinstalar Windows 11 de un Mac es la posible pérdida de datos. Por tanto, es fundamental realizar una copia de seguridad de todos sus archivos y datos importantes.
- Restablecimiento de la configuración de firmware: Cuando desinstalas W11.es posible que se requiera restablecer la configuración de firmware del Mac para asegurar que el dispositivo se inicie correctamente en macOS. Para hacer esto, apague el Mac y luego enciéndalo mientras mantiene presionadas las teclas Comando (⌘) + Opción + P + R. Este proceso reiniciará la NVRAM y PRAM del Mac, restableciendo la configuración de firmware y permitiendo el inicio correcto en macOS.
- Problemas con el arranque dual: si ha instalado Windows 11 utilizando Boot Camp, es decir, tienes un equipo anterior a los Apple Silicon), es posible que experimente problemas al desinstalarlo. Al eliminar Windows 11, el arranque dual puede quedar configurado incorrectamente, lo que provoca problemas al iniciar el Mac. Para resolver esto, asegúrese de eliminar el sistema operativo utilizando el Asistente de Boot Campy no directamente desde el Administrador de discos de macOS.
- Problemas con el Administrador de discos: Cuando desinstalas W11, es posible que se encuentren problemas al eliminar las particiones creadas durante la instalación. Para solucionar este problema, se puede utilizar la Terminal de macOS y ejecutar comandos específicos para eliminar las particiones manualmente.
- Fallo en el proceso de desinstalación el error más común es que algo falle en el proceso de deinstalación. Esto puede ocurrir debido a múltiples aspectos, desde un propio error de los sistemas operativos o problemas más complejos que requieren atención del soporte técnico.

