Instalar Windows en un Mac es algo que, por sorprendente que parezca, es completamente posible e incluso podríamos decir que es fácil de hacer. La utilidad de tener dos sistemas operativos como macOS y Windows 10 en un solo ordenador puede ser tremenda, ya que desde un solo dispositivo podrás controlar todo y tener acceso a las herramientas que solo están disponibles en uno y otro. En este post te enseñaremos a realizar paso a paso esta operación para poder tener Windows en tu iMac, MacBook o el dispositivo Apple que tengas.
¿Es legal instalar Windows en un ordenador de Apple?
Completamente, ya que el proceso de instalación del sistema operativo de Microsoft en los ordenadores de Apple está completamente abalado por ambas compañías. Es más, Apple ofrece una aplicación nativa con la que realizar esta gestión. Evidentemente deberás comprar una licencia de Windows para poder usar el sistema operativo completo, pero el proceso como tal es gratuito y realizarlo no implica estar pirateando el sistema operativo ni nada similar.
Diferencias con la virtualización
La primera solución que se puede venir a la cabeza de cualquiera que desee tener Windows en un Mac es la opción de virtualizarlo. Esto significa que, a través de una aplicación descargada en macOS, es posible utilizar el sistema operativo de Microsoft. Eso sí los recursos que se consumen son muy altos dado que al final se están ejecutando dos sistemas operativos a la vez, con uno encima de otro.
Puede ser útil en ciertas ocasiones recurrir a un virtualizador cuando se trata de ejecutar una herramienta propia de Windows de forma puntual, pero si la mayoría del flujo de trabajo que se va a realizar es con Windows, conviene mucho más instalar este en una partición del disco.
Requisitos necesarios para la instalación
Existen varios requisitos que se hacen indispensables para poder realizar el proceso de instalación y garantizarse de que no hay fallos durante el mismo por no poderse ejecutar. Disponer de un Mac compatible con Windows 10. Son compatibles todos aquellos equipos, sean de sobremesa o portátiles, cuya generación sea la de 2012 o posterior.
- Disponer de espacio suficiente en el disco para poder crear una partición con Boot Camp. El tamaño mínimo es de 64 GB aunque Apple recomienda al menos 128 GB.
- Disponer de un teclado externo y un ratón o trackpad en el caso de que desees realizar la instalación en un Mac de sobremesa.
- Disponer de una unidad flash USB vacía con capacidad de al menos 16 GB excepto si posees un MacBook Pro 2015 o posterior, MacBook Air 2015 o posterior, MacBook 2015 o posterior, iMac 2015 o posterior, iMac Pro y Mac Pro 2013.
¿Se puede instalar Windows en un Mac M1?
A tenor de lo comentado en este punto de requisitos, hay que decir que los siguientes Mac no pueden instalar Windows en una partición:
- Mac mini (finales de 2020 con chip M1)
- MacBook Air (finales de 2020 con chip M1)
- MacBook Pro (finales de 2020 con chip M1)
Estos ordenadores montan los procesadores conocidos como Apple Silicon desarrollados por la marca de la manzana, en lugar de los Intel. Estos tienen una arquitectura ARM para la que Windows no es compatible, al menos por el momento. Si bien es cierto que el programa con el que se instala está presente en estos equipos, al ejecutarlo aparece un aviso que indica que no es posible llevarlo a cabo, por lo que la utilidad de la app viene a ser nula.
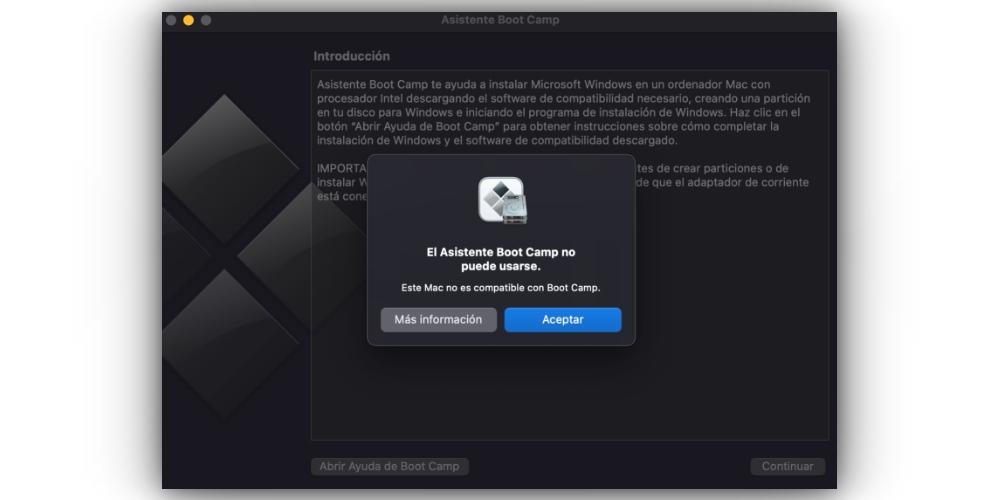
Proceso de instalación de Windows 10 en Mac
El Asistente de Boot Camp es el programa que mencionamos que debe utilizarse para la mejor instalación posible de Windows en el ordenador de Apple. No te hará falta descargarla, ya que viene instalada de forma nativa y solo tendrás que encontrarla en el cajón de aplicaciones.
Descarga de la imagen de disco de Windows
La imagen de disco del sistema operativo vendría a ser el pilar fundamental para poder instalarlo en el Mac, ya que es el que contiene toda la información con la que comenzar el proceso. Si bien es cierto que puede estar disponible en multitud de portales, la forma más fiable de descarga es desde la propia web oficial de Microsoft.
Uso del asistente de Boot Camp
Una vez que tengas la descarga de la imagen de disco y la hayas guardado en una carpeta accesible, toca abrir ya Boot Camp. Este asistente, como su propia palabra indica, te irá guiando por todo el proceso de forma que no te pierdas y sepas en todo momento que estás haciendo. De primeras te permitirá elegir el tamaño que quieres darle a Windows en la partición que se creará y después irá realizando una serie de instalaciones en segundo plano como los drivers compatibles y demás, de forma que puedas usar ese sistema operativo en el Mac sin problema.
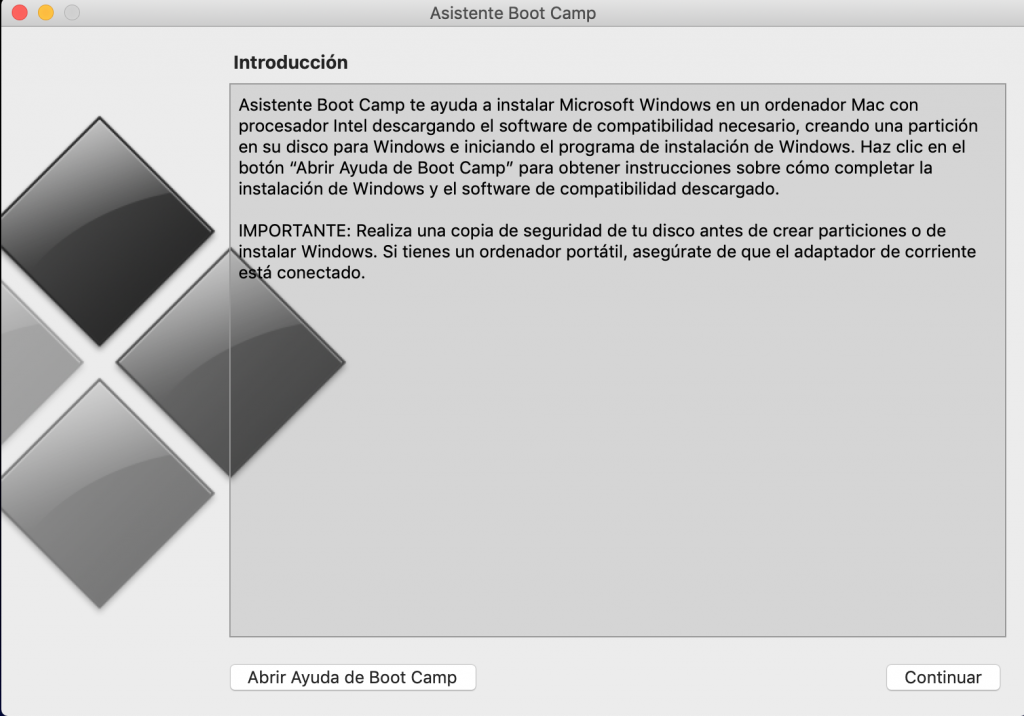
Iniciando y configurando Windows
Una vez que Boot Camp haya acabado de realizar sus procesos, el Mac se reiniciará, aunque no sin antes informarte de ello. Una vez que lo haga se iniciará en Windows, aunque si ves que se inicia en macOS equivocadamente deberás reiniciar de forma manual y dejar pulsada la tecla ‘alt/option’ para que te permita elegir iniciar en Windows.
El proceso de configuración inicial de Windows es tremendamente sencillo, desde la elección de región e idioma hasta la configuración de teclado, consejos del sistema y otros parámetros propios del sistema de Microsoft. Al igual que con Boot Camp, se te irá guiando paso a paso hasta llevarte al escritorio.
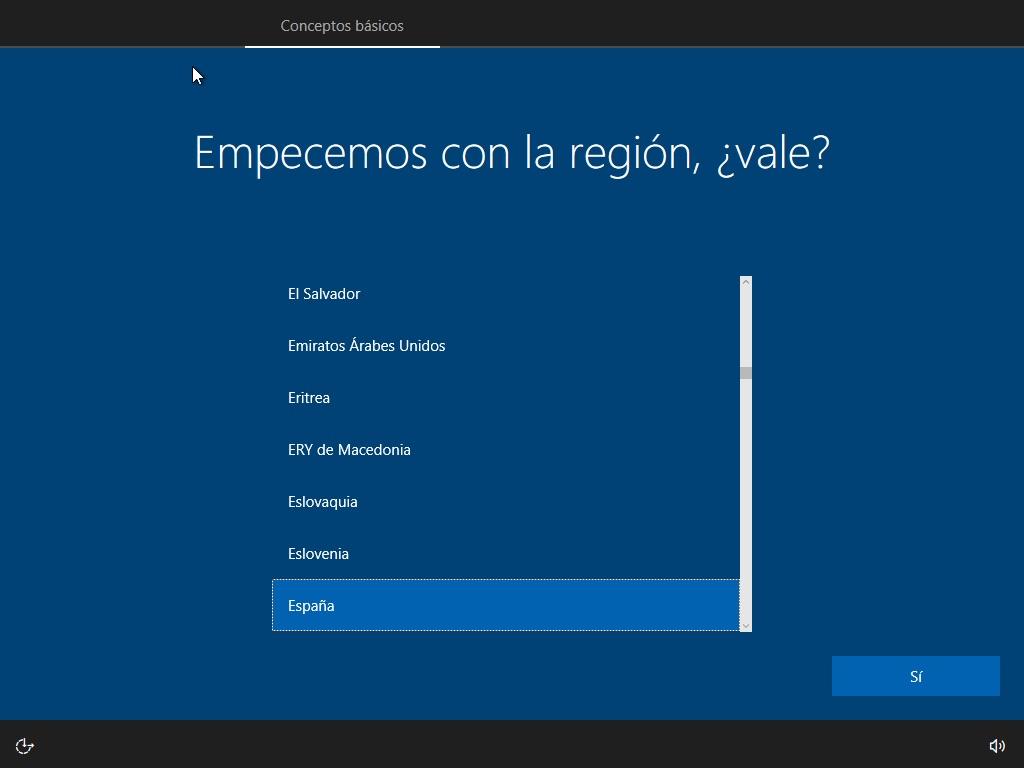
Debes activar la licencia final de Windows
Como decíamos anteriormente, el proceso es gratis, aunque si quieres disfrutar de Windows deberás comprar una licencia de este y activarla en Configuración > Actualización y seguridad > Activación. En ese punto deberás introducir el código de la licencia del sistema operativo para que pueda activarse y acceder a todas las funciones de Windows al completo.
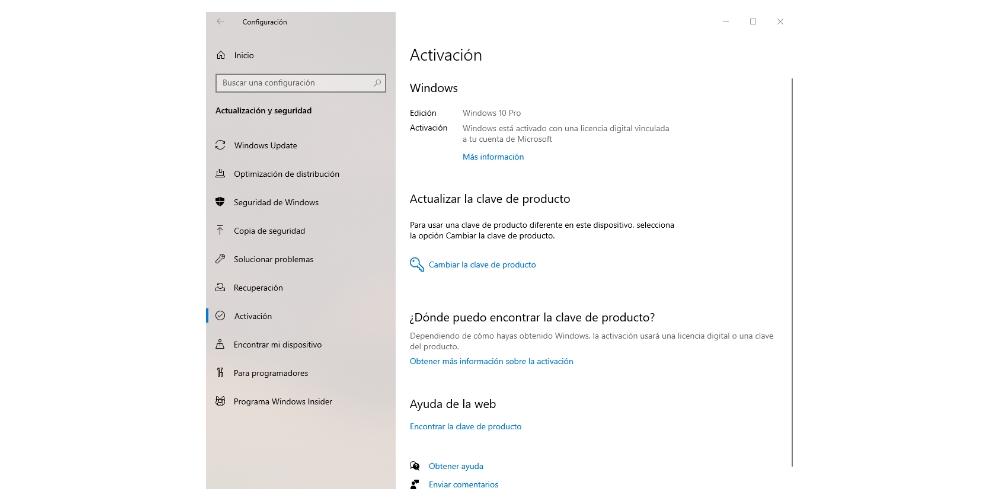
Es un ordenador Windows a todos los efectos
Es probable que te resulte curioso ver el sistema operativo de las ventanas en un cuerpo hecho por la manzana, pero es completamente real y de hecho no existe ninguna limitación más allá de la que te de el hardware del propio Mac. Podrás usar todas las herramientas disponibles en Windows, ya sean nativas o de terceros, sin ningún tipo de impedimento y de igual forma que si fuese un PC que de forma predeterminada trajera este sistema operativo.
Como iniciar el Mac en Windows o macOS
Una vez que hayas seguidos los pasos de instalación y ya dispongas tanto de macOS como de Windows en tu Mac será muy sencillo alternarlos. Bastará con mantener pulsada la tecla ‘alt/option’ al iniciar el Mac y aparecerá en pantalla la posibilidad de elegir la partición de macOS o de Windows.
Si deseas que se inicie de forma predeterminada en uno u otro deberás ir a Preferencias del Sistema > Disco de Arranque y hacer click en el candado para poder realizar cambios. Se te requerirá la contraseña de administrador. Posteriormente debes seleccionar el disco de arranque que contenga el sistema operativo que deseas establecer y ya tendrás listo tu equipo para iniciarse siempre de forma predeterminada con el sistema que prefieras.
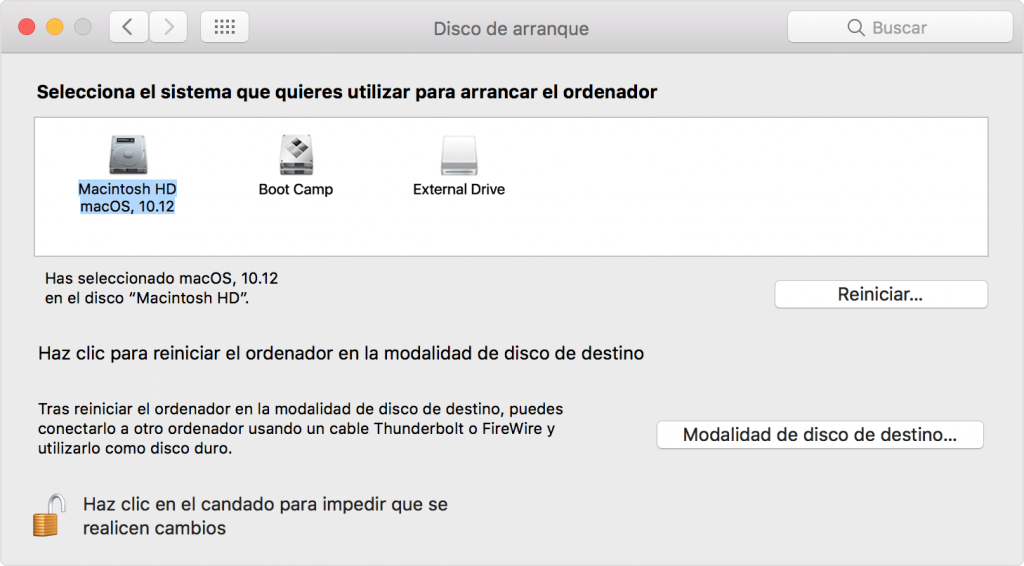
Problemas para instalar Windows a través de Boot Camp
Todos sabemos la importancia que tiene Boot Camp para instalar Windows en tu Mac. Sin embargo, hay ocasiones que está fantástica herramienta de Apple puede ocasionarnos problemas y que tenemos que conocer para poder instalar la versión de Microsoft en nuestro Mac. Vamos a ver algunos motivos a continuación:
- Requisitos mínimos: Windows, al igual como todos los sistemas operativos requieren una serie de requisitos de hardware para el nuevo sistema operativo. Windows 11 requiere como mínimo un procesador de 64 bits, 4 GB de RAM, 64 GB de almacenamiento y compatibilidad con TPM 2.0 (Trusted Platform Module), entre otros requisitos. Algunas Macs antiguas pueden no cumplir con estos requisitos, lo que dificulta la instalación de Windows 11.
- Controladores específicos de Windows 11: cuando instalas en un Mac usando Boot Camp, es posible que enfrentes problemas relacionados con los controladores. Boot Camp generalmente instala automáticamente los controladores necesarios, pero es posible que algunos dispositivos de hardware no sean compatibles o no funcionen correctamente con Windows 11 debido a algún bugs o que haya salido alguna actualización. En este caso, puede ser necesario buscar e instalar manualmente los controladores actualizados desde los sitios web de los fabricantes de los dispositivos.
- Problemas de partición: Windows necesita un espacio específico durante la instalación de W11 en el disco duro del Mac, por lo que tienes que dejar un espacio suficientemente grande para ello. Para resolver estos problemas, asegúrate de seguir las instrucciones de partición proporcionadas por Apple y verifica que tengas suficiente espacio en el disco para instalar Windows 11.
- Actualizaciones de firmware y BIOS: es posible que los Mac puedan requerir actualizaciones de firmware o BIOS para ser compatibles con Windows 11. Por tanto, es recomendable verificar si tu Mac necesita alguna actualización y sigue las instrucciones proporcionadas por Apple para instalar dichas actualizaciones.
Cuándo es recomendable instalar Windows en un Mac
Tener Windows en Mac es una fantástica opción siempre que vayas a utilizar algunas aplicaciones avanzadas o quieras un buen para jugar gracias a la potencia de los Apple Silicon.
El principal motivo y el más evidente de todos es que hay aplicaciones de Windows que no están disponibles en Mac. Otro motivo importante de peso es que tengamos que realizar alguna configuración para usar periféricos y tener que llevar a cabo alguna configuración avanzada.
En tercer lugar, si vamos a usar el Mac para jugar, es mucho mejor hacerlo desde un Windows, porque hay una mayor cantidad de videojuegos. Es cierto que las tarjetas gráficas de los Mac no son los mejores dispositivos del mercado, pero es cierto que si tienes un M3 Pro es posible que tengas una de las mejores opciones del mercado, pero en rendimiento gráfico, es posible que haya alguna que otra caída de Frame.
Por último, en caso de que seamos programadores/desarrolladores, seguramente necesitamos probar los programas y los desarrollo en Windows. Y, para no necesitar otro ordenador independientemente, entonces podremos instalar Windows 11 en un entorno virtual para usarlo como plataforma de pruebas, desarrollo y depuración.
Cuándo no es recomendable instalar Windows en Mac
Instalar Windows en un Mac no son todo ventajas, sino que también podemos encontrarnos algunos hándicaps que debemos tener en cuenta. El primero de ellos es que Apple no da soporte de drivers ni nada para Windows, por lo que, si funciona, funciona bien; de lo contrario, no podemos hacer nada. La versión de Windows 11 para ARM funciona muy bien en los chips M1 y versiones posteriores de Apple, pero seguimos sin tener soporte oficial.
Y el segundo de los problemas es que tener Windows abierto al mismo tiempo que macOS supone un gasto de recursos considerable.

