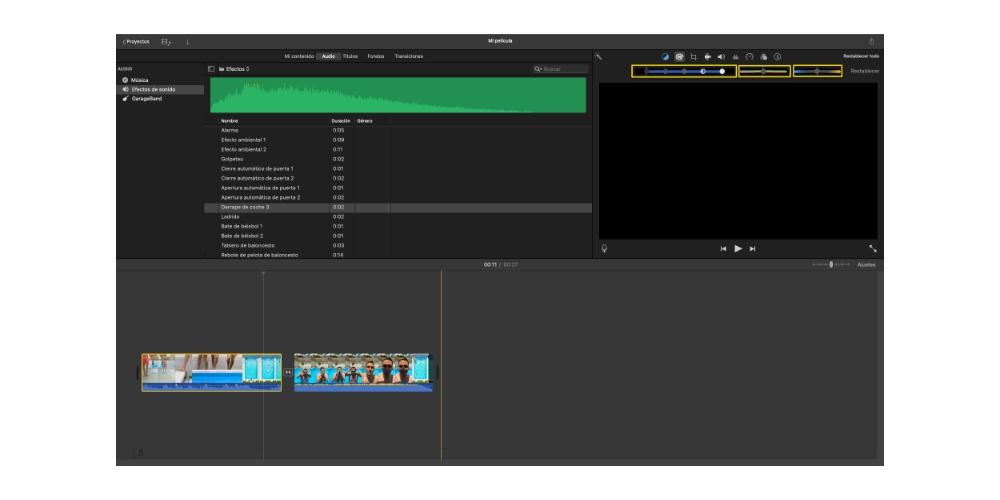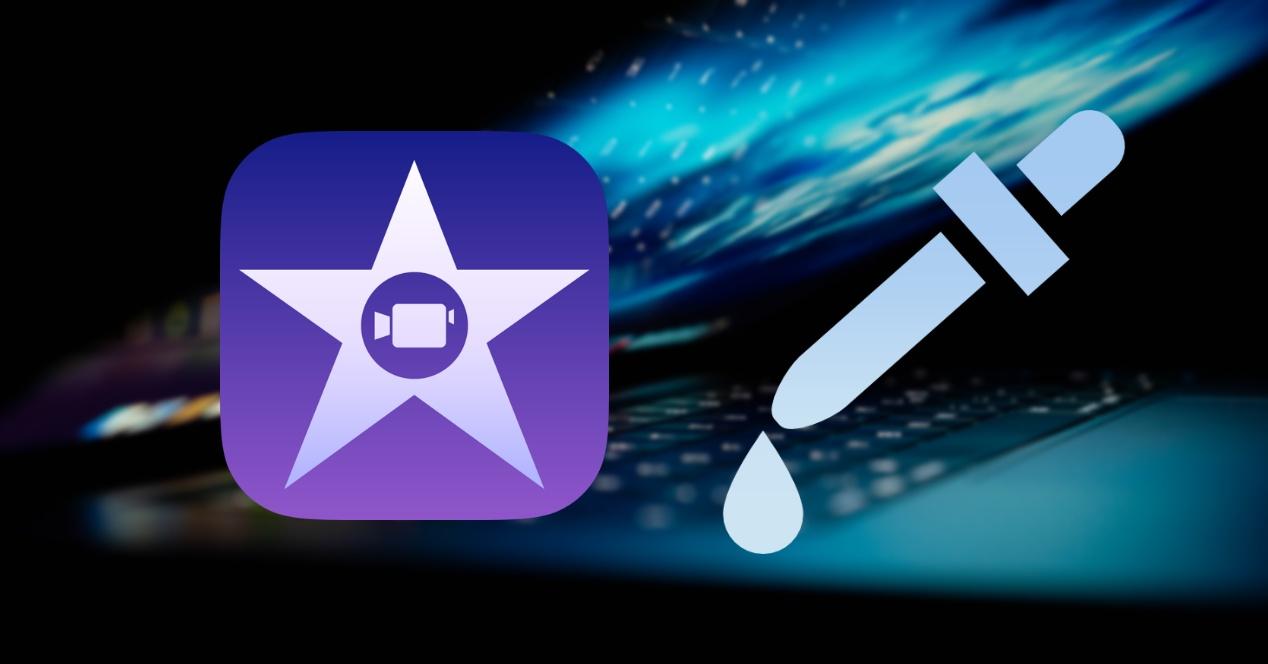La compañía de Cupertino no solo lleva a cabo dispositivas fantásticos, si no que también los llena de vida a través de los diferentes programas y aplicaciones que desarrolla para que los usuarios de sus productos puedan llevar a cabo todas sus ideas. iMovie es uno de esas aplicaciones, un editor de video para todos aquellos y aquellas que quieren empezar en el mundo de la edición. Por ello, en este post queremos contarte como puedes modificar el color de tus videos a través de iMovie.
La importancia de ajustar el color
Seguramente si estás empezando el mundo de la edición de video no te hayas parado a pensar en la importancia que tiene realizar una correcta edición de color a cada uno de los clips que has grabado y que quieres que tengan presencia en tu video. Ajustar el color es una de las acciones prácticamente indispensables a la hora de llevar a cabo una creación audiovisual, y si desde el principio te acostumbras a hacerlo, tus videos tendrán un aspecto muchísimo más atractivo y profesional.
Editar de forma correcta el color es tan importante porque de esta forma conseguirás transmitir una sensación u otra. Para el espectador no es lo mismo ver una imagen cargada de color, que una imagen gris, sin brillo y con colores apagados. Por eso, ser capaz de adecuar el color de tu video a la sensación y mensaje que buscas transmitir te ayudará a conseguir tener un gran impacto en todo aquel que se pare a verlo.
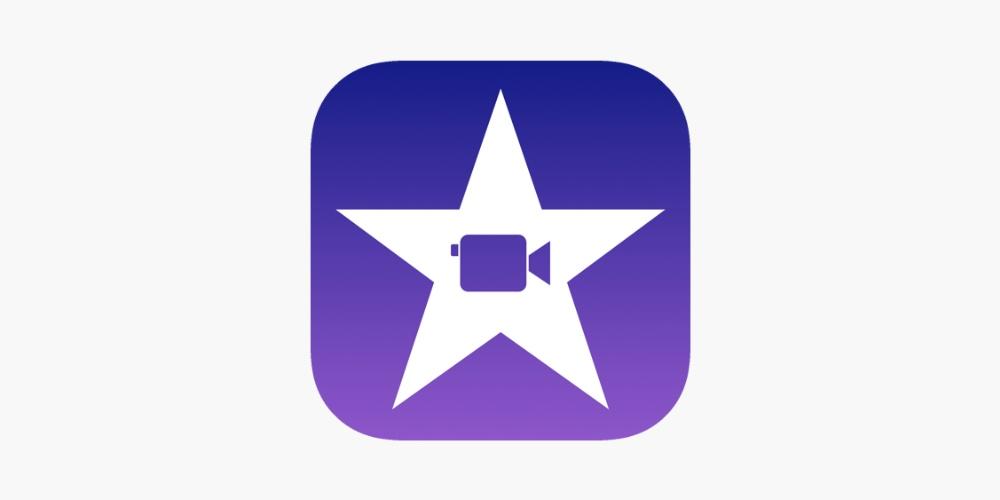
Deja que iMovie te ayude a editar el color de tu video
Evidentemente iMovie no es la herramienta más profesional que Apple pone encima de la mesa para la edición de video, pero sin duda que es la más accesible y, sobre todo, una de las mejores opciones para empezar en este mundo, ya que ha sido pensada y desarrollada para que los usuarios puedan dar sus primeros pasos en este mundo.
Por ello, las opciones que tiene iMovie para modificar el color de los videos son las justas y necesarias para que los usuarios más inexpertos puedan aprender y entender cómo funciona todo el proceso. Pero ojo, que a pesar de que no cuenta con todas las opciones que, por ejemplo, si que ofrece Final Cut Pro, los resultados que puedes obtener con las herramientas disponibles son realmente fantásticos. Vamos a verlas.
¿No te quieres complicar? Hazlo así
La primera herramienta de la que te queremos hablar es seguramente la que todos los usuarios que no tiene conocimientos sobre edición de color y que, sobre todo, no se quiere complicar la vida probando y tocando diferentes parámetros, utilizarán. A pesar de que te hemos comentado anteriormente que iMovie es una opción pensada para principiantes, es un editor de video muy potente, ejemplo de ello es esta alternativa que es capaz de realizar un ajuste de color de forma automática. Los pasos para hacer que iMovie edite el color de tu video con tan solo un clic son los siguientes.
- Selecciona el clip o los clips sobre los que quieres realizar la modificación de color.
- En la barra de herramientas de la parte derecha escoge la primera opción.
- Pulsa en «Automático«.
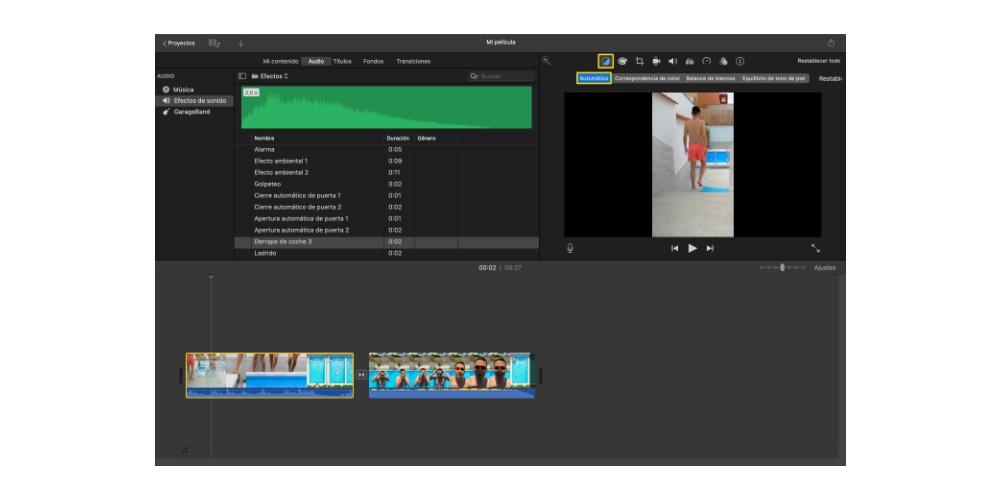
Con estos sencillos pasos conseguirás que el color de tu video cambie por completo y así resulte mucho mas atractivo para todas las personas que lo vean posteriormente. No obstante, lo que te recomendamos es que, aunque inicialmente no tengas conocimientos sobre edición de color, poco a poco vayas investigando y aprendiendo para que puedas editar el color a tu gusto para adaptarlo mucho más al mensaje de tu video. Para ello, te puedes ayudar de las herramientas de las que te vamos a hablar a continuación.
Haz que tu video tenga el mismo color
Uno de los puntos muy importantes a la hora de editar el color de un video es conseguir que aquellos clips que han sido grabados durante un mismo periodo de tiempo tengan esa correspondencia de color. Para ello iMovie cuenta con una herramienta fantástica que te pone las cosas realmente fáciles.
Hacer uso de la correspondencia de color dará un toque mucho más profesional a los videos. Además, también te ayudará a que si realizas una modificación de color posteriormente, no tengas que modificarlo de forma individualizada a todos los clips, si no que podrás hacerlo de forma conjunta. Para ello tan solo tienes que seguir los siguientes pasos.
- Escoge el clip sobre el que quieres realizar la modificación.
- En la barra de herramientas, selecciona «Correspondencia de color«.
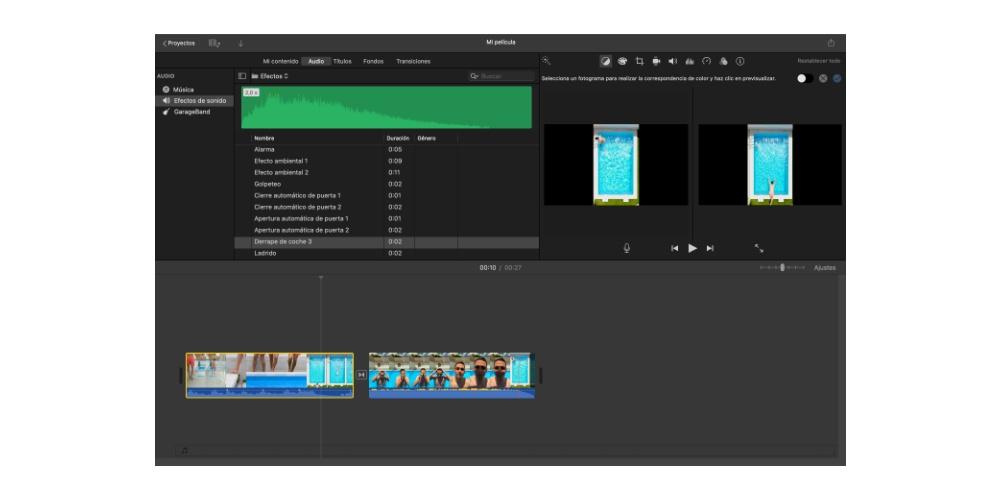
- Selecciona la parte de otro clip con la que quieres igualar el color.
- Aplica los cambios pulsando en el tic azul situado en la parte superior derecha de la pantalla.
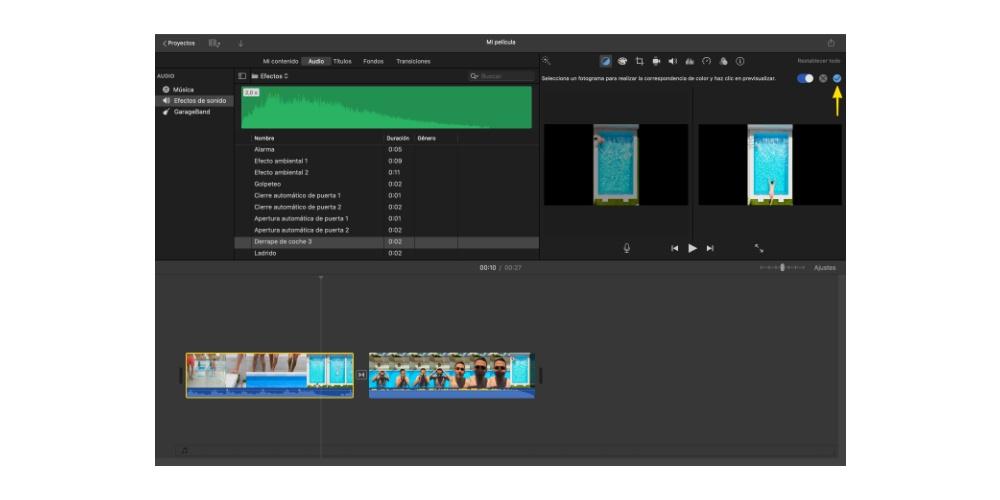
Controla el balance de blancos
Un término del que seguro has oido hablar en alguna ocasión es el balance de blancos. El balance de blancos es el encargado de darle o quitarle temperatura a la imagen de tu video, es decir, es el que controla la calidez o frialdad que es capaz de transmitir una imagen a través del color de la misma. Por ello, este parámetro es tan importante y tienes que saber utilizarlo a tu favor.
Por suerte, iMovie cuenta con una herramienta que te facilitará poder equilibrar el balance de blancos de cada uno de los clips que formen tu video. De nuevo, como te comentábamos antes, con esta opción será iMovie quien realmente realice esa modificación y ajuste. Lo ideal es que con el tiempo tengas los suficientes conocimientos para poder llevar a cabo esta modificación de forma manual y poder, así, adecuar el balance de blancos a tu gusto y tus necesidades. A continuación tienes los pasos a seguir para llevar a cabo el ajuste del balance de blancos.
- Selecciona el clip sobre el que quieres realizar el ajuste.
- En la barra de herramientas, pulsa sobre «Balance de blancos«.
- Pulsa en una zona de la imagen donde esté presente el color blanco.
- Aplica los cambios pulsando en el tic azul situado en la parte superior derecha de la pantalla.
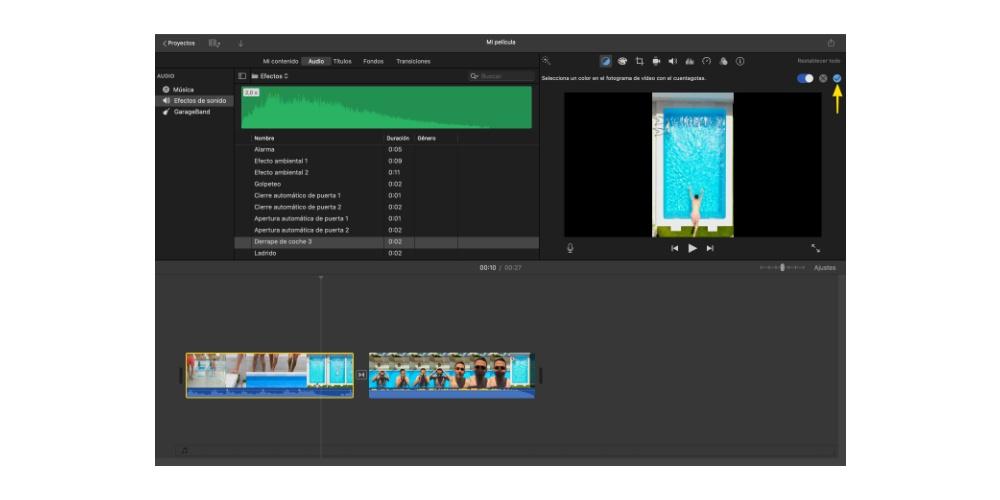
Mejora el color de la piel
El color de la piel es otro de los puntos donde tienes que prestar especial atención a la hora de editar el color de tus videos. Habitualmente, siempre que una persona sale a escena, la atención suele recalar sobre ella, por ello es muy importante que esta tenga el tono de piel adecuado para generar esa sensación de realidad al espectador.
Afortunadamente, si no tienes los conocimientos suficientes para poder hacer de forma manual que el tono de piel sea justo el que necesitas, iMovie cuenta con una herramienta que te facilitará todo el proceso. De hecho, tu apenas tendrás que llevar a cabo ninguna acción y será el propio programa el que ajuste el color para que esté lo más equilibrado posible. Para ello tan solo tienes que seguir los siguientes pasos.
- Selecciona la parte del clip en la que aparece una persona.
- En la barra de herramientas pulsa sobre «Equilibrio de tono de piel«.
- Con el cuentagotas, selecciona un color del fotograma.
- Aplica los cambios pulsando en el tic azul situado en la parte superior derecha de la pantalla.
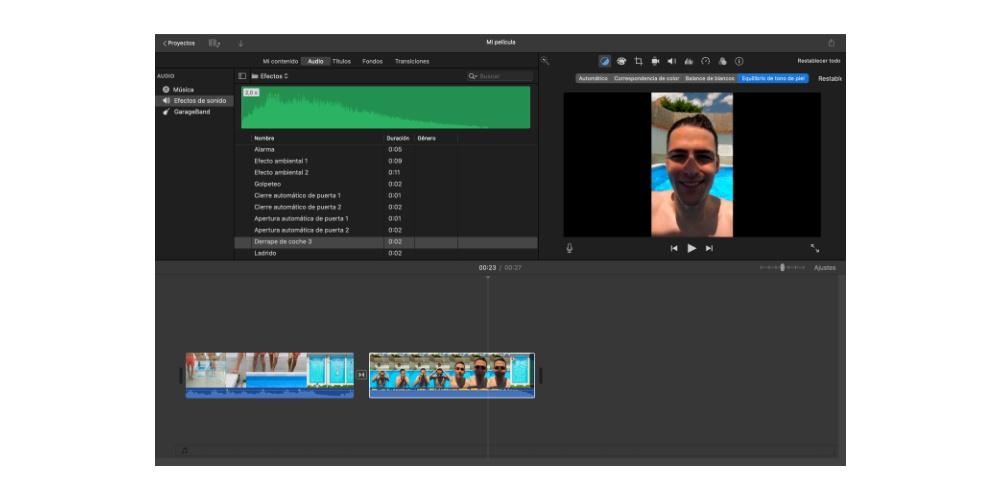
Ajusta manualmente el color de tu video
Como ya te hemos comentado anteriormente, lo ideal es que con el tiempo seas capaz de ser tu mismo o tu misma quién realice la modificación de color de forma manual. En este aspecto, iMovie no cuenta con una enorme variedad de parámetros que puedes modificar, sin embargo, si que cuenta con los indispensables y mas importantes, que son realmente los primeros que tienes que controlar ya que son la base de cualquier edición de color.
Estos parámetros de los que te estamos hablando son el contraste, la saturación y le temperatura, que están reflejados en tres barras de diferente longitud con las que vas a poder interacción y que irán modificando la apariencia que tienen o tendrán cada uno de los clips que formen tu video.