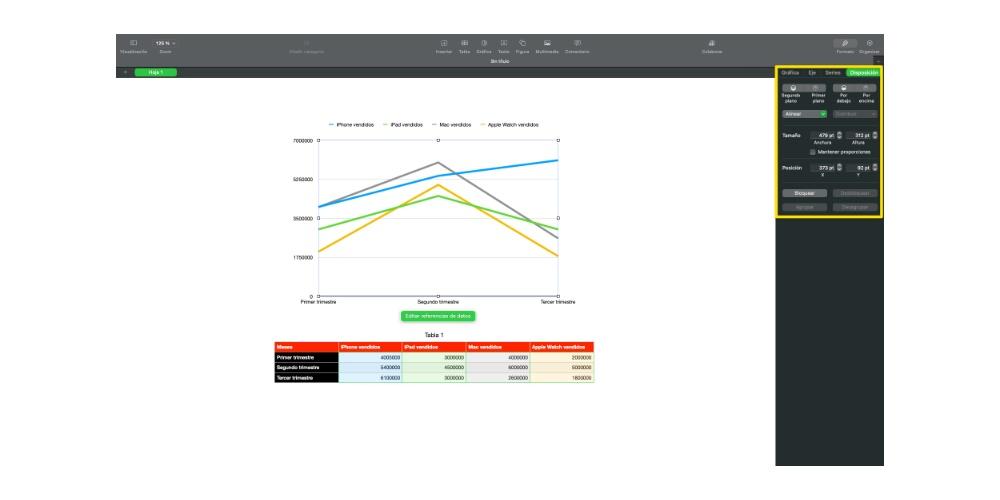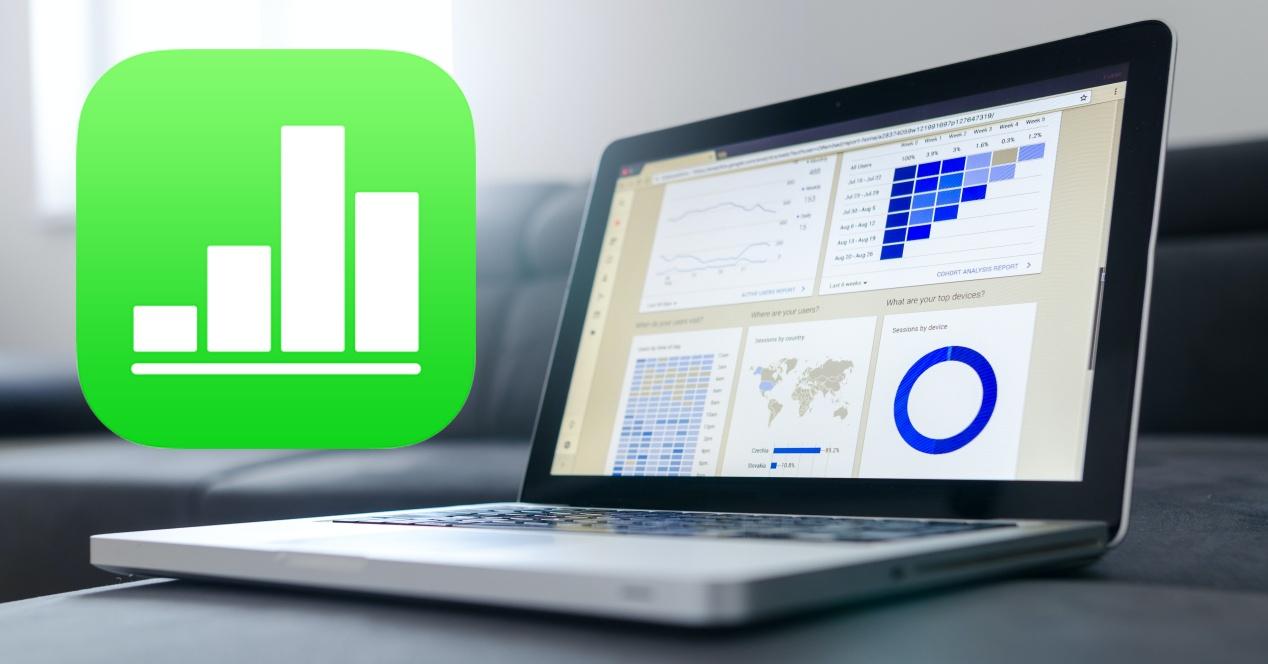Apple cuida mucho a los usuarios de sus dispositivos, ejemplo de ello son las aplicaciones que proporciona para que estos sean capaces de exprimir al máximo sus capacidades. Una de estas es Numbers, la aplicación nativa de Apple para realizar hojas de cálculo que pueden usarla de forma gratuita todos las personas que cuenten con un dispositivo de la compañía de Cupertino. Por ello, en este post queremos contarte cómo puedes añadir gráficos a tus hojas de cálculo fácilmente.
¿Qué tipos de gráficos existen en Numbers?
Utilizar elementos gráficos siempre es muy positivo y ayudará a los usuarios a entender de una forma mucho más rápida el contenido de una tabla que contiene multitud de números, ya que como bien dicen, una imagen vale más que mil palabras, en este caso, mas que mil números. Por eso es muy importante tener en cuenta vitaminar este tipo de documentos con gráficas que ayuden a la comprensión del mismo.
![]()
Sin embargo antes de entrar de lleno a explicarte el proceso que conlleva insertar gráficos en las hojas de cálculo queremos contarte que tipos de gráficos están disponibles en Numbers, para que así puedas tener claro de que es de lo que dispones antes de tomar la decisión de decantarte por un tipo u otro.
En Numbers tienes la posibilidad de introducir hasta 6 tipos de gráficos diferentes, pero es que además, estos 6 tipos de gráficos los puedes mostrar de hasta 3 formas distintas. Y justo por eso es por lo que vamos a empezar. La forma de mostrar los datos es muy importante, por tanto la elección tiene que ser la adecuada para conseguir transmitir lo que quieres transmitir con el gráfico. Por ello Apple ofrece la posibilidad de generar gráficos en 2D, 3D, o gráficos interactivos. Estos están disponibles para los siguientes tipos de gráficos.
- Columnas.
- Barras.
- Líneas.
- Áreas.
- Sectores.
- Anillos.
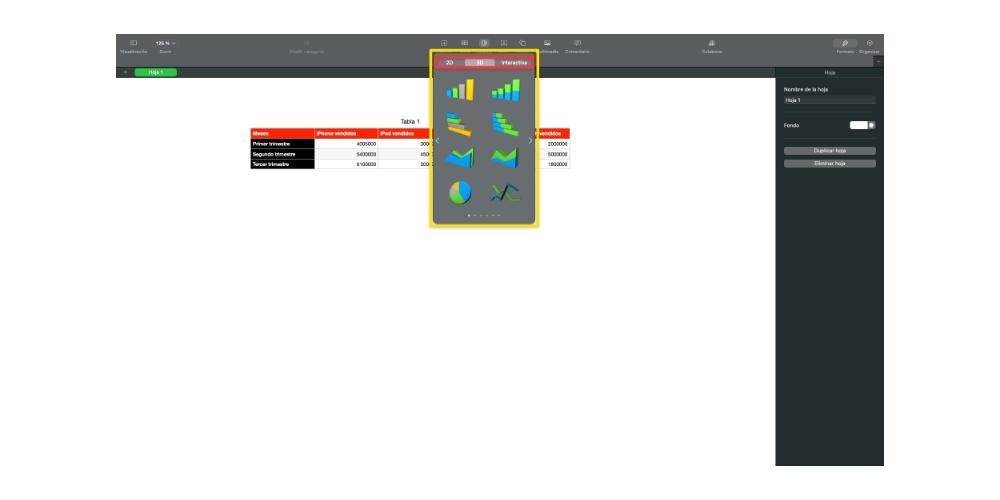
Además, no solo vas a poder escoger la forma y el tipo de gráfico que quieres mostrar si no que el estilo del mismo lo vas a poder personalizar a tu gusto. Inicialmente Apple ya te proporciona una serie de ideas para que no tengas que estar pensando en qué colores utilizar. Sin embargo, si quieres ir un paso más allá mas adelante te explicaremos todas las opciones de personalización que puedes encontrar.
Pasos a seguir para crear un gráfico
Una vez ya conoces los tipos de gráficos que puedes utilizar y las formas en las que puedes mostrarlo, toca ponerse manos a la obra y comenzar a introducir elementos gráficos en tus hojas de cálculo para vitaminarlas y llenarlas de vida. Existen dos vías a través de las cuales puedes insertar gráficos en Numbers, ambas te las explicamos a continuación.
¿Ya tienes los datos?
Habitualmente cuando se demanda el uso de un elemento gráfico en Numbers es para poder mostrar de una forma más visual una serie de datos que ya has introducido previamente en la aplicación. De esa forma ya tienes la fuente necesaria para que se genere tu gráfica o tus gráficos. Para ello tan solo tienes que seguir los pasos que te indicamos a continuación.
- Haz clic en «Gráfica» en la barra de herramientas y escoge entre las gráficas 2D, 3D o Interactiva. También tendrás que elegir el estilo de la misma, para encontrar el que más te gusta puedes moverte hacia derecha e izquierda haciendo uso de las flechas que se ubican a los lados de la ventana flotante.
- Pulsa sobre una gráfica y arrástrala a la hoja.
- Si has escogido una gráfica 3D verás que tendrás la posibilidad de arrastrar y mover la gráfica para escoger el ángulo que mejor se adapte a tus necesidades.
- En caso de que añadas un anillo y quieras cambiar el tamaño del orificio central tan solo tienes que hacer clic en la pestaña «Segmentos» de la barra lateral «Formato» y en la sección «Radio interno» arrastrar el regulador o escribir un valor concreto.
- Haz clic en «Añadir datos de gráfica», dicho botón se encuentra justo debajo de la gráfica que has insertado en la hoja.
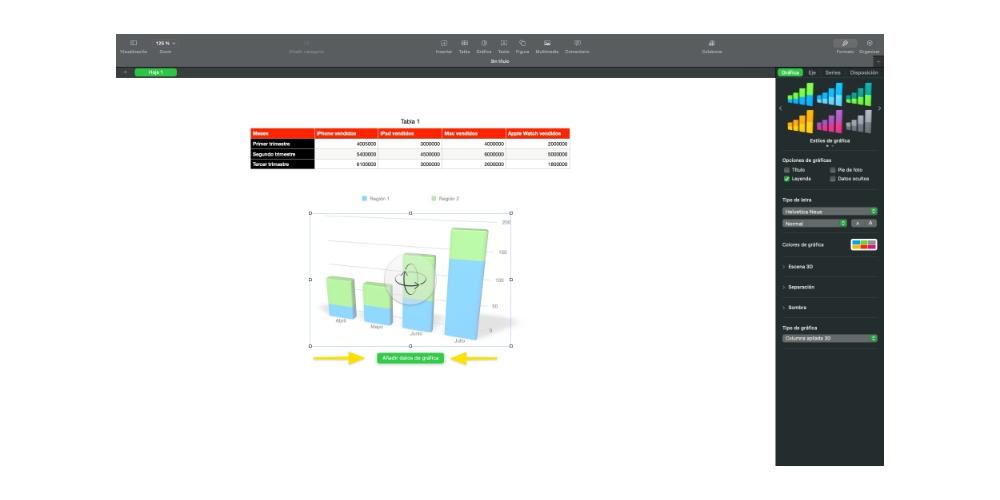
- Selecciona las celdas de la tabla que contenga los datos que quieres añadir a tu gráfica.
- Para poder cambiar si son las filas o las columnas las que se representarán como series de datos tan solo tienes que seleccionar una opción en el menú desplegable de la barra situada en la parte inferior de la ventana.

- Pulsa en Aceptar en la barra situada en la parte inferior de la ventana.
Escoge primero la gráfica y luego los datos
Pasamos ahora a la segunda opción o la segunda casuística que se puede dar cuando un usuario quiere mostrar datos de forma visual y atractiva para todo aquel que posteriormente vaya a visualizar la hoja de cálculo en cuestión. Es posible que el objetivo con el que utilice Numbers sea únicamente para generar un gráfico, y por tanto, introduzca primero el gráfico y posteriormente tenga que generar la tabla con los datos que se utilizarán para generar el gráfico. Si ese es tu caso, los pasos que tienes que seguir son los siguientes.
- Haz clic en «Gráfica» en la barra de herramientas y escoge entre las gráficas 2D, 3D o Interactiva. También tendrás que elegir el estilo de la misma, para encontrar el que más te gusta puedes moverte hacia derecha e izquierda haciendo uso de las flechas que se ubican a los lados de la ventana flotante.
- Pulsa sobre una gráfica y arrástrala a la hoja.
- Si has escogido una gráfica 3D verás que tendrás la posibilidad de arrastrar y mover la gráfica para escoger el ángulo que mejor se adapte a tus necesidades.
- En caso de que añadas un anillo y quieras cambiar el tamaño del orificio central tan solo tienes que hacer clic en la pestaña «Segmentos» de la barra lateral «Formato» y en la sección «Radio interno» arrastrar el regulador o escribir un valor concreto.
- Añade una tabla a la hoja de cálculo.
- Introduce en la tabla los datos que quieres que contenga la propia tabla y que posteriormente utilizarás para introducir en el gráfico creado.
- Haz clic en «Añadir datos de gráfica», dicho botón se encuentra justo debajo de la gráfica que has insertado en la hoja.
- Selecciona las celdas de la tabla que contenga los datos que quieres añadir a tu gráfica.
- Para poder cambiar si son las filas o las columnas las que se representarán como series de datos tan solo tienes que seleccionar una opción en el menú desplegable de la barra situada en la parte inferior de la ventana.
- Pulsa en Aceptar en la barra situada en la parte inferior de la ventana.
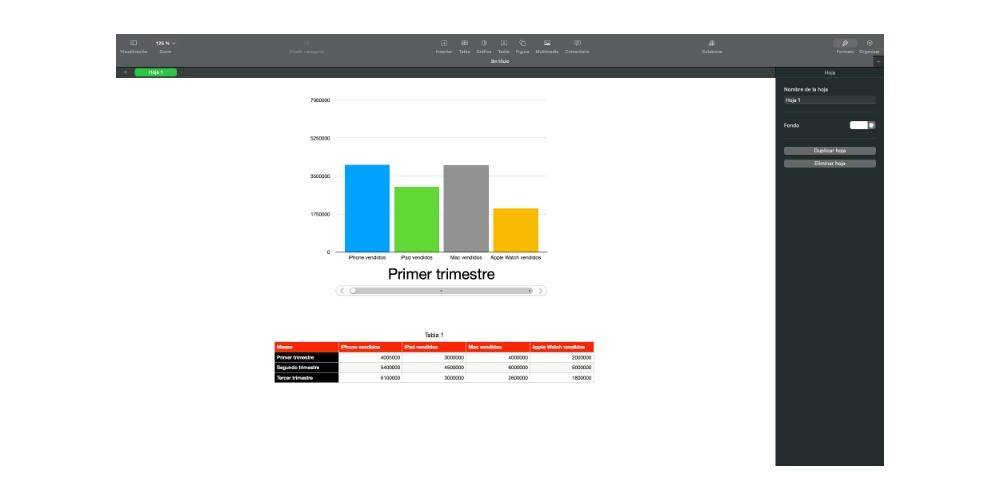
Opciones de personalización que admite
Tal y como comentábamos al comienzo de este post, el estilo de las gráficas que introduzcas en las hojas de cálculo creadas con Numbers es totalmente personalizable. Inicialmente la propia compañía de Cupertino te proporciona una serie de colores predeterminados que puedes utilizar si no quieres dedicarle tiempo a personalizar tus gráficas.
Sin embargo, Numbers también cuenta con la posibilidad de que seas tu mismo quien personalice a tu gusto y necesidades el aspecto de los gráficos que insertes. Para ello lo único que tienes que hacer es pulsar sobre la gráfica y observar el menú desplegado de la derecha donde puedes modificar los siguientes parámetros.
- Gráfica
- Estilos.
- Opciones de gráfica donde puedes introducir o no un título, borde, datos ocultos, pie de foto y leyenda.
- Tipo de letra.
- Estilo del borde y fondo.
- Sombra.
- Tipo de gráfica.
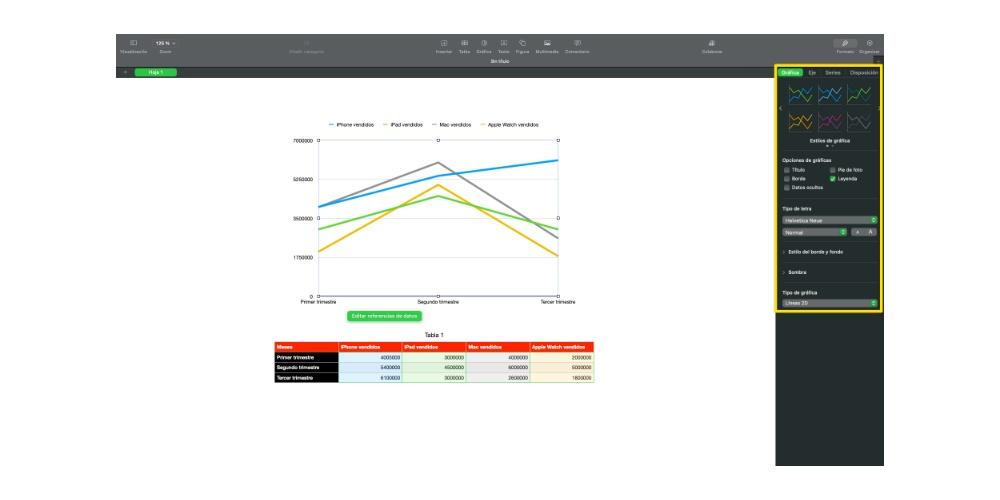
- Eje
- Puedes elegir entre el valor o la categoria.
- Opciones de los ejes.
- Escala del eje,
- Etiqueta de valores.
- Mostrar o no el valor mínimo.
- Ángulo etiqueta.
- Líneas de referencia.
- Cuadrícula principal.
- Cuadrícula secundaria.
- Marcas
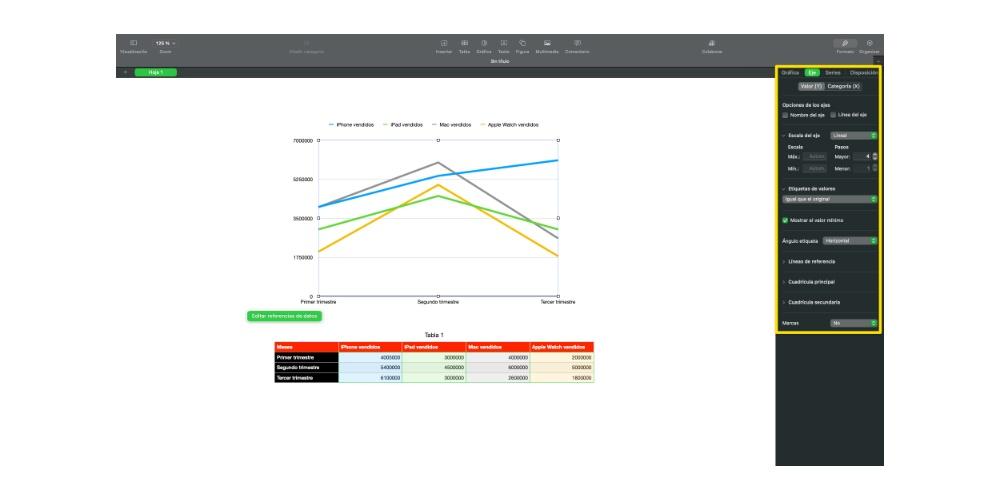
- Series
- Datos.
- Etiquetas de valores.
- Símbolos de datos.
- Líneas de tendencia.
- Barras de error.
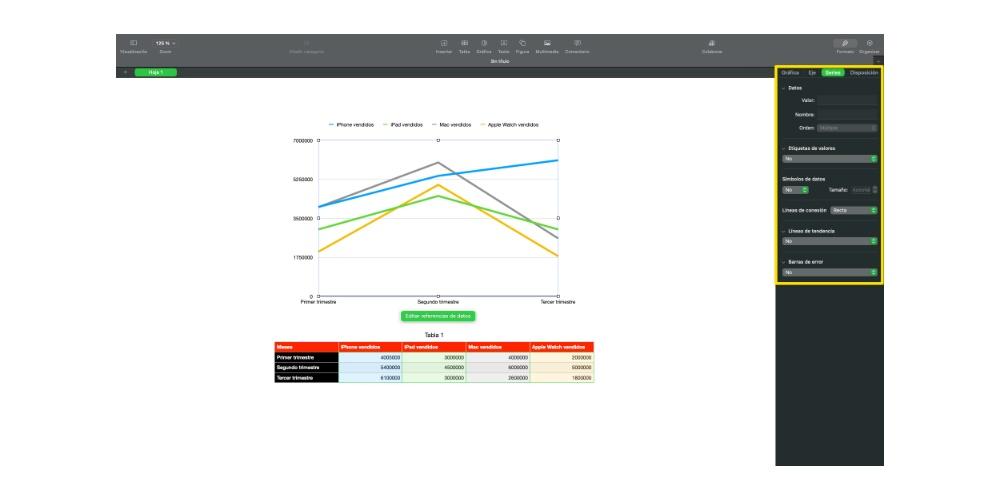
- Disposición