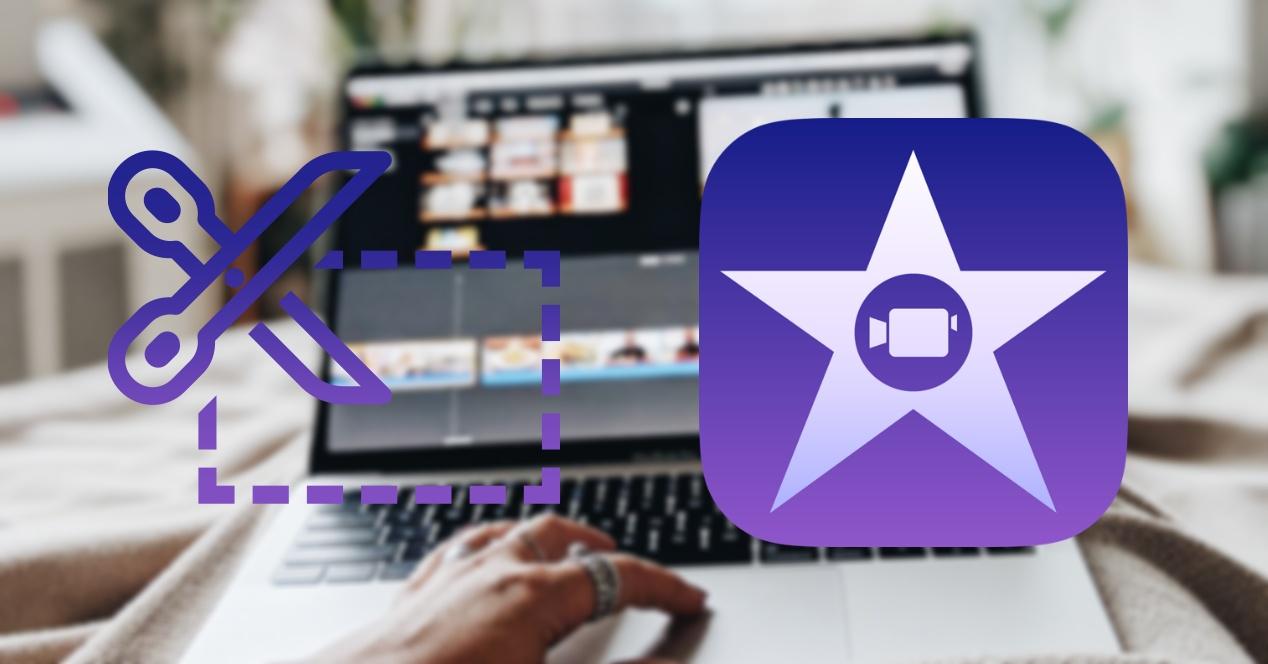Cada día hay mas personas que se interesan por dar sus primeros pasos en la edición de video. Apple en ese sentido cuenta con una aplicación, un editor de video que es ideal para todos los usuarios que quieren adentrarse en este mundo. Esta aplicación es iMovie, y hoy queremos contarte cuales son las opciones que te proporciona para poder redimensionar la imagen de tus videos.
¿Qué puedes hacer con iMovie?
Como te hemos comentado anteriormente, iMovie es el editor de video que Apple pone a disposición de todos sus usuarios, si, de todos, ya que toda persona que compre un dispositivo de la compañía de Cupertino tiene la posibilidad de utilizar esta aplicación de forma completamente gratuita. Se trata de un editor de video que cuenta con las suficientes herramientas como para poder crear auténticas obras de arte, eso si, sin ser demasiado complejo, buscando que los usuarios que tienen unas necesidades básicas y todos aquellos que quieran aprender a editar videos tengan una herramienta que se adapte perfectamente a sus necesidades.
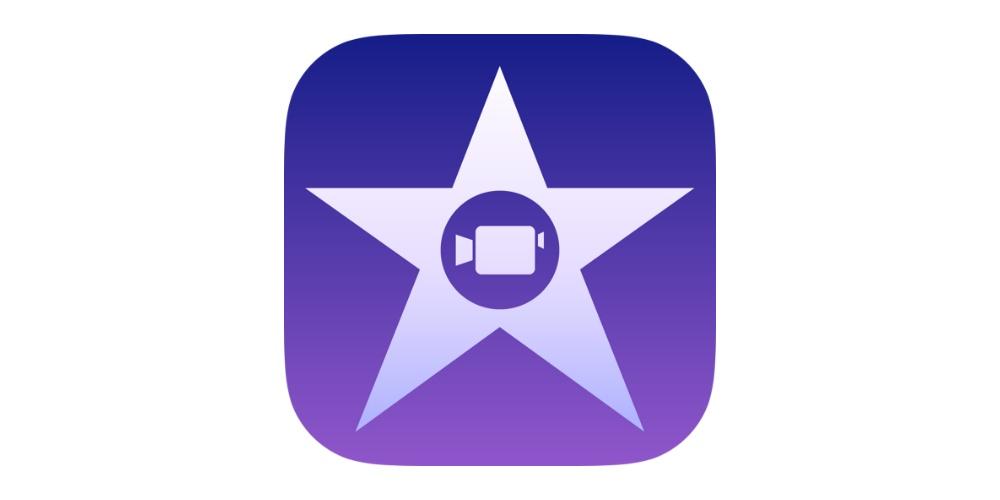
Por tanto, las opciones que tienes para poder adaptar la imagen de tu video a tu gusto están mas recortadas que en programas como Final Cut Pro, que es el editor de video profesional de la propia Apple. Al fin y al cabo, volvemos a repetir, iMovie es una herramienta pensada para un público novel y/o con unas necesidades básicas. No obstante tienes diferentes opciones muy interesantes y con las que puedes jugar en diferentes ocasiones para crear videos muy atractivos. Las opciones de las que hablamos son las siguientes.
- Ajustar.
- Recortar para rellenar.
- Ken Burns
- Voltear a izquierda.
- Voltear a derecha.
Todas y cada una de estas opciones te las vamos a explicar de forma detallada a continuación, pero primero queremos contarte cual es la forma que tienes de acceder a todas estas opciones, que como vas a poder comprobar es realmente fácil e intuitivo, dos características que sin duda son seña de identidad de esta aplicación. Si quieres acceder a estas funciones tan solo tienes que seguir los siguientes pasos.
- Selecciona en la línea de tiempo el clip sobre el que quieres realizar la modificación.
- Sitúate en la barra de herramientas de la parte derecha de la pantalla.
- Haz clic en el icono de recortar, el tercero comenzando por la izquierda.
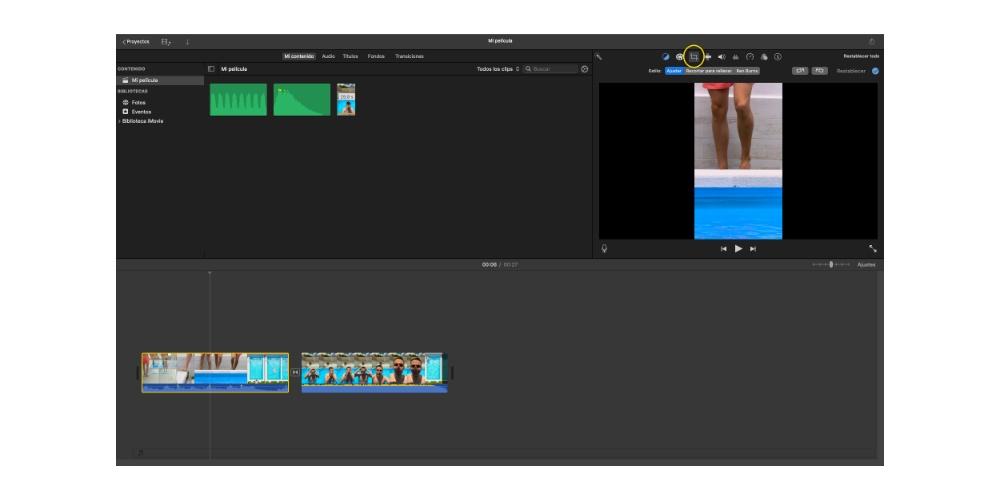
- Selecciona la opción que quieres llevar a cabo.
- Cuando tengas el resultado que buscabas, pulsa sobre el tic situado en la parte derecha de la pantalla.
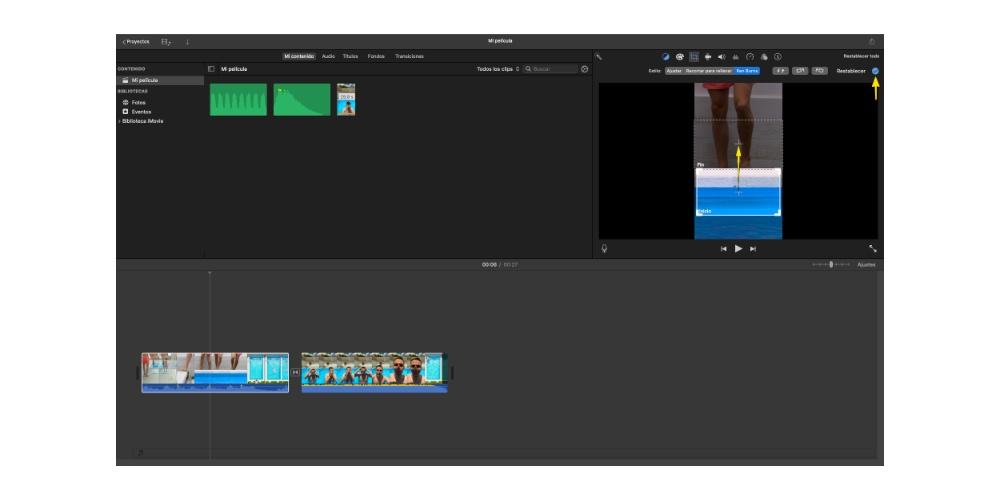
Ajusta la imagen
La primera opción que iMovie es la de ajustar la imagen de tal forma que se vea todo el clip en el video. Esto en algunas ocasiones y en función de como hayas grabado el clip puede hacer que a los lados existan unas franjas en color negro. Por ejemplo, si grabas el clip en formato vertical, podrás ver como a los lados del video tienes dos franjas en color negro.
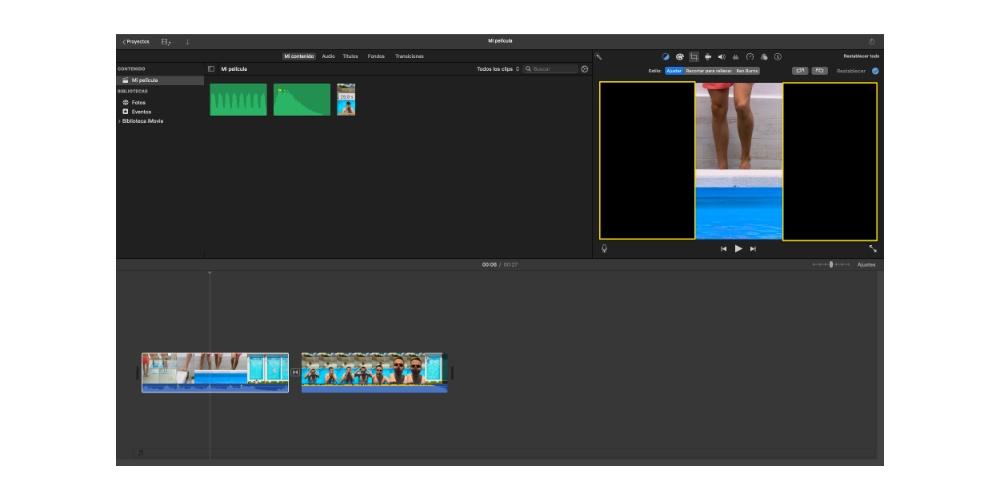
Esta es la opción que por defecto se aplica siempre que incluyes un clip dentro de la linea de tiempo. No obstante, hay formas a través de las cuales puedes hacer que esas franjas puedan desaparecer, pero de ellos te hablaremos más adelante en este post. En definitiva, esta opción lo que te permitirá es que no haya ninguna parte del video que has grabado que desaparezca por adaptarse a las dimensiones del video.
Recorta para rellenar
Como te comentábamos anteriormente, esta opción es una de las más acertadas si no quieres que aparezcan franjas negras a los lados de tu video. Tal y como su proprio nombre indica, «Recortar para rellenar», lo que hace es recortar la imagen para que esta se adapte a las dimensiones del video y así no aparezcan en ningún momento las franjas negras de las que te hablábamos unas lineas más arriba.
En función del formato en el que hayas grabado el clip tendrás que escoger una parte más pequeña o más grande del mismo para que este se adapte. Si el clip que estás usando está en formato vertical tendrás que renunciar a una parte considerable del video para que este se adapte al formato horizontal, sin embargo, si el clip está grabado de forma horizontal tan solo tendrás que utilizar esta función si quieres recortar la imagen.
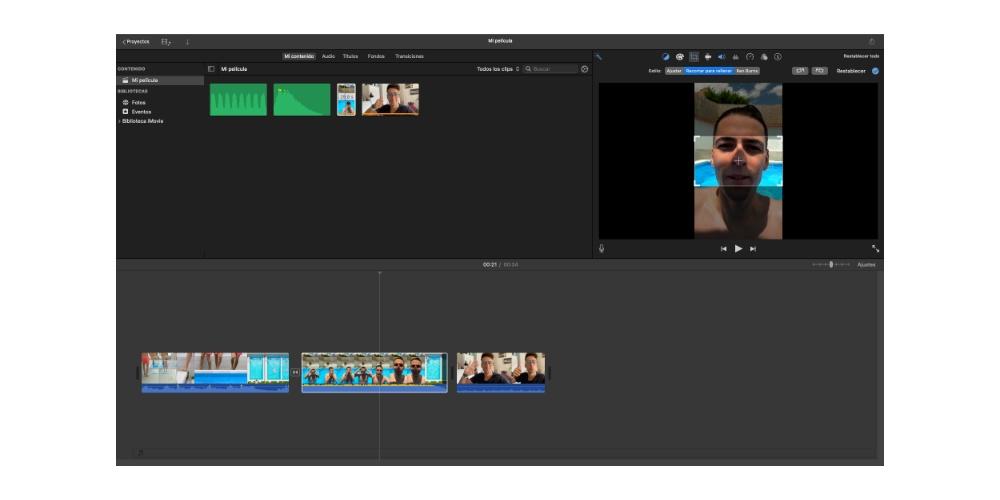
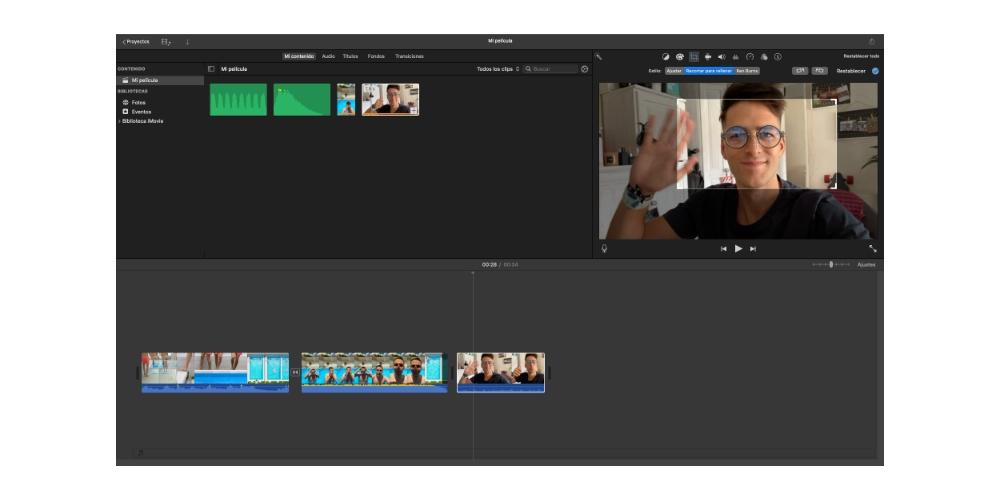
Utiliza el efecto Ken Burns
Una de las funciones mas interesantes que tiene iMovie para poder generar sensación de movimiento dentro de un mismo clip sin que este se haya grabado en movimiento es el efecto Ken Burns. Con esta alternativa tienes la posibilidad de moverte dentro de un mismo clip, eso si, tienes que tener en cuenta que tendrás que renunciar en algunos momentos a diferentes partes de la imagen.
El efecto Ken Burns consiste en pasar durante el tiempo que dura el clip de un punto A a un punto B, generando la sensación de que realmente el video ha sido grabado en movimiento. Para ello en iMovie tan solo tienes que seleccionar cuál es la parte del clip que quieres que sea el inicio del mismo y cuál es la parte final. Una vez hecho esto podrás comprobar cómo durante el tiempo que dura el clip la imagen pasa del punto inicial al punto final generando esa sensación de movimiento tan atractiva.
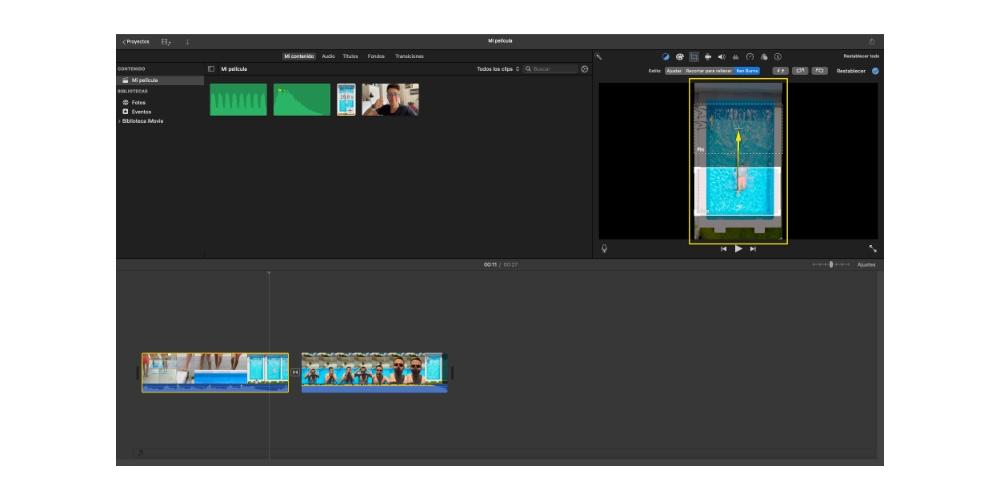
Voltea la imagen
Llegamos a la ultima de las alternativas que tiene iMovie para poder modificar la imagen del video y es la opción de voltear el clip. Esto consiste en girar todo el video que has grabado hacia la derecha o hacia la izquierda en función de tus necesidades. Esta es otra de las formas que tienes de eliminar las franjas negras que salen si has grabado tu video en formato vertical.
Realmente esta es una opción muy útil para todos los usuarios que quieren crear videos en formato vertical con iMovie ya que es la única vía a través de la cual puedes hacer que los clips grabados verticalmente no se vean con franjas negras a los lados. No obstante, si lo que quieres es hacer un video vertical lo que te recomendamos es que una vez hayas editado todo el video, voltes todos los clips hacia la izquierda o derecha, exportes el proyecto, lo abras en QuickTime y entonces lo vuelvas a voltear hacia la izquierda, entonces tendrás tu video en vertical.
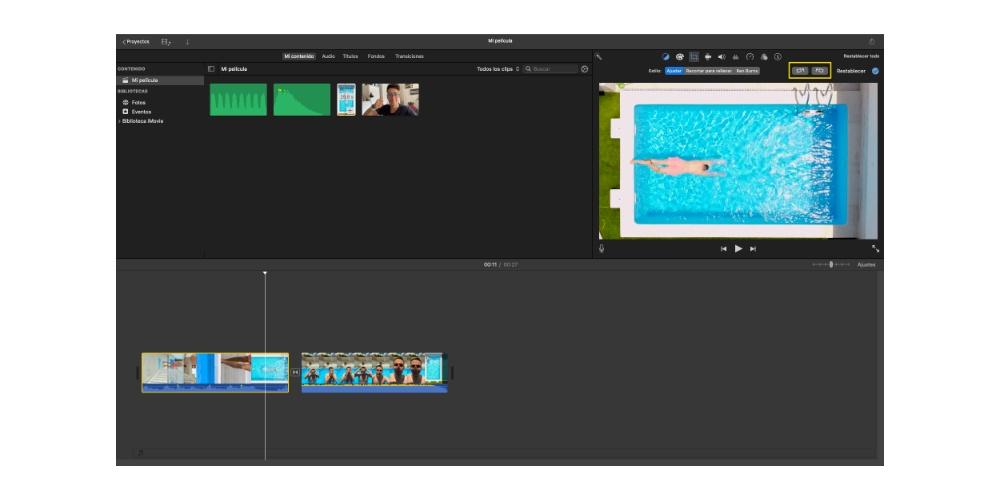
Consejos para recortar la imagen de un video
Para terminar este post queremos darte una serie de consejos que tienes que tener muy en cuenta siempre que quieras recortar un video, ya sea con iMovie o con cualquier otro programa. Si quieres obtener un resultado atractivo y que tu video se vea con la suficiente calidad tienes que tener muy en cuenta la resolución que has utilizado o vas a utilizar para grabar dicho clip.
Nuestra recomendación es que siempre intentes usar la máxima resolución que te proporciona tu dispositivo móvil o tu cámara. Lo ideal es que el clip que vas a recortar esté grabado en 4K, de esa forma no se podrá apreciar posteriormente, y tras el recorte, que has acercado la imagen. Si este proceso lo haces tras haber grabado a una resolución inferior, seguramente esta se vea con peor calidad, por tanto esto tienes que tenerlo muy en cuenta.
Otro consejo que habitualmente hay que tener en cuenta al grabar, es que la imagen esté lo más estabilizada posible. De nuevo, al recortar la imagen y acercarla los movimientos de la imagen serán mucho más evidentes y si la imagen no está bien estabilizada el resultado no será agradable a la vista del espectador.