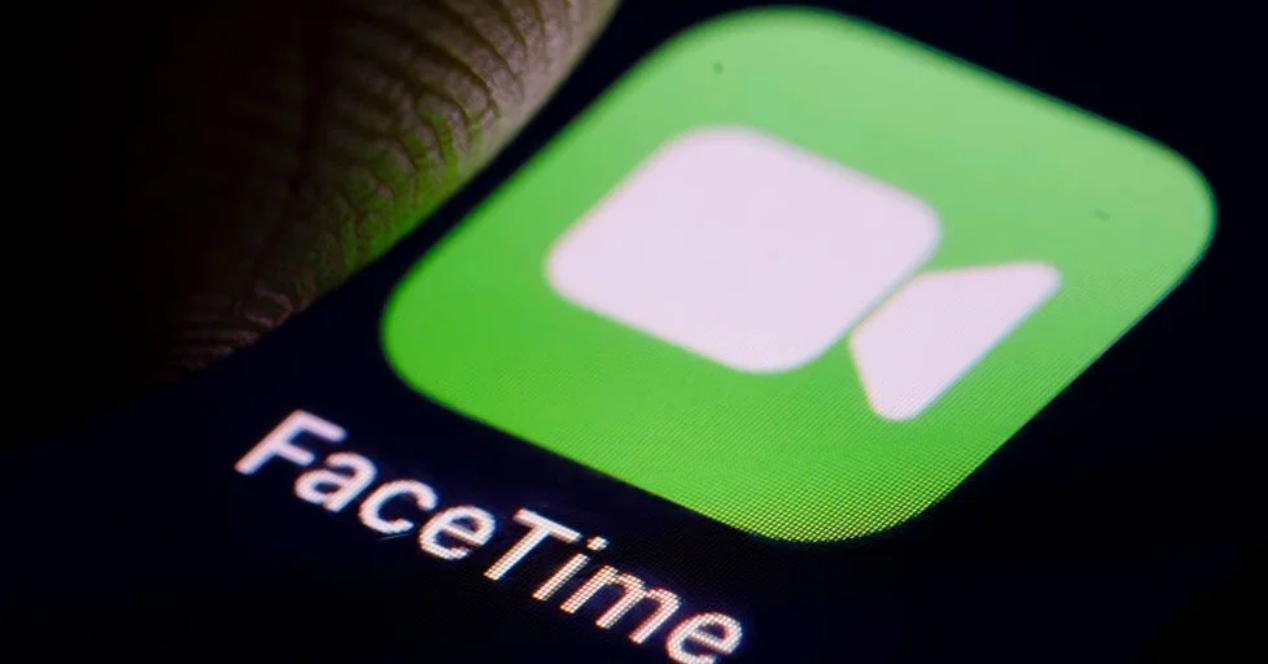Si eres nuevo en el ecosistema de Apple o nunca te habías percatado de la existencia de FaceTime, estás en el lugar indicado. Esta aplicación nativa de la compañía está presente en la mayoría de sus dispositivos y sirve principalmente para realizar videollamadas o llamadas de voz con internet. Está además disponible en iPhone, iPad, Mac, así como en otros dispositivos que no son de Apple.
Qué es FaceTime
Actualmente es posible encontrarse la aplicación de FaceTime en prácticamente todos los dispositivos de la marca californiana y, como ya te adelantábamos, es una aplicación que permite realizar videollamadas individuales o de grupo, pero también permite llamadas de voz. Eso sí, en cualquiera de los casos se necesita tener conexión a internet, debido a que no funciona mediante la cobertura de voz sino a través del WiFi, cable Ethernet o datos móviles del dispositivo.
FaceTime funciona mediante un ID de Apple, ya sea un correo electrónico o número de teléfono (dependiendo de como hayas configurado tu perfil). Por tanto, no es un sistema que a priori sea abierto a cualquiera y al no funcionar mediante nombres de usuario al uso como en otras apps, se entiende que es más privado, aunque si alguien conoce tu ID de Apple o te tiene guardado en su agenda podrá realizarte una llamada.
Compatibilidad en equipos Apple
Como ya hemos adelantado, existe la posibilidad de tener FaceTime instalado de forma nativa en iPhone, iPod touch, iPad y Mac. No se puede desinstalar, por lo que si no lo usas tendrás que tenerlo igualmente, aunque tampoco ocupa mucho espacio. Respecto a la versión del sistema operativo que deben montar estos dispositivos, lo cierto es que hace ya muchos años que está operativo el servicio, por lo que en teoría no hay impedimentos. No obstante, es recomendable siempre tenerlos actualizados a la última versión para no sufrir errores y disfrutar de sus últimas novedades.
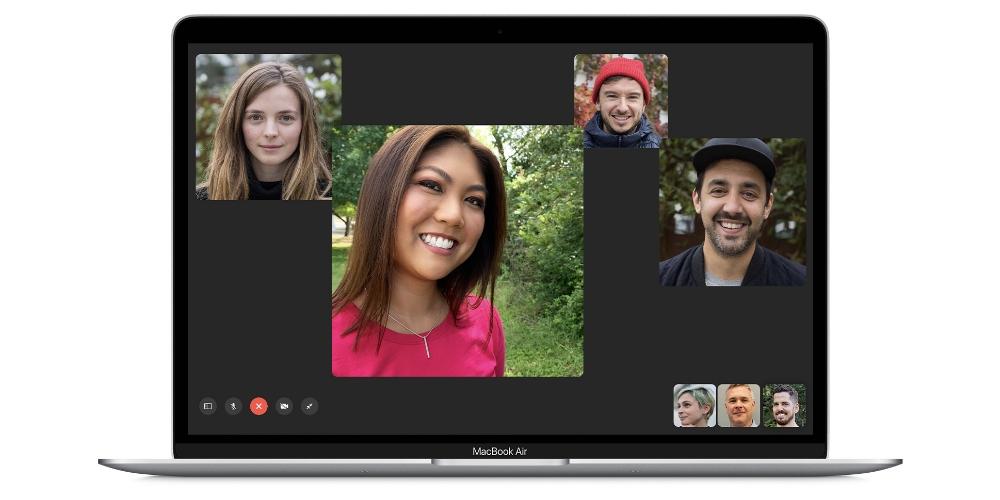
Cabe destacar que el motivo de que no esté en otros aparatos de la compañía se debe básicamente a que el resto no tienen cámara. Nos referimos a los Apple TV, Apple Watch y HomePod, los cuáles tienen sus propios sistemas operativos y sin embargo no cuentan con esta app, aunque se puede forzar como explicaremos en otros apartados. Como ya sabrás, todos los iPhone, iPad y Mac cuentan con una cámara o la posibilidad de conectar una externa y de ahí que sí sean plenamente compatibles.
FaceTime en Android y Windows
Aunque oficialmente no hay ningún móvil, tablet u ordenador que tenga FaceTime como aplicación sin ser de Apple, no quiere decir que no puedan aceptarse llamadas de esta aplicación en ellos. Desde 2021, es posible realizar llamadas desde un iPhone, iPad o Mac a cualquier otro dispositivo. La forma de hacerlo es vía web, es decir, que los otros usuarios no necesitarán tener la app, sino acceder con un navegador al enlace de la llamada.
Este es un sistema muy limitado para esos otros usuarios, ya que no tendrán todas las opciones que se tienen en equipos Apple, pero servirán para que al menos podáis establecer una conversación sin necesidad de que tengan un equipo Apple. Aunque, eso sí, el emisor de la llamada deberá sí o sí tener alguna de estas versiones de software:
- iOS 15 o posterior en el caso de los iPhone y iPod touch.
- iPadOS 15 o posterior en el caso de los iPad.
- macOS 12.1 en el caso de los Mac.
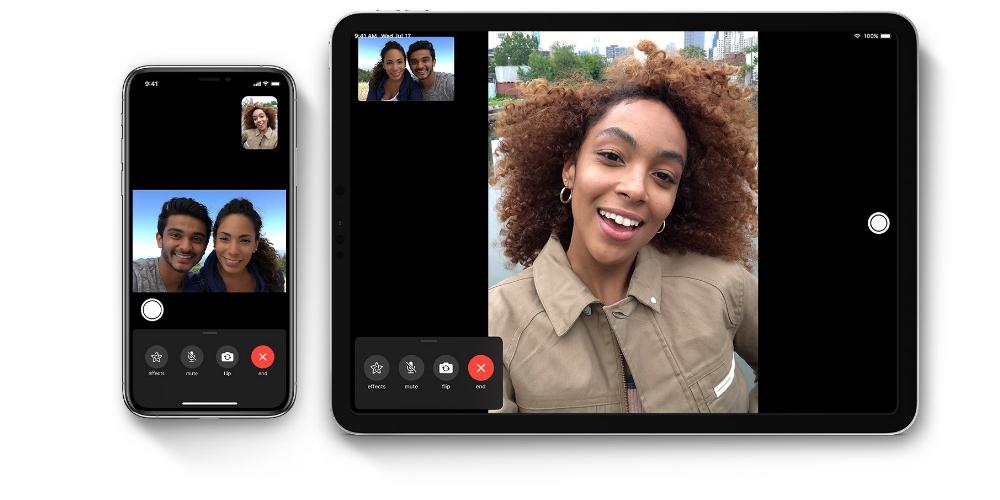
Cómo se activa FaceTime
Realmente este es un proceso automático y que aparecerá solo en pantalla cuando inicies sesión por primera vez en un dispositivo compatible con tu ID de Apple. Se abrirá una ventana emergente en la que se te informará acerca de si deseas activar este servicio junto a iMessage, los cuales van unidos. Deberá ser entonces cuando lo aceptes, aunque si no lo aceptaste en su momento o ni siquiera te apareció, deberás seguir unos ciertos pasos.
¿Cuesta dinero?
Creemos conveniente empezar por este apartado, ya que existe cierta controversia en este aspecto. Hay que decir de primeras que FaceTime como tal es un servicio gratuito al igual que el servicio de mensajería iMessage al que está asociado. Sin embargo, hay compañías telefónicas que pueden cobrar una pequeña cantidad de dinero de no más de 20 céntimos por activación, por lo que la recomendación que te hacemos es la de consultárselo a tu operadora y en caso de ver algo extraño en tu factura lo reclames.
FaceTime funciona por internet, por lo que al final será necesario tener una tarifa de conexión WiFi o datos móviles para poder usarlo, pudiéndose considerar esto un coste. Aunque es evidente que es uno de los muchos beneficios de internet y no se puede calificar FaceTime de pago por ello.
Activación en iPhone, iPad y iPod touch
- Abre Ajustes.
- Ve a FaceTime.
- Activa la correspondiente pestaña.
- Selecciona cuál quieres que sea tu método de contacto por FaceTime (número de teléfono, email o ambas).
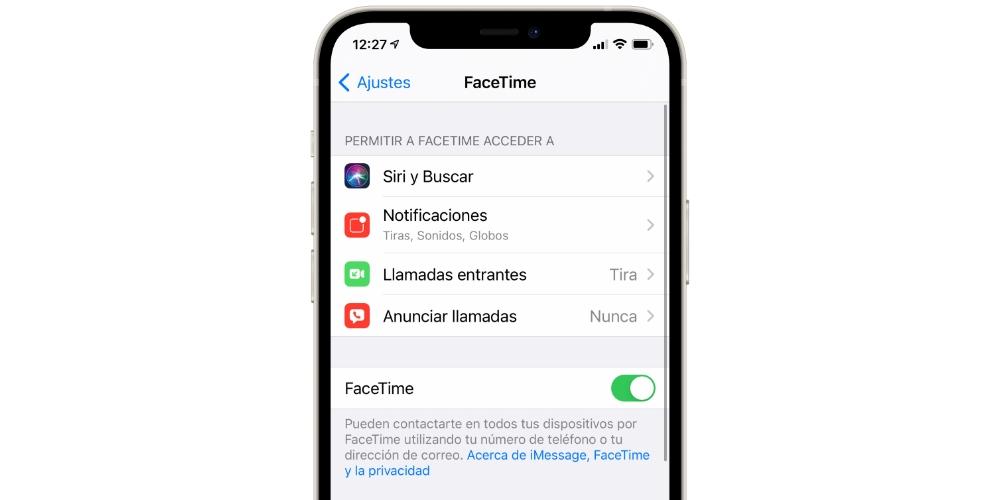
Activarlo desde un ordenador Mac
- Abre la app FaceTime.
- Acepta la activación del servicio.
- En la barra de herramientas ve a FaceTime > Preferencias.
- Selecciona los ajustes que deseas, incluído el método de contacto del servicio vía mail, número de teléfono o ambas.
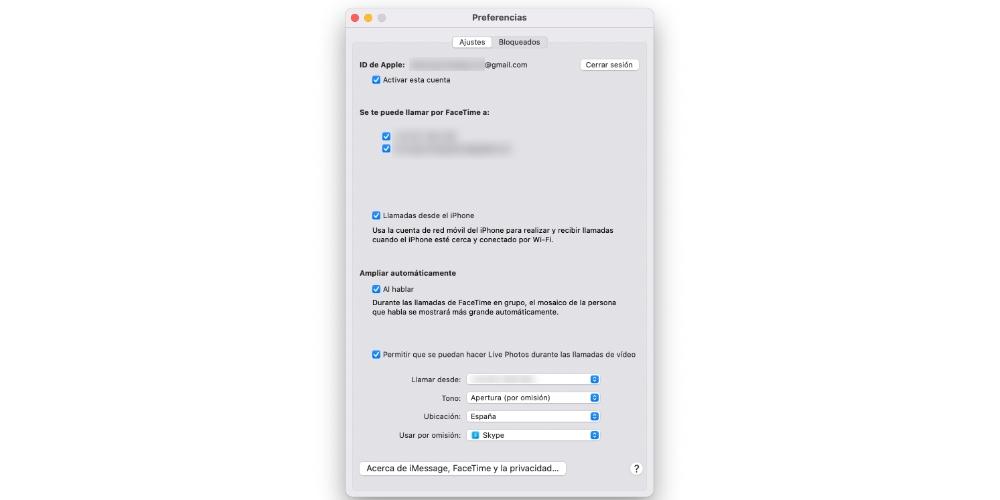
Posibles errores en la activación
En algunos casos se pueden dar algunos fallos durante la activación del servicio como los siguientes:
- Esperando activación.
- Activación incorrecta.
- Se ha producido un error durante la activación.
- Imposible iniciar sesión. Comprueba tu conexión de red e inténtalo de nuevo.
- Imposible contactar con el servidor de iMessage. Inténtelo de nuevo.
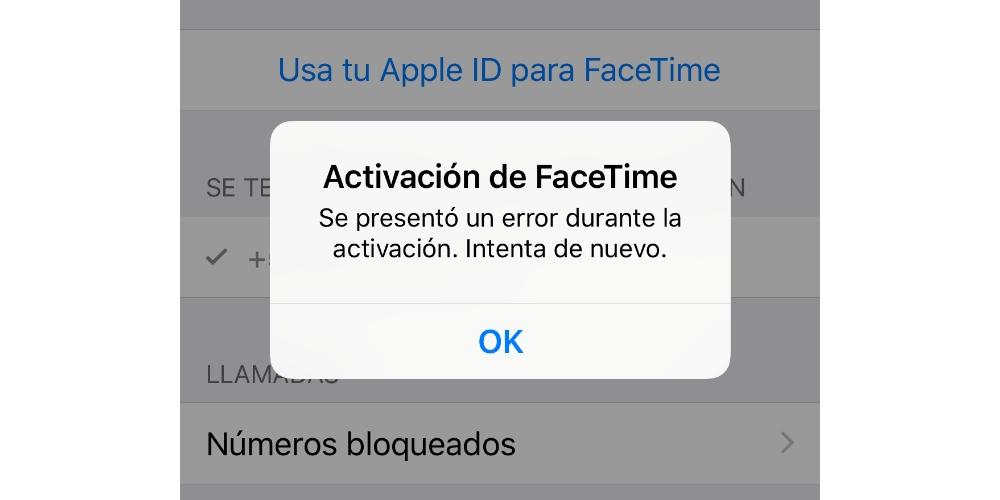
Pues bien, ante cualquiera de esos errores debes realizar las siguientes comprobaciones:
- Asegúrate de tener conexión a internet, ya sea mediante WiFi o datos móviles, ya que es imprescindible para activar el servicio.
- Comprueba que tienes la última actualización de software disponible.
- Puedes descargar la más reciente en iPhone, iPad y iPod touch en Ajustes > General > Actualización de software.
- Para descargarla en Mac debes ir a Preferencias del Sistema > Actualización de software o App Store > Actualizaciones.
- Ve a los correspondientes ajustes de FaceTime, desactívalo y vuélvelo a activar.
- Reinicia el dispositivo por si hubiera algún tipo de proceso en segundo plano que estuviese afectando a la activación.
- Si los servidores de Apple están saturados, espera unos minutos y trata de volver a intentarlo.
- En caso de que pase mucho tiempo y no hayas podido proceder a la activación, ponte en contacto con Apple.
Cómo hacer o recibir llamadas
Saber cómo hacer llamadas de FaceTime, de qué tipo son y cuántos participantes se pueden añadir son aspectos fundamentales para conocer a la perfección la aplicación. Precisamente sobre ello te hablamos en estos próximos apartados.
Hacerlas y recibirlas
Por supuesto, podrás hacer o recibir una llamada en cualquier momento si cumples el requisito de tenerlo activado y tener conexión a la red. La recepción de las mismas no tiene mucho misterio, ya que recibirás las mismas notificaciones que con cualquier otra llamada, pudiendo o no aceptar la llamada. Eso sí, para iniciarlas existen diferentes métodos que están disponibles a través de iPhone, iPod touch, iPad y Mac.
- Desde la propia aplicación: solamente tendrás que abrir la app y buscar al contacto en cuestión. Si recientemente ya habías realizado una llamada de FaceTime con él, podrás encontrarle directamente en el panel de «recientes». También desde la app podrás crear enlace a la videollamada y enviárselo a otra u otras personas a través de cualquier otra app, siendo esta la única forma de permitir que quién tiene Android o Windows pueda acceder.
- Desde la tarjeta de contacto: solamente tienes que abrir la agenda del dispositivo, localizar a la persona a la que quieres llamar, y entre sus datos y opciones encontrarás la posibilidad de realizar una llamada a través de FaceTime.
- A través de Siri: solo tendrás que invocar al asistente y decirle «haz una llamada de FaceTime a…», seguido del nombre de la persona tal y como la tienes guardada en contactos. Si deseas que sea una llamada de voz, el comando es similar: «haz una llamada de voz por FaceTime a…».
- En iMessage: puedes desde la aplicación de Mensajes, siempre y cuando la otra persona tenga su ID de Apple asociado, encontrar la opción para llamarle a través de FaceTime. Sirve también para los chats grupales, pudiendo iniciar una llamada con todos ellos.
Llamadas a Android y Windows
Como ya hemos adelantado en apartados anteriores, las llamadas que se realizan a usuarios con estos sistemas operativos se hace vía web, pero para ellos, ya que en tú caso podrás seguir haciendo uso de la app nativa de tu dispositivo. Para ello simplemente debes seguir estos pasos:
- Abre FaceTime en tu dispositivo.
- Pulsa en «Crear enlace».
- Elige una opción para compartirlo (AirDrop, Mensajes, Notas…). También puedes directamente copiar al portapapeles el enlace.
- Comparte este enlace con otra persona, ya sea por una de las vías sugeridas en el punto anterior o pegando el enlace en WhatsApp, Telegram o cualquier otra aplicación.
Cuando la otra persona reciba el enlace, simplemente deberá entrar al mismo a través de su navegador, aceptar las condiciones, escoger un nombre y darle los correspondientes permisos de acceso a la cámara y micrófono. Hay que decir que este método de crear enlaces será válido también para compartirlo con personas que sí tengan un dispositivo Apple, los cuales accederán directamente desde su aplicación de FaceTime.
Tipos de videollamadas
Como ya te hemos comentado, en esta aplicación se pueden realizar videollamadas que, como su nombre indica, no solo implican tener voz sino también vídeo. Aunque cualquiera de los participantes podrán después mutearse u ocultar el vídeo, sea temporalmente o para toda la videollamada. Por otro lado nos encontramos con la posibilidad también comentada de hacer llamadas de voz que vienen a ser idénticas a una llamada convencional, solo que a través de internet.
De hecho nos gusta recalcar este último punto de internet debido a la imperiosa necesidad de tener una buena conexión. Hay ocasiones en las que si se tiene acceso a la red, pero esta es una conexión lenta. Precisamente esto podría ser causa de problemas durante las llamadas, por lo que es aconsejable que se hagan siempre mediante WiFi y que además te asegures de tener una velocidad óptima.
Llamadas individuales y de grupo
Ya sea en una de las citadas videollamadas o llamadas de voz, se puede encontrar la posibilidad de realizar llamadas individuales entre dos personas (tú y otro), pero también llamadas grupales. Respecto a estas últimas hay algunas particularidades que deberías saber:
- Se necesita iOS 12 y macOS 10.14 o posteriores para poder realizar llamadas de este tipo.
- El límite de participantes se sitúa en 32 (contándote también a ti).
- Se pueden realizar llamadas individuales y después, mediante el botón «Añadir», ir añadiendo participantes.
- Es posible eliminar a participantes de la videollamada e ir sumando otros en cualquier momento.
Pasar una llamada normal a FaceTime
Si estás realizando una llamada de voz normal y corriente es posible pasar esta a una videollamada de FaceTime. Eso sí, para ello se deberá cumplir el requisito de que la persona con la que estás hablando tenga activado FaceTime y lo tengas en contactos. Si esto se cumple, solo tendrás que entrar a la llamada, pulsar el correspondiente botón de FaceTime y automáticamente se colgará esa llamada y se iniciará la de video, aunque la otra persona debe aceptar dicha llamada.
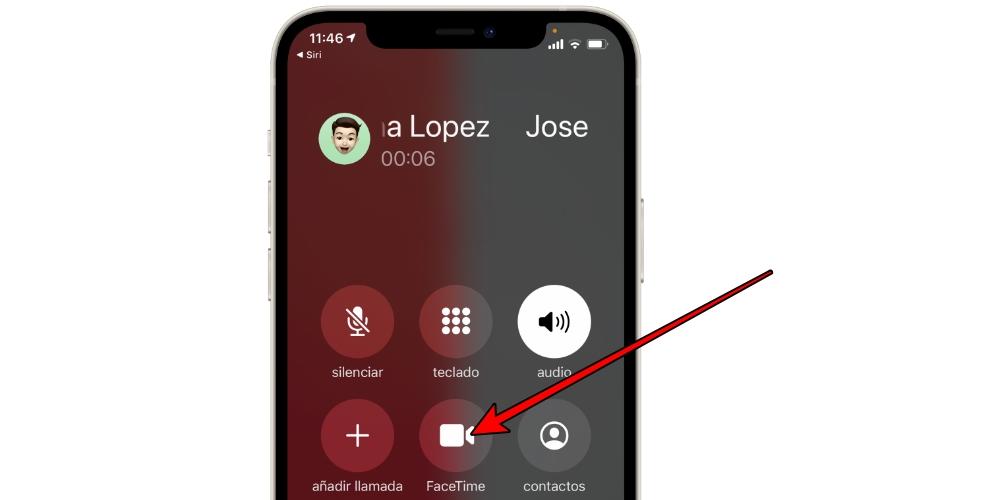
Opciones disponibles durante las llamadas
Una llamada de voz en FaceTime tiene una interfaz similar a la de una llamada normal de teléfono, pudiendo tener la opción de silenciarte, colgar y poco más. Sin embargo, cuando se trata de una videollamada, sea indivual o grupal, se puede acceder a algunos ajustes como los que mencionamos a continuación.
Cambiar la cámara
Si estás usando un iPhone, iPad o iPod touch verás que por defecto se activa siempre la cámara delantera, aunque puedes ir intercambiándola por la trasera en cualquier momento, de tal forma que las otras personas puedan observarte a ti o a lo que tienes en frente. Para ello simplemente debes pulsar el botón en forma de cámara que aparece en las opciones y en el que precisamente pone «cambiar cámara».
Y nos hemos referido a esos dispositivos con iOS y iPadOS porque, como es lógico, en un Mac no se puede realizar esta acción. Los ordenadores solo tienen una cámara y por tanto no se puede cambiar a otra que no existe. Por desgracia, ni siquiera conectando una segunda cámara a este se puede, aunque en un momento dado si se puede configurar la otra cámara como principal.
Silenciar micrófono y ocultar vídeo
En un momento dado quizás quieras toser, hablar con otra persona que está contigo y por tanto quieras silenciarte para no molestar. Pues bien, en el botón del micrófono podrás mutearte en cualquier momento y volver a darte voz con solo pulsarlo. Normalmente aparece con el letrero «silenciar», por lo que al igual que la anterior no tiene mucha perdida y esta si es una opción disponible en todos los equipos con FaceTime.
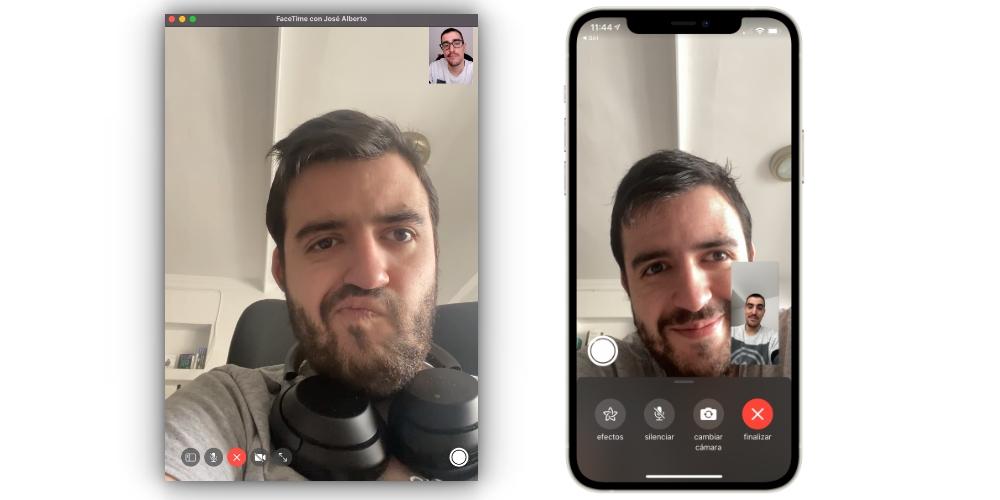
Del mismo modo, hay ocasiones en las que quizás prefieres que la otra persona no te vea y podrás ocultar la cámara. Para ello no hará falta que la tapes con el dedo ni nada similar, ya que bastará con que pulses el icono con forma de cámara que aparece en pantalla. Podrás después volver a ponerla en cualquier momento.
Hacer fotografías durante las llamadas
Durante una videollamada es posible realizar una captura en formato ‘Live Photo’ de los participantes. Para ello se debe pulsar el botón de captura que es idéntico al de la app Cámara de un iPhone. Esas fotografías se guardarán en la aplicación Fotos y, a diferencia de una captura normal, en estas se recorta el recuadro en el que apareces, además de los diferentes cuadros de ajustes.
Eso sí, esta no es una técnica secreta con la que tomar fotos de los otros participantes, ya que ellos serán conscientes de ello porque en su pantalla aparecerá un letrero avisando de que tomaste una Live Photo. De la misma forma que tú podrás enterarte si alguien hace una fotografía sin permiso.
Efectos de imagen
En un iPhone, iPad o iPod touch existen una serie de efectos que, si bien pueden variar dependiendo del modelo del dispositivo, suelen ser iguales en todos siempre y cuando se tenga la última versión de software disponible. Estos son algunos de ellos:
- Stickers de Memoji: puedes situar en cualquier parte un sticker fijo con uno de los Memoji que hayas creado.
- Filtros: es posible que añadas un filtro a la videollamada para que el resto de participantes te vean con efectos de luz, color y brillo diferentes a los naturales.
- Texto: puedes escribir cualquier cosa y fijarla en algún punto de la llamada y a medida que te muevas el texto se mantendrá en la misma posición.
- Dibujo: se puede realizar a mano un dibujo y fijarlo de la misma forma que las opciones anteriores.
- Animojis y Memojis: es posible ocultar tu rostro con uno de estos elementos y que siga tu movimiento e incluso imite tus gestos.
- Otros: si tienes alguna aplicación con funciones para FaceTime aparecerá también. Por ejemplo de la app Fitness de Apple Watch se puede añadir los stickers de trofeos que hayas obtenido con el reloj.
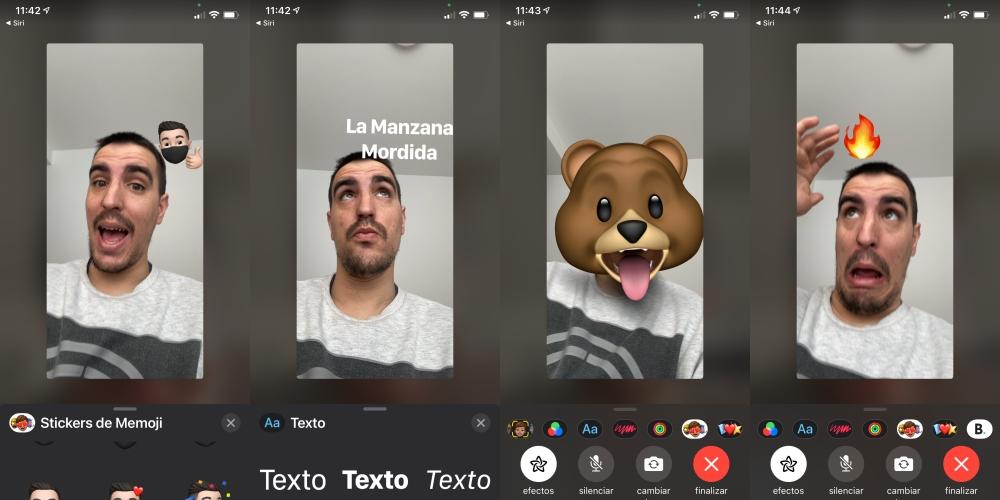
Efecto desenfoque del fondo
Aunque es un efecto más como los del anterior apartado, creemos conveniente destacarlo especialmente por sus particularidades. Apple no lo llama efecto desenfoque como tal, sino que lo llama Modo Retrato al igual que a su modalidad de fotos en iPhone y iPad, dado que al final no deja de ser eso: desenfocar el fondo y mantener al sujeto en el foco.
Si quieres activar esta función durante las videollamadas de FaceTime, lo encontrarás en el mismo apartado de efectos comentado previamente, pudiendo activarlo y desactivarlo en cualquier momento y sin que ello implique que se borren el resto de efectos. Puntualmente, es posible encontrarlo también abriendo el centro de control si estás en un dispositivo iOS o iPadOS.
Silenciar ruido de fondo
Una de las grandes novedades introducidas por Apple en los últimos tiempos tiene precisamente relación con los entornos ruidosos. Si estás haciendo una llamada de FaceTime en un entorno con mucho ruido de fondo (obras, conversaciones de otras personas, música, etc.) podrás elegir una opción mediante la cual los otros participantes solamente escuchen tu voz.
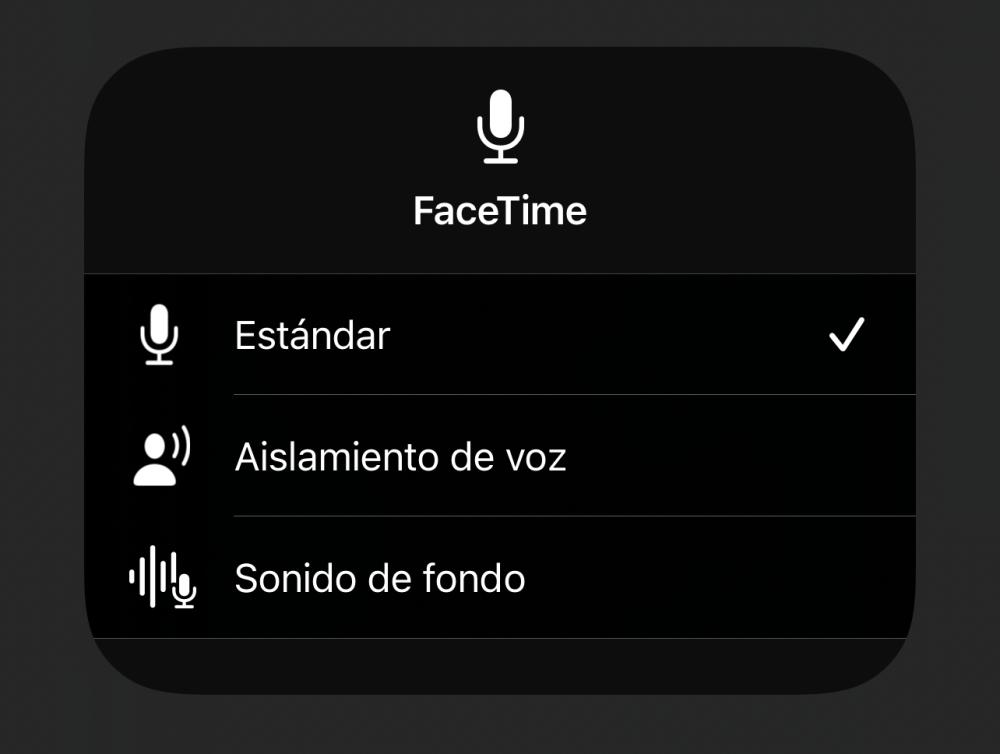
Para ello, si estás en un iPhone, iPod touch o iPad deberás bajar el centro de control durante la videollamada y elegir la opción «Aislamiento de voz«. En un Mac esta opción aparecerá en la barra de menús superior, hacia la parte derecha, pudiendo encontrarte también en ambos casos con las opciones «Estándar» y «Sonido de fondo». Cabe destacar que esta cancelación de ruido sorprende por su buen funcionamiento a tenor de las pruebas que hemos realizado tanto nosotros mismos como otros usuarios.
Compartir pantalla
Si cumples con los requisitos de tener un dispositivo con iOS 15.1, iPadOS 15.1 o macOS 12.1 o posterior, podrás encontrar habilitada la opción. Como su nombre indica y al igual que en otras aplicaciones, es posible mostrar el contenido de tu pantalla al resto de participantes, quedándote tú en una esquina de la misma si es que lo deseas (si no, basta con desactivar la cámara).
En iPhone, iPod touch y iPad aparecerá en la esquina superior derecha con un recuadro en el que aparece el icono de una persona. Si estás usando un Mac encontrarás el mismo icono, solo que en la parte inferior de la pantalla y, después, ya en la parte superior se abrirán las opciones para compartir pantalla completa o solo una ventana. Una vez que confirmes esta opción comenzará una cuenta atrás de 3 segundos hasta que se comience a compartir el contenido.
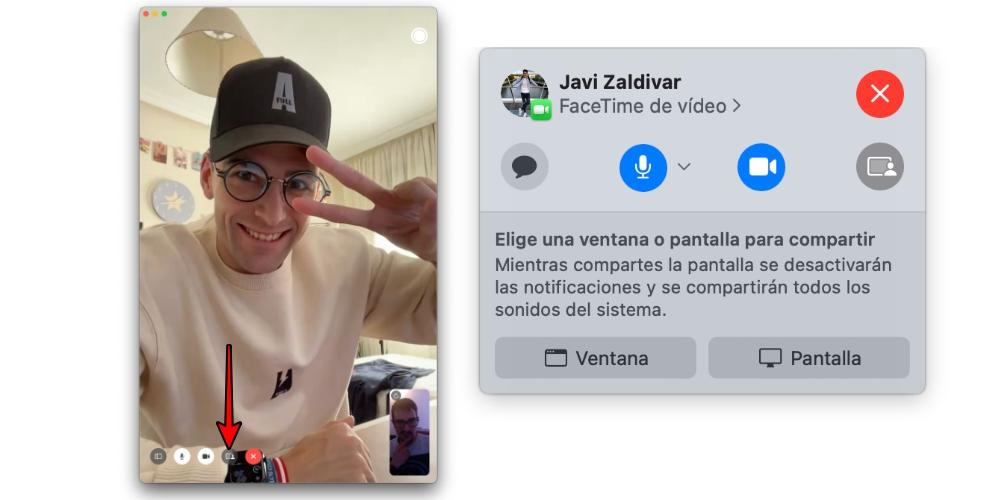
Cabe destacar que la función de Shareplay también está disponible vía FaceTime. Esta no es otra que la posibilidad de reproducir contenido multimedia de forma simultánea entre participantes de una llamada. De Apple TV+, Disney+, Apple Music, Twitch… Si compartes el contenido de esta forma se unificarán los controles de reproducción en todos, pausandose y reanudándose el contenido de forma simultánea para todos los participantes.
Otros aspectos importantes de la app
Además de lo ya comentado, existen otros apartados a destacar y qué podríamos calificar también como dudas frecuentes. Usar FaceTime en otros dispositivos aparte de los mencionados, limitaciones, forma de eliminarlo… Todo ello lo analizamos en estos últimos apartados.
Funcionamiento en Apple TV y HomePod
Decíamos al inicio que hay ciertos dispositivos de Apple que, pese a no tener aplicación de FaceTime como tal, pueden ser receptores de este tipo de llamadas. La forma de hacerlo es tremendamente sencilla. Para el Apple TV solo tendrás que duplicar la pantalla de tu Mac, iPhone, iPad o iPod touch en este dispositivo y podrás en cierto modo hacer la videollamada a través de la tele, pero recuerda que al final el resto de participantes te estará viendo por la cámara principal del otro dispositivo.
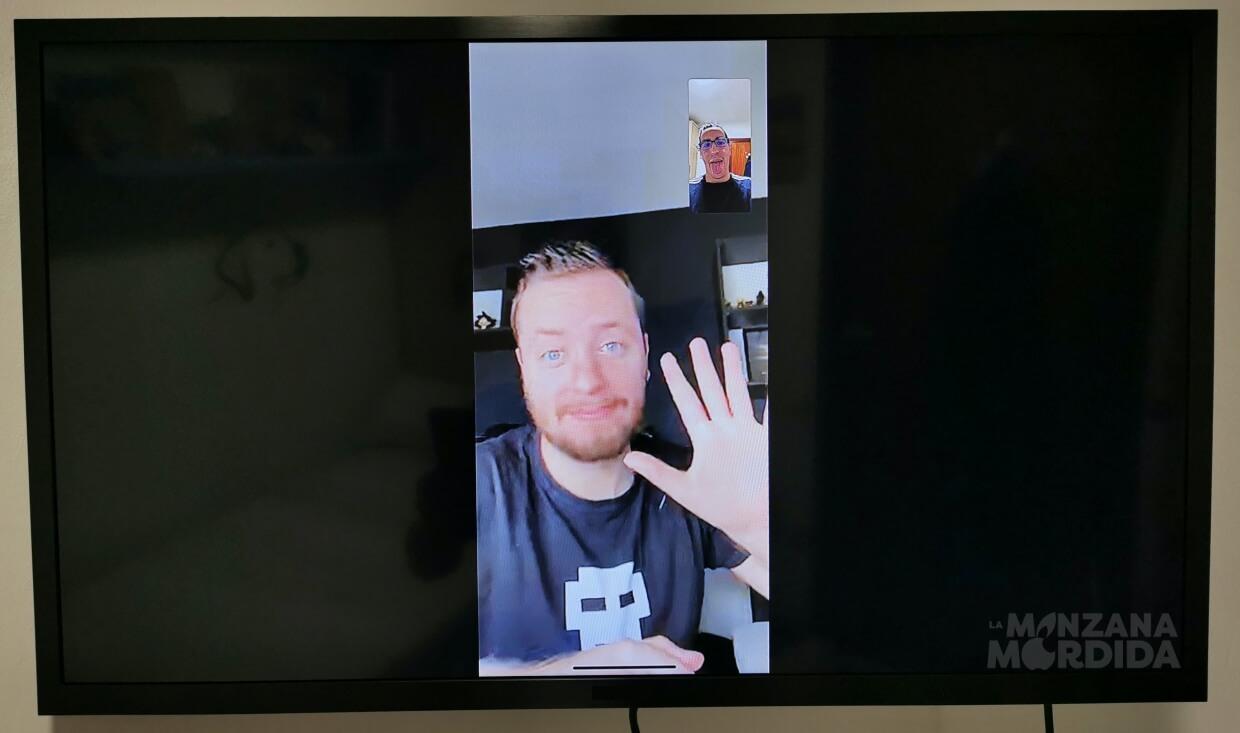 Transferir la llamada a un HomePod es sumamente sencillo y es que si tienes configurada la salida de audio a través de este, será en el donde puedas escuchar al interlocutor. Evidentemente si es una videollamada, la imagen seguirá estando en el Mac, iPhone o iPad en cuestión por razones obvias al no tener el HomePod una pantalla. Al final actuará como un altavoz más o como unos auriculares, donde los AirPods también entran como fuente de salida para el audio de la llamada.
Transferir la llamada a un HomePod es sumamente sencillo y es que si tienes configurada la salida de audio a través de este, será en el donde puedas escuchar al interlocutor. Evidentemente si es una videollamada, la imagen seguirá estando en el Mac, iPhone o iPad en cuestión por razones obvias al no tener el HomePod una pantalla. Al final actuará como un altavoz más o como unos auriculares, donde los AirPods también entran como fuente de salida para el audio de la llamada.
Posibilidad de usarlo en watchOS
El caso del Apple Watch y las llamadas de FaceTime es similar a los anteriores. Se pueden realizar y recibir llamadas de voz en el reloj, pero no las de vídeo. Si bien es cierto que la pantalla del Apple Watch podría dar para ello aunque sea muy pequeña, la ausencia de cámara hace que sea poco práctico. Aunque, en cualquier caso, tampoco admite compartir pantalla desde otro dispositivo.
Para realizar una llamada de voz por FaceTime en el Watch bastará con que utilices a Siri con comandos similares a los explicados en anteriores apartados. También podrás abrir la app de Teléfono, ir a «Contactos», seleccionar aquel al que deseas llamar y seleccionar la opción «FaceTime de audio».
Limitaciones que tiene este servicio
Pese a todo lo mostrado, FaceTime no es un servicio perfecto. Si lo comparamos con otras aplicaciones podemos observar que quizás carece de cierto orden «profesional». Es decir, que puede ser una aplicación muy interesante para el uso familiar y entre amigos, pero en ámbitos profesionales no tanto. Evidentemente dependerá del tipo de reunión que se quiera llevar a cabo, pero hay algunas características ausentes en FaceTime que se podrían echar en falta entre las que destacan estas:
- No existe un chat durante la videollamada.
- Imposibilidad de silenciar a otros participantes.
- No es posible programar videollamadas.
- No se puede cambiar el fondo durante una videollamada, aunque sí se puede desenfocar.
- Suele consumir bastante batería.
- Requiere de una conexión a internet estable y veloz para que no haya cortes.
- Baja el sonido local del dispositivo en que se esté usando.
Cómo eliminar FaceTime de los dispositivos
La aplicación como tal no permite ser borrada, ya que es una de las nativas de Apple cuya desinstalación no es posible realizar. Se puede ocultar en alguna carpeta o Biblioteca de Apps en el caso del iPhone, pero no borrar por completo. Lo que si es posible hacer es desactivar FaceTime para que no se te pueda contactar a través de esos medios.
La forma de hacerlo es realmente similar a la forma de activación. Desde un iPhone, iPad o iPod touch:
- Abre Ajustes.
- Ve a FaceTime.
- Desactiva la pestaña «FaceTime».
En un ordenador Mac son estos los pasos a seguir:
- Abre la aplicación FaceTime.
- En el menú superior, pulsa sobre FaceTime.
- Pulsa ahora en Preferencias.
- Haz click en «Cerrar sesión».