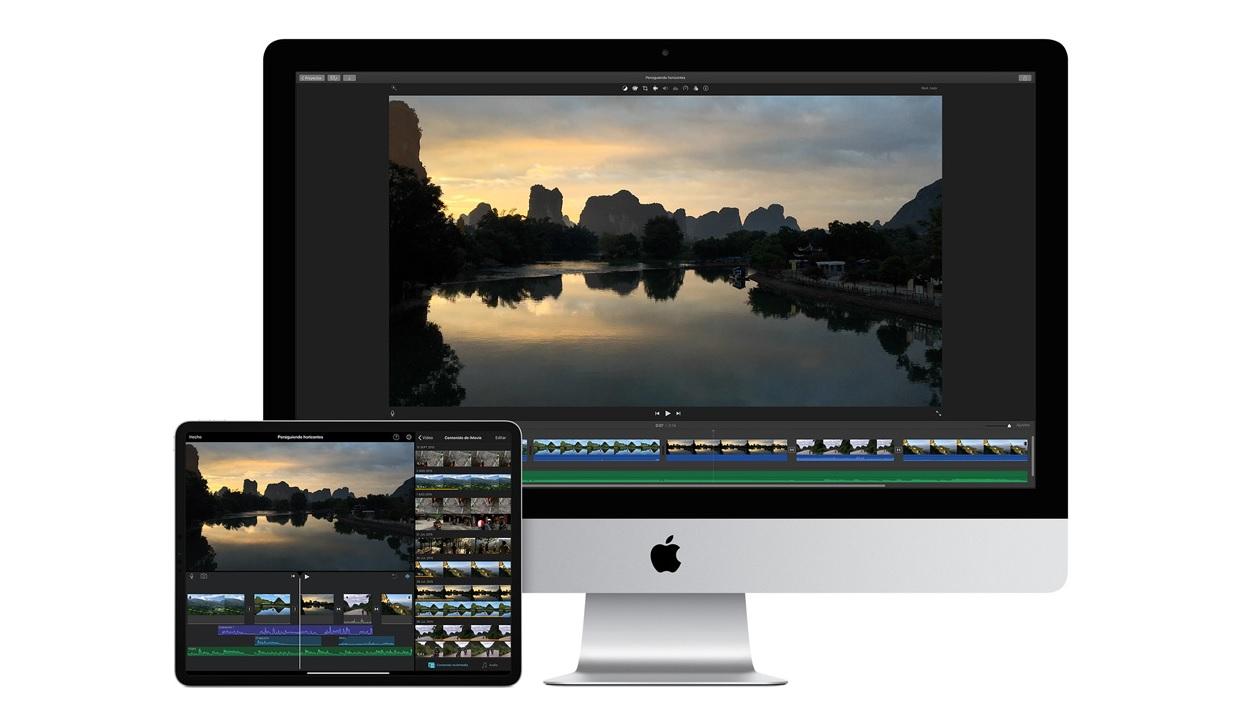Si estás buscando una buena aplicación para poder editar tus vídeos de manera profesional no tienes que gastarte mucho dinero en Final Cut. En la App Store encontramos iMovie, una app de Apple que nos permitirá editar todos nuestros vídeos para crear increíbles tráileres e incluso pequeñas películas caseras. En este artículo analizamos las herramientas que ofrece esta aplicación que nos hará bastante bien para hacer nuestros montajes caseros.
Edita de una manera sencilla tus propias películas
Nada más entrar en la aplicación y pedirnos todos los permisos podremos crear un nuevo proyecto. En este comenzaremos a ir introduciendo todo el contenido con el que queremos trabajar para realizar una película o un trailer. Apple distingue estos dos tipos de contenido cuando creamos un nuevo proyecto en la aplicación. En el caso de los Trailers se puede seguir una plantilla preestablecida para que no nos perdamos demasiado mientras trabajamos. En el caso de la película se habilitan las herramientas tradicionales de un editor para poder combinar vídeos, fotos y música para crear una auténtica obra de arte.
Una vez hemos decidido lo que queremos hacer, se nos plantea la posiblidad de seleccionar el contenido multimedia que queremos utilizar y que tenemos almacenado en nuestro equipo, ya sea iPhone, iPad o Mac. Una vez hecho esto podremos comenzar a editar nuestro nuevo proyecto.
Interfaz y edición
En el caso del Mac podemos encontrarnos una interfaz que nos recuerda mucho a la de Final Cut Pro X pero en versión reducida. En la parte superior izquierda tenemos acceso a los diferentes contenidos que vamos a importar desde nuestro Mac al proyecto. En la parte superior derecha podemos observar la previsualización del proyecto conforme vamos aplicando efectos nuevos o transiciones que justamente tenemos encima de la preview. Y en la parte inferior tenemos la linea temporal donde vamos a ir encajando nuestro contenido, para que coincida con todo lo que queremos hacer. Aquí ya debe volar nuestra imaginación para hacer coincidir un momento concreto de las canciones que vamos colocando con los clips de video. Pero si no quieres estrujarte la cabeza, Apple nos ofrece una serie de plantillas para crear nuestra nueva película.
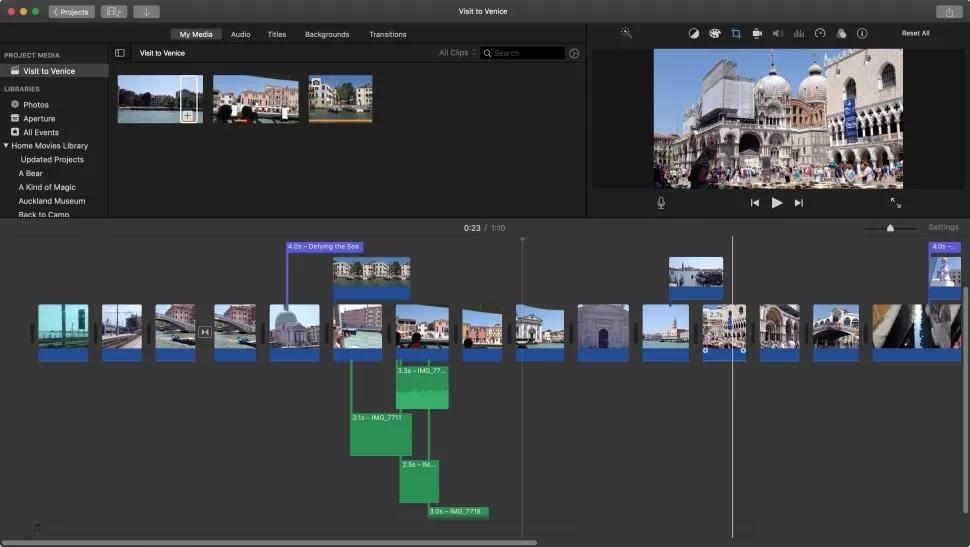
Como hemos dicho anteriormente, tenemos una interfaz tremendamente limpia para evitar que nos agobiemos. Podemos ir agregando diferentes efectos de sonido, o efectos de imagen como un color blanco y negro por encima de una escena concreta. Es verdad que en este sentido echamos de menos algunas herramientas más de edición y tratamiento de la imagen, ya que otras herramientas las incluye pero Apple ha visto suficientes con dar dos de estas. Otro de los aspectos que está limitado en este caso es las capas de video, ya que aunque en apps de terceros hay ilimitadas capas en iMovie solo hay dos.
Aunque todo esto que hemos dicho se aplica para Mac, en iPhone y iPad es exactamente igual. Es verdad que se pierde algo la importancia de la linea temporal y no hay un espacio dedicado a la inclusión de contenido. Tenemos que ir buscándolo en las carpetas de nuestro ordeandor pulsando en el ‘+’ que tenemos en la esquina superior derecha. Pero por todo lo demás tenemos acceso a las mismas herramientas para retocar el color de la escena o para aplicar transiciones.
Y una vez que está el proyecto terminado, podremos compartirlo con un simple botón con todos los dispositivos que tenemos a nuestro alrededor, o proyectarlo a través del Apple TV en una televisión.
Agregar canciones al proyecto
Como ya hemos comentado, es posible agregar canciones de fondo a las creaciones que realices tanto en la versión de Mac como en la de iPad o iPhone. Lo cierto es que es realmente sencillo hacer este proceso y obviamente hace que el proyecto tenga una mayor calidad. Por ejemplo, para hacer este proceso en un dispositivo iOS simplemente se tienen que seguir los siguientes pasos:
- Con el proyecto abierto, dirígete al icono ‘+’.
- Toca sobre la opción ‘Audio’.
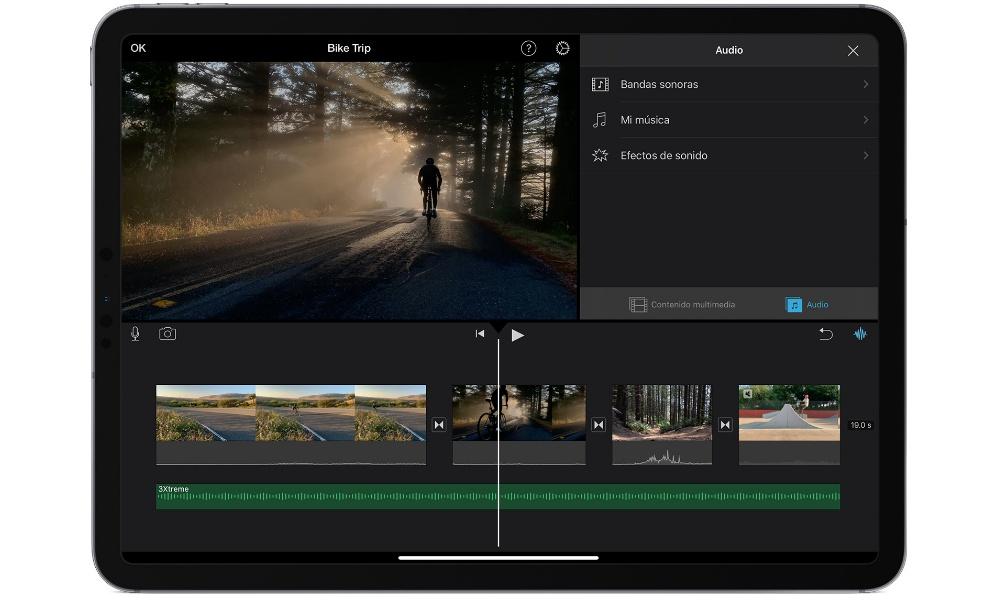
Aquí podrás elegir que tipo de archivo de sonido quieres agregar. Tienes la opción de incluir una banda sonora, canciones que has descargado a través de la aplicación de Música o simplemente elegir el archivo que tengas descargado en el equipo. En este momento podrás tener la posibilidad de incrustarlo en la línea de tiempo para que pueda cuadrar con tu proyecto. En el caso de que estés en un Mac, el procedimiento es similar al pulsar el icono ‘+’ y eligiendo el archivo de música que tengas almacenado en tu ordenador e incluso elegirlo de los sonidos preestablecidos.
Agregar efectos de sonido
Cuando se hace un cambio de clip de vídeo el efecto de sonido se mueve debajo con el clip siendo esto totalmente independiente de las canciones que se van incluyendo a lo largo de toda la línea de tiempo. Para hacer esto simplemente se deben realizar los siguientes pasos:
- Toca en el botón de agregar contenido mientras estás justo donde quieres que se introduzca el efecto de sonido.
- Toca en ‘Audio’.
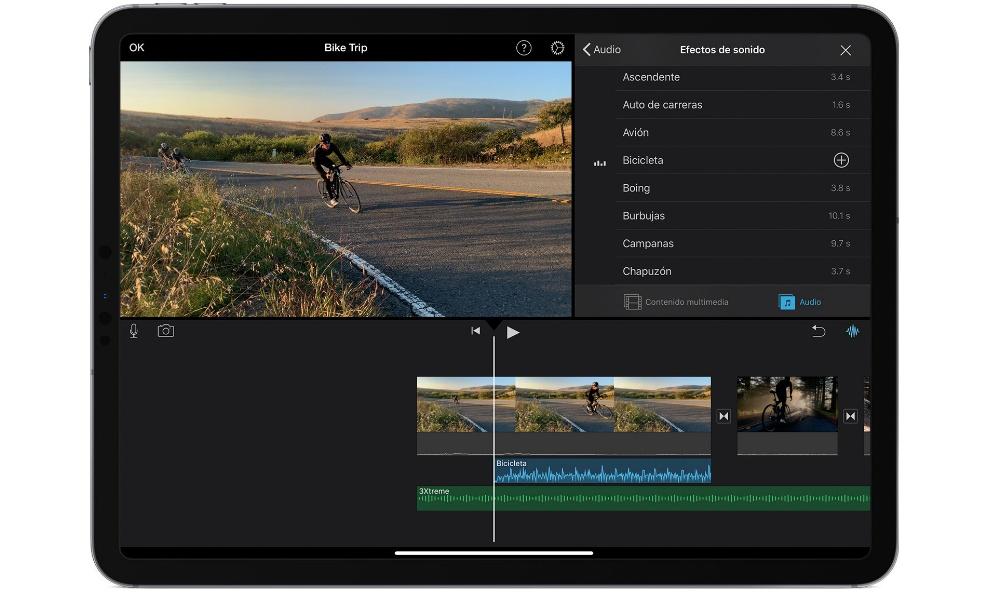
En este momento podrás explorar entre diferentes sonidos que encontrarás en una biblioteca concreta propietaria de Apple. Igualmente siempre se puede cargar otro efecto que tengas en tu biblioteca descargado de manera local o en la propia nube de iCloud.
Precio y disponibilidad
Como hemos dicho anteriormente, iMovie es totalmente gratuita y se puede descargar en la App Store tanto para iPhone, iPad o Mac. Se puede decir sin dudas que esta es la alternativa económica a Final Cut Pro, y un paso intermedio muy bueno. Es cierto que hay muchas personas que no saben muy bien si decantarse por comprar la suite de edición de vídeo y música de Apple. Pero con iMovie puedes probar a ver como se te da el mundo de la edición antes de pasar a pilotar un monstruo como es Final Cut.
Obviamente como hablamos de una aplicación gratuita podemos encontrar muchas carencias como por ejemplo la falta de compatibilidad con el croma. Pero al final tiene herramientas básicas para hacer un proyecto casero de una manera muy sencilla.
¿Es iMovie una buena opción para adentrarse en el mundo de la edición?
Desde su lanzamiento en 1999, iMovie se ha convertido en una de las aplicaciones de edición de video más populares y ampliamente utilizadas en el mundo y que sirve como punto de partida para adentrarse en al edición antes de adentrarse en una edición profesional como Final Cut Pro. Hay varios aspectos que hace que iMovie sea una opción ideal:
En primer lugar, iMovie es una aplicación muy fácil de usar, incluso para aquellos que no tienen experiencia previa en edición de video. La interfaz de usuario es intuitiva y sencilla, lo que facilita la navegación y la realización de tareas básicas de edición de video, como cortar, recortar y unir clips de video. También cuenta con una variedad de plantillas y temas prediseñados que pueden ser útiles para aquellos que quieren darle un toque profesional a sus videos sin tener que pasar horas editando.
Además, iMovie viene con una gran cantidad de herramientas y características avanzadas que permiten a los usuarios personalizar sus videos de manera más detallada. Por ejemplo, es posible ajustar la velocidad del video, agregar efectos visuales y sonoros, corregir el color y la iluminación, y agregar títulos y subtítulos a los videos. También se pueden aplicar transiciones entre clips para crear un efecto de fluidez y continuidad en el video.
Otra ventaja de iMovie es que es una aplicación completamente gratuita para dispositivos macOS y iOS. Esto significa que cualquier persona con un dispositivo de Apple puede descargar y utilizar iMovie sin tener que pagar por una suscripción o licencia. Esta característica es especialmente útil para aquellos que están comenzando con la edición de video y no quieren invertir en una aplicación costosa. Además, iMovie está integrado con otros productos de Apple, como iCloud y iTunes, lo que facilita la importación y exportación de videos desde y hacia otros dispositivos de Apple. Los usuarios también pueden compartir sus videos directamente desde la aplicación a través de redes sociales como YouTube, Facebook e Instagram.
Y tú, ¿has probado ya iMovie? Déjanos tus impresiones en la caja de comentarios.