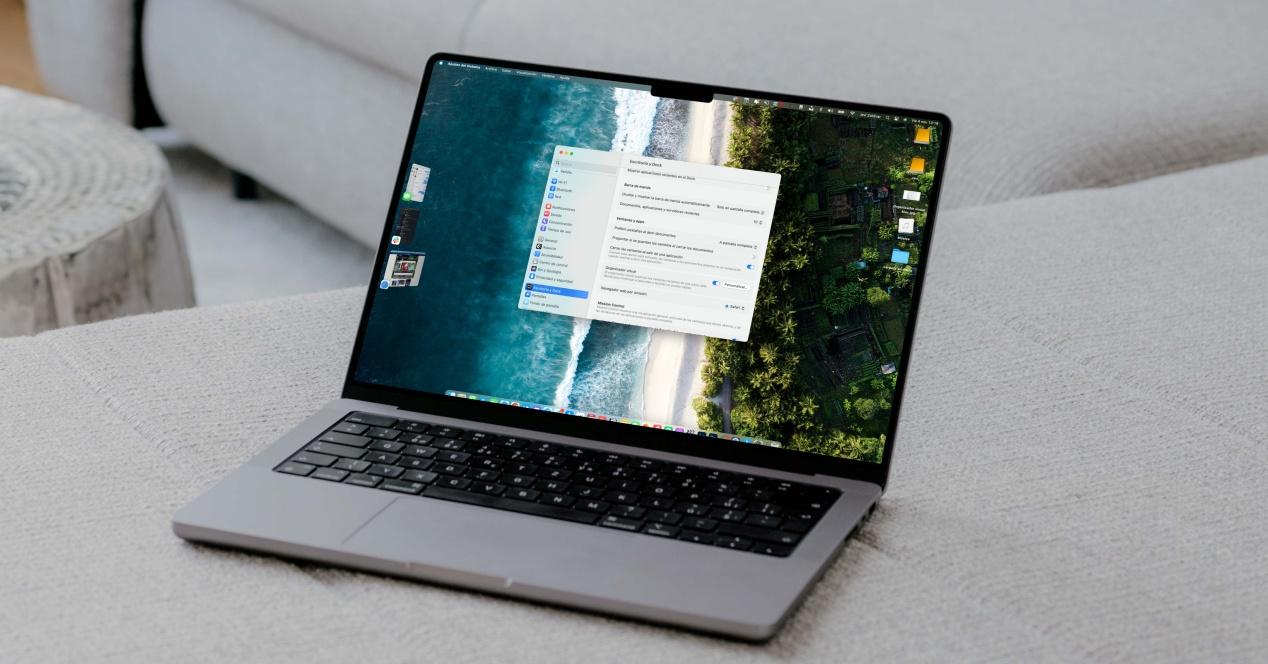Una de las nuevas funciones que tiene macOS Ventura, que es la nueva versión para los ordenadores de Apple, es el Organizador visual, también conocido como Stage Manager. Se trata de una nueva implementación a la hora de ver las apps y ventanas abiertas tanto en el Mac como en el iPad, por ello, en este post te vamos a contar qué tienes que hacer para activarlo y usarlo de la mejor manera posible en tu ordenador de Apple.
Apple cuida muy mucho las diferentes versiones de los sistemas operativos para sus ordenadores, tanto es así que, mientras en iOS y iPadOS los usuarios están más acostumbrados a ver novedades visuales cada año, en macOS estas son muy escasas, ya que se centran principalmente en ofrecer el mejor rendimientoposible a los usuarios de estos dispositivos.
Dicho esto, seguramente la novedad más llamativa que trae macOS Ventura es la del nuevo Organizador visual, que tiene como objetivo potenciar más si cabe la multitarea, dándole a los usuarios una nueva manera, más cómoda y productiva de trabajar con diferentes aplicaciones y ventanas, facilitando la navegación entre ellas.

Pasos para activarlo y configurarlo
Una vez ya sabes en qué consiste el nuevo Organizador visual de macOS Ventura, lo siguiente que queremos contarte son los pasos que tienes que seguir para poder activarlo en tu ordenador de Apple y así, poder sacarle el máximo partido desde el primer momento. Lo primero que tienes que saber es que tienes que tener tu Mac actualizado a la última versión, es decir, macOS Ventura. Una vez lo tengas actualizado, este Organizador visual no viene activado por defecto, sino que tienes que hacerlo manualmente a través de los Ajustes de tu ordenador. Para ello tienes que seguir los siguientes pasos.
- En tu Mac, abre Ajustes del sistema.
- Pulsa en «Escritorio y Dock«.
- Una vez dentro, baja por el menú existente hasta donde pone «Organizador visual«.
- Actívalo.
- Pulsa en «Personalizar«.
- Si quieres que se muestren las aplicaciones recientes, activa «Aplicaciones recientes«.
- Si quieres que se muestren los ítems del escritorio, activa «Ítems del escritorio«.
- A la hora de mostrar las ventanas de una aplicación, selecciona una de las siguientes opciones.
- Todo a la vez.
- De una en una.
- Pulsa en Aceptar.
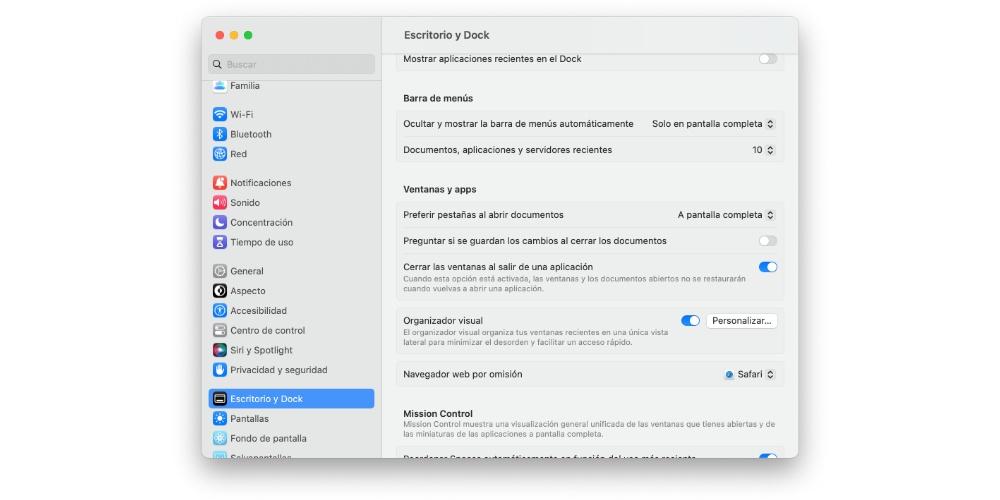
Una vez hayas seguido y completado estos sencillos pasos, el Organizador visual ya estará completamente activado en tu ordenador, además de haber podido personalizar a tu gusto la manera en la que funciona. Ahora bien, sigue leyendo porque ahora te vamos a contar cómo puedes usarlo para sacarle el máximo provecho.
¿Cómo se usa?
Esta nueva manera de ver y gestionar tanto las ventanas como las aplicaciones abiertas en tu Mac, tiene como fin mejorar la productividad de los usuarios. Seguramente, al principio sea algo más complejo de entender, pero lo cierto es que al poco tiempo te acostumbrarás perfectamente y podrás trabajar con mucha más soltura y velocidad, usando todas las ventanas y apps abiertas muy fácilmente.
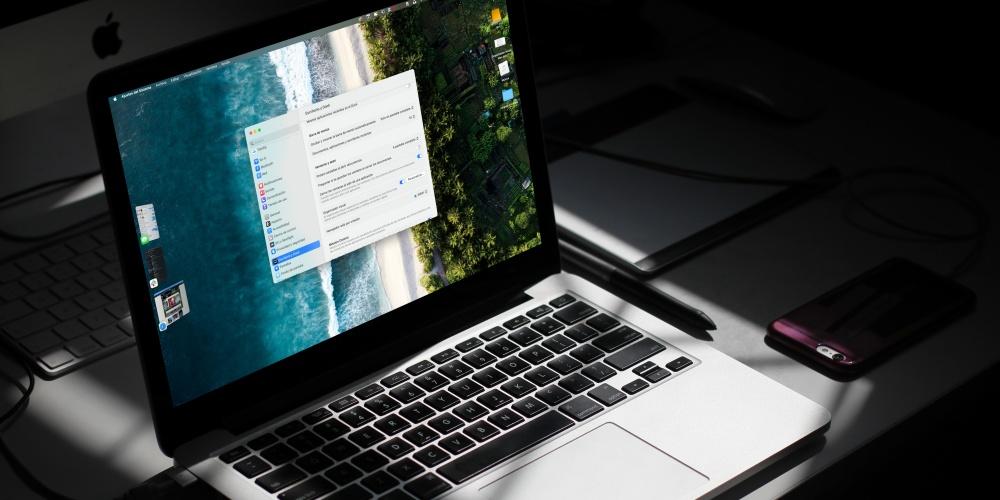
A medida que vayas abriendo aplicaciones o ventanas, cuando las intentes minimizar comprobarás que ya no se van al Dock, sino que se quedan en el lado izquierdo de la pantalla, de tal manera que siempre que quieras acceder a ellas tan solo tienes que pasar el puntero por esa zona y se mostrarán todas ellas, pudiendo seleccionar muy rápidamente aquella que quieres utilizar en ese momento.