Después de tocar sin querer esta tecla de mi Mac he descubierto para qué sirve
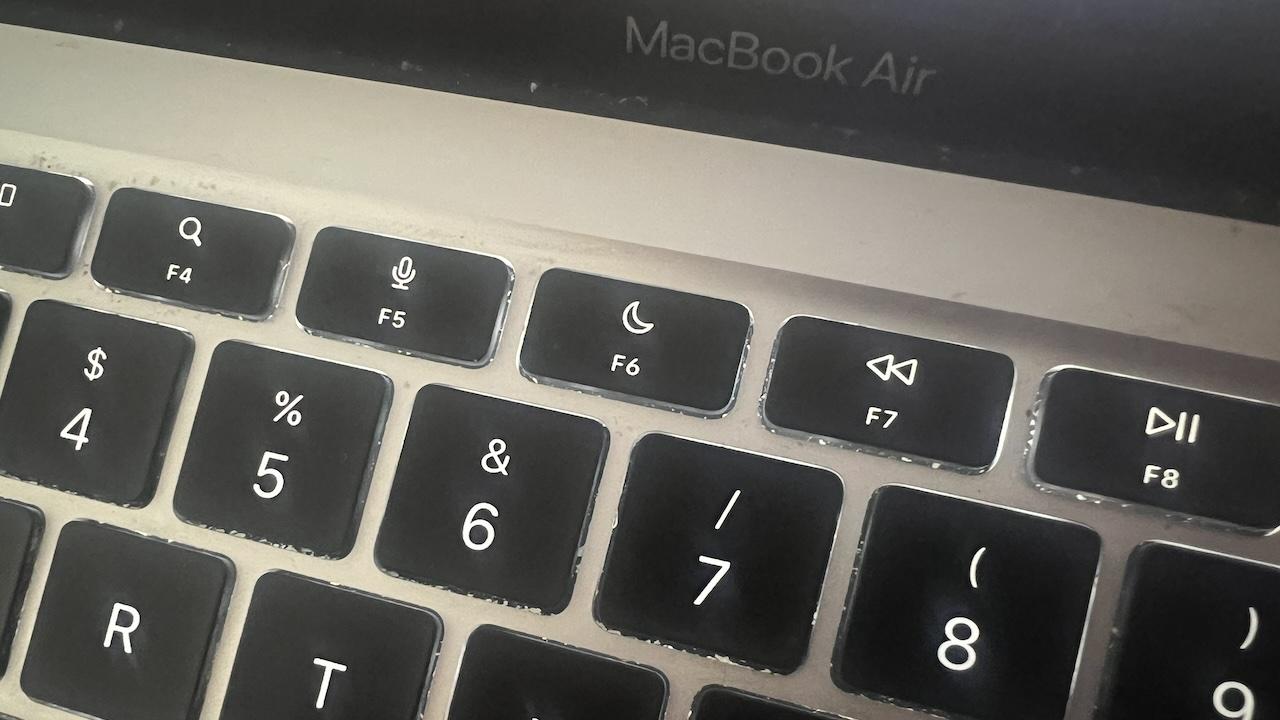
Seguro que aunque tengas un Mac desde hace tiempo, siempre descubres cosas nuevas que no conocías. ¿Acaso sabes por qué las letras F y J tienen una raya con relieve? Pues bien, hoy vamos a ver otra de esas teclas que yo no sabía para qué servían, puesto que al tocarla no hacía nada, hasta hoy.
Se trata de la tecla de la luna, la cual, dependiendo del modelo de tu Mac, estará en una posición u otra. En mi caso, en el MacBook M1 de 2020 la tengo en la posición F6, y la verdad es que es mucho más útil de lo que creía, y después de varios años he conocido su función real. Vamos a verla.
¿Para qué sirve la luna del teclado del Mac?
Si nos fijamos en el resto de atajos o teclas de acceso directo, podremos intuir a qué se refieren por su icono. Ya sea un altavoz silenciado, o un símbolo de brillo, sin embargo, ¿una luna? Si tienes un iPhone podrás descubrir un poco más lo que quiere decir, sin embargo, si no es el caso, igual es la primera vez que la ves.
Al pulsarla, no habrá ninguna animación ni cambio en pantalla, salvo que te fijes en la parte superior derecha, al lado de la batería, donde aparecerá encendida al pulsarla. Esto hará que el modo no molestar se active, un modo de concentración que eliminará cualquier notificación o distracción, algo que puedes compartir con el iPhone (si tienes), y que funciona de la misma manera.
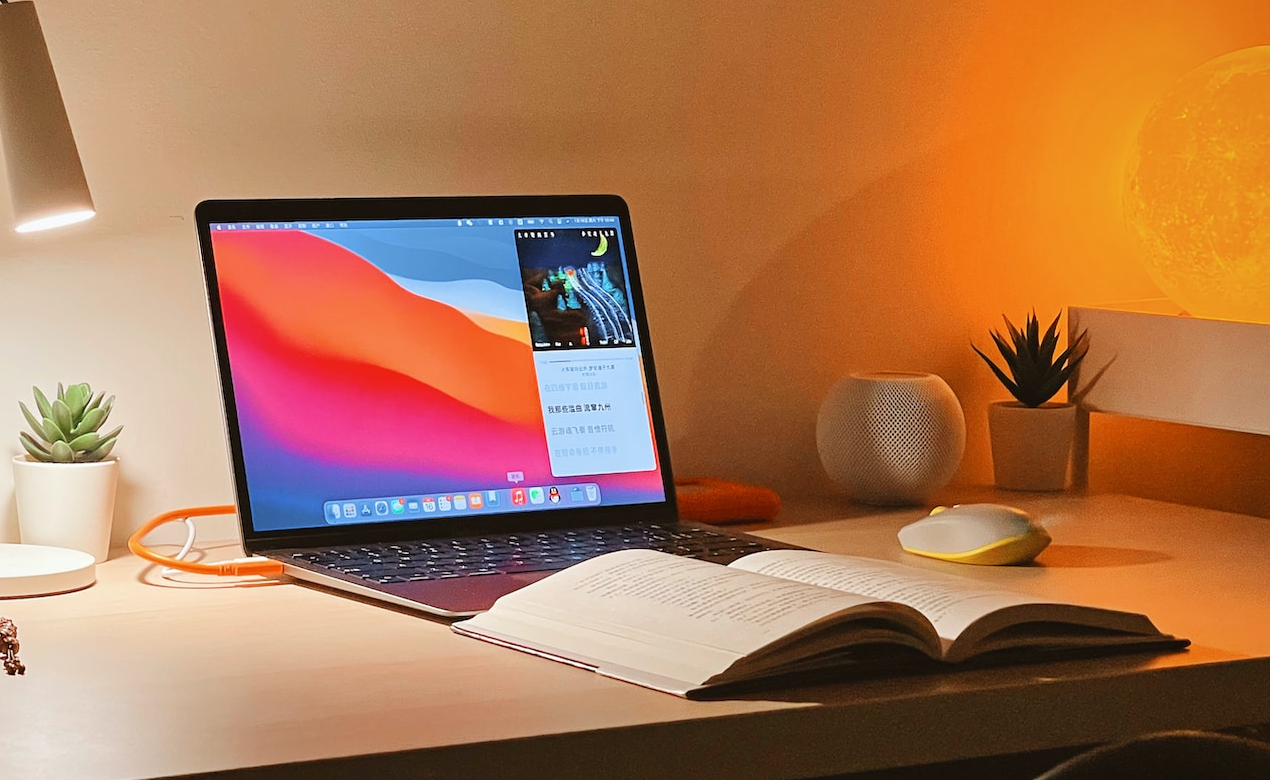
Es configurable, y podrás seleccionar que aplicaciones o personas sí quieres que puedan enviar notificaciones pese a estar este modo activo. Además, podrás personalizar las horas y demás filtros para que se automatice de la mejor forma posible. Eso sí, pese a tenerlo configurado, podrás encenderlo y apagarlo con esta simple tecla. Es muy cómodo si, por ejemplo, te llaman, o estás en una reunión, y no quieres que te molesten. Solamente pulsando el F6 (en mi caso) ya se encenderá, y lo podrás ver en el icono de la luna que comentamos. Si no aparece tan siquiera, es porque está apagado.
Si no conoces este tipo de modos, entrando desde este, podrás añadir y personalizar otros, ya sea de «Trabajo», «Jugando», «Durmiendo», etc, y seleccionar lo que quieres en cada momento. Y como decíamos, se pueden sincronizar entre dispositivos, por lo que si en tu iPhone seleccionas uno de ellos, el Mac también lo podría aplicar automáticamente, y así no tener que hacerlo en cada uno por separado, aunque esto es opcional, al igual que las automatizaciones, que pueden resultar muy útiles pero no siempre necesarias.
Y tú, ¿conocías este modo? La verdad es que yo sí, lo que no sabía es que había una tecla específica y pensada para poder activarlo y desactivarlo sin entrar en el menú, además nunca se me había ocurrido que el Mac lo tuviera, siempre bajaba la tapa cuando no quería que me molestasen mientras hablaba por teléfono, por ejemplo.
