Hacer una captura de pantalla en tu Mac es algo bastante sencillo. Sin embargo, ¿tienes controlado el lugar al que van a parar esas capturas de pantalla? ¿Sabes que es posible cambiar la carpeta donde se guardan las capturas? A continuación te explicamos cómo hacerlo.
Saber dónde se guardan las capturas de pantalla en Mac es algo muy útil que debemos saber, sobre todo, de cara a la gestión de los archivos. Además de ver cómo se cambia esta carpeta de destino, también te vamos a enseñar la ubicación en la que se guardan estos archivos. Así que si quieres aprender a manejar mejor tu Mac, a continuación te lo vamos a explicar.
Las capturas de Mac se guardan en el Escritorio
Por defecto, las capturas de pantalla en un Mac se guardan en el escritorio con nombres poco prácticos como “Captura de pantalla 2024-01-29 a las 10.03.45”, donde se muestra la fecha y la hora en que se capturó la imagen.
Ten en cuenta que, a pesar de que la ubicación en la que se muestran es el escritorio, si lo tenemos todo sincronizado con iCloud Drive, el archivo no estará almacenado en la memoria local del Mac de forma exclusiva. En realidad, la captura va a estar hospedada en la nube, por lo que vamos a poder tener acceso a ella desde más dispositivos que tengamos sincronizados con iCloud Drive.
También podemos almacenarla en la memoria local del Mac, si hacemos clic secundario sobre el archivo y seleccionamos la opción de Descargar. En este caso, va a estar siempre disponible desde nuestro escritorio, y sin conexión a internet. De lo contrario, si sólo tenemos la captura en el escritorio, pero no hemos descargado el archivo en la memoria local, sólo podremos acceder a él si tenemos el Mac conectado a una red.
Nuestra recomendación es que crees una carpeta específica donde se guardarán tus capturas de pantalla de manera más ordenada, evitando que todas se acumulen en el escritorio. A continuación te vamos a explicar cómo hacerlo.
Si tienes una versión de macOS igual o posterior a Mojave, cambiar la ubicación de tus capturas de pantalla es un proceso bastante fácil:
- Realiza un captura de pantalla: presiona las teclas “Comando + Mayúsculas + 5”. Selecciona la zona de la pantalla que quieres capturar y realiza la captura de pantalla.
- Ahora dirígete a la parte inferior de la pantalla y haz clic en “Opciones”.
- Después, selecciona una carpeta de la lista predefinida o elige “Guardar en” si quieres personalizarla.
- “Guardar en” te permite navegar hasta la carpeta donde quieres que se almacenen tus capturas de pantalla, o incluso puedes crear una carpeta nueva si lo necesitas. Además de la opción de personalizada, tienes la posibilidad de elegir entre las siguientes ubicaciones predeterminadas: Escritorio, Documentos, Portapapeles, Correo, Mensajes y Vista Previa.
- Finalmente, puedes cerrar la configuración presionando la tecla ‘Esc’ en tu teclado.
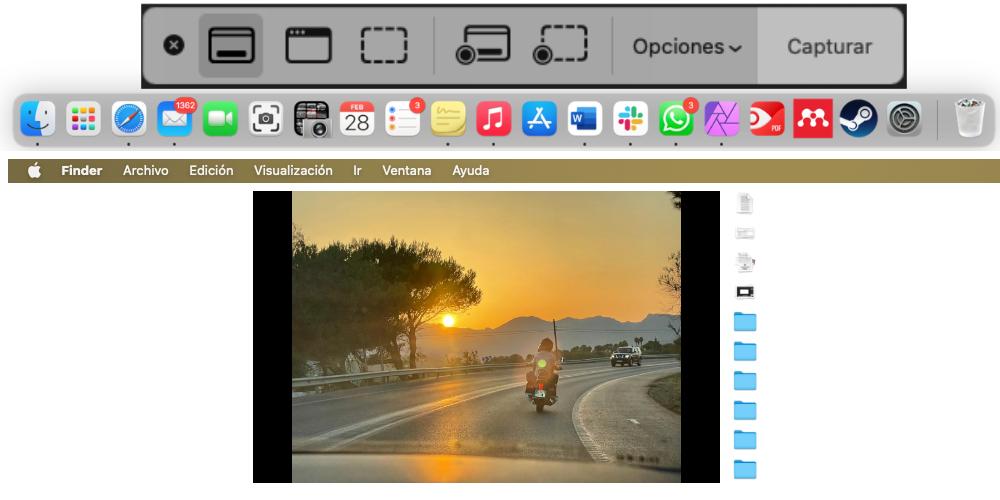
Una vez que hayas realizado el cambio, todas tus futuras capturas de pantalla se guardarán en la ubicación que hayas seleccionado hasta que decidas cambiarla nuevamente.
Así que si quieres tener un mayor control sobre dónde se almacenan tus capturas de pantalla en tu Mac, siguiendo estos pasos podrás personalizar la ubicación según tus preferencias. Mantener tus capturas de pantalla organizadas es imprescindible para mantener un entorno de trabajo limpio y ordenado, y ahora tienes la fórmula ideal para lograrlo fácilmente.
¿Qué pasa si elimino capturas de pantalla de forma accidental?
A pesar de tus esfuerzos para mantener las capturas de pantalla organizadas, es posible que en algún momento elimines accidentalmente una captura que más tarde necesites recuperar. Por suerte, en el Mac existen varias opciones para restaurar capturas de pantalla eliminadas. A continuación, te mostraremos cómo hacerlo:
Desde la papelera: cuando eliminas una captura de pantalla, generalmente se mueve a la Papelera en tu Mac en lugar de eliminarse por completo. Puedes recuperar fácilmente accediendo a la papelera, seleccionando el archivo y haciendo clic en la opción de recuperar.
Time Machine: si habías configurado Time Machine, la herramienta de copia de seguridad automática de Mac, puedes restaurar capturas de pantalla eliminadas de versiones anteriores.
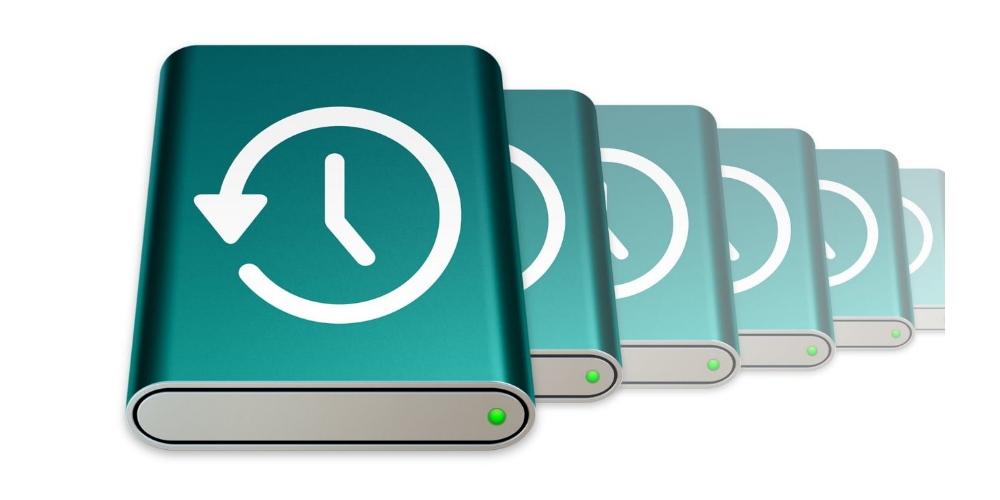
Si alguna vez eliminaste accidentalmente una captura de pantalla importante en tu Mac, no entres en pánico. Puedes recuperarla de la Papelera, a través de Time Machine si tienes copias de seguridad configuradas, o utilizando software de recuperación de datos. Con estas opciones, puedes estar seguro de que la información no se habrá perdido para siempre.

