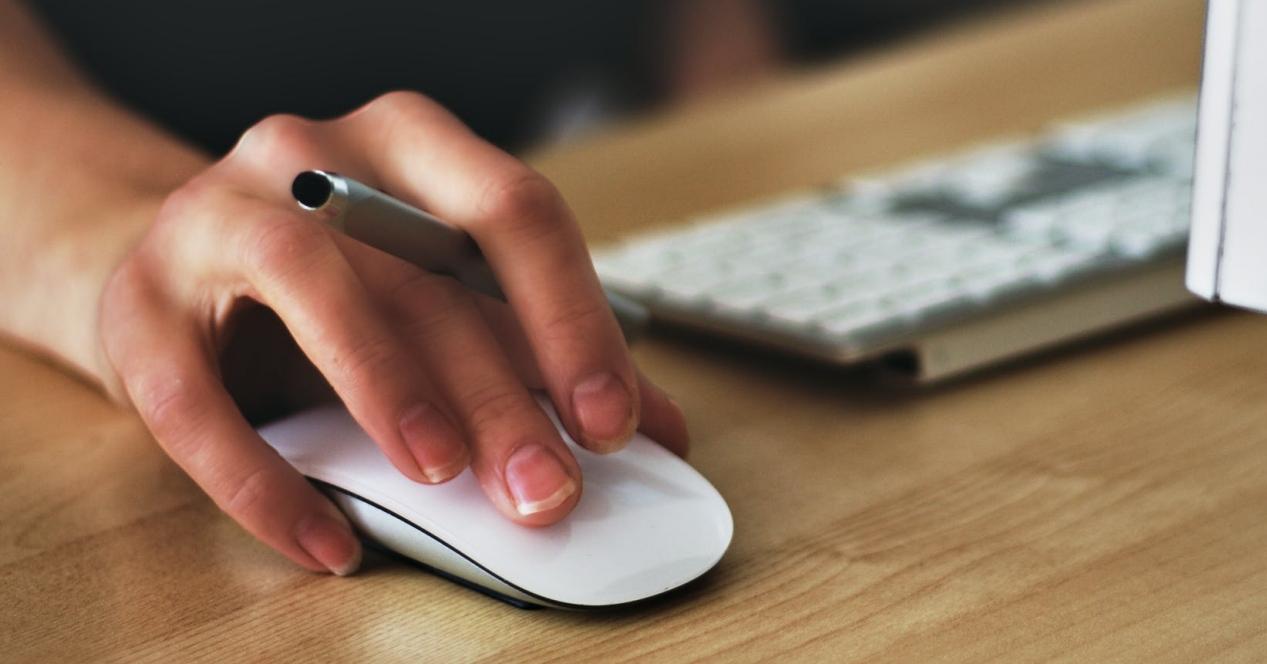Si te has cambiado hace poco de Windows a Mac, es posible que te encuentres con algunas diferencias en la forma en que funcionan ambos sistemas. El sistema de desplazamiento con el ratón en los ordenadores de Apple es diferente. Y si usamos un Magic Mouse, gracias a su superficie táctil, vamos a estar ante un sistema de manejo completamente diferente. Es por ello, que en este artículo te vamos a enseñar a ajustar uno de los aspectos fundamentales: el scroll.
Una de las diferencias que podría llamar la atención es la forma en que funciona el desplazamiento en los dispositivos de Mac, como el ratón o el trackpad. La buena noticia es que personalizar la dirección de desplazamiento del scroll en el Mac es un proceso sencillo, veamos en qué consiste.
¿Usas un Magic Mouse? ¿O bien estás usando Magic Trackpad? Incluso, es posible que estés usando ratones de terceros. No obstante, los pasos que vamos a ver más adelante sirven para todo tipo de periféricos. La navegación por la interfaz va a cambiar, gracias a los ajustes que te vamos a dar a conocer. No obstante, antes de empezar, vamos a hacer un repaso al tipo de desplazamiento que tenemos nada más configurar el ordenador.
El scroll por defecto en Mac
El sistema operativo macOS utiliza un tipo de desplazamiento denominado «natural» o por defecto. Este enfoque está diseñado para imitar la interacción que tendrías con una pantalla táctil, donde arrastras el contenido en la dirección en que quieres que este se mueva, como si estuvieras moviendo físicamente el contenido con tus dedos.
Aunque este método es intuitivo para muchos usuarios, sobre todo aquellos más acostumbrados a los dispositivos con pantalla táctil, puede resultar extraño para usuarios que vienen de Windows, donde la dirección de desplazamiento es la opuesta. No obstante, esto es un ajuste que se puede cambiar, en el caso de que no te sientas cómodo a la hora de manejarte por la interfaz. Además, este ajuste va a ser compatible con todos los trackpads y ratones que conectemos, sean o no de Apple.

¿Por qué cambiar la dirección de desplazamiento?
La decisión de cambiar la dirección de desplazamiento es muy subjetiva y depende de lo que cada usuario encuentre más natural basado en su experiencia previa usando un ordenador. Los usuarios que llevaban tiempo usando Windows, por ejemplo, pueden encontrar la dirección de desplazamiento predeterminada en Mac algo menos intuitiva y buscar maneras de hacer que la experiencia de navegación se parezca más a lo que ya están acostumbrados.

Cómo cambiar el scroll del ratón en Mac
Cambiar la dirección de desplazamiento o del «scroll» en el Mac es un proceso simple que puede realizarse en siguiendo estos pasos:
- Accede a las preferencias del sistema: haz clic en el ícono de Apple ubicado en la esquina superior izquierda de tu pantalla y selecciona la opción de «Preferencias del Sistema».
- Ve a la configuración del ratón/trackpad: dentro de Preferencias del Sistema, busca y selecciona la opción «Ratón» o «Trackpad», dependiendo del dispositivo que estés utilizando.
- Ajusta la configuración de desplazamiento: busca una opción que se refiera al desplazamiento o a la navegación. Aquí encontrarás un ajuste para el «Desplazamiento natural». Si prefieres la dirección de desplazamiento tradicional, solo tienes que desactivar esta opción.
Además de ajustar la dirección de desplazamiento, macOS ofrece diferentes opciones para personalizar aún más cómo interactúas con tu Mac a través del ratón o del trackpad. Puedes experimentar con estas configuraciones para encontrar la combinación que mejor se adapte a tus necesidades y preferencias personales.

La personalización de la dirección de desplazamiento en Mac es un ejemplo de cómo puedes adaptar tu dispositivo para que se ajuste mejor a tus preferencias y hábitos de trabajo. Investigar los ajustes de los dispositivos siempre nos lleva a encontrar configuraciones desconocidas que pueden mejorar significativamente nuestra experiencia de usuario. Al conocer y entender cuáles son las opciones disponibles y cómo acceder a ellas, puedes crear una experiencia de usuario que sea tanto cómoda como intuitiva. Recuerda que la clave está en experimentar con diferentes configuraciones hasta encontrar aquellas que mejor se adapten a tu estilo personal.