En un mundo donde cada vez los archivos tienen mayor cantidad de información, enviar los archivos comprimidos es una forma sencilla y rápida de poder enviar la información que necesitan nuestros compañeros de trabajos y amigos. Por tanto, saber comprimir y descomprimir archivos puede ayudarnos a trabajar de forma mucho más fluida, ya que no necesitamos utilizar aplicaciones adicionales como WeTransfer. En este artículo, vamos a ver, podemos comprimir y descomprimir archivos en Mac e iPad.
Comprimir y descomprimir archivos en Mac
El proceso de comprimir archivos en Mac es un proceso muy sencillo. Además, lo mejor de todo es que puedes seleccionar múltiples archivos manteniendo presionada la tecla ‘Command’ mientras haces clic en cada archivo. Vamos a describir el proceso a continuación:
- Selecciona uno o varios archivos que vayas a comprimir
- Haz clic derecho en el archivo o carpeta seleccionada y elige «Comprimir» en el menú contextual.
- Automáticamente, macOS generará un archivo ZIP con el mismo que el archivo o carpeta original y lo guardará en la misma ubicación. El proceso de comprimir un archivo estaría completado.
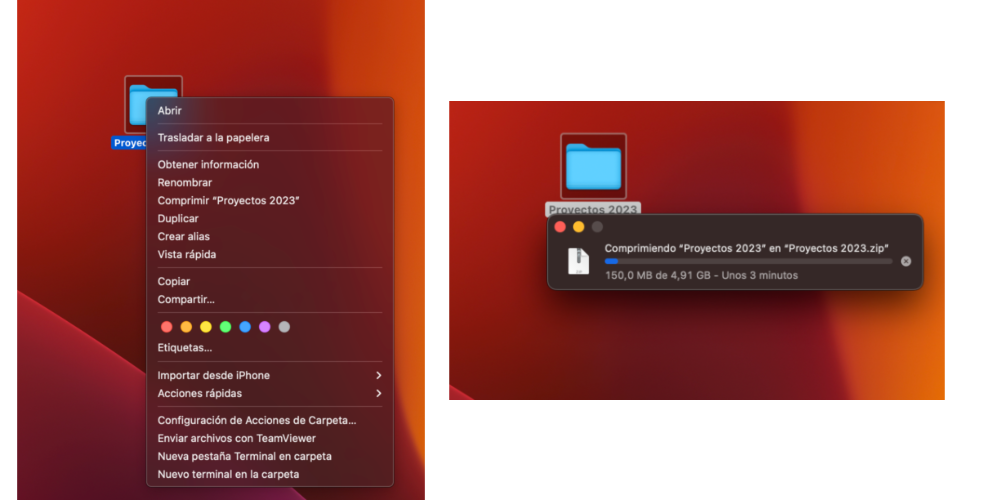
Una vez que hemos visto el proceso de comprimir un archivo, vamos a ver como puedes realizar el proceso siguiente, es decir, descomprimir un archivo una vez que ha llegado a su destino. El proceso consta de los siguientes pasos.
- Localiza el archivo ZIP que deseas descomprimir. Probablemente, se localiza en la carpeta de descargas, ya que es el sitio por defecto estimado por macOS.
- Haz doble clic en el archivo ZIP. El sistema extraerá automáticamente los archivos contenidos en el archivo ZIP y creará una nueva carpeta con el mismo nombre que el archivo ZIP original en la misma ubicación.
- Si deseas extraer los archivos en una ubicación diferente, haz clic derecho en el archivo ZIP, selecciona «Abrir con» y elige «Utilidad de Archivo». A continuación, haz clic en «Extraer» y selecciona la ubicación donde deseas guardar los archivos extraídos.
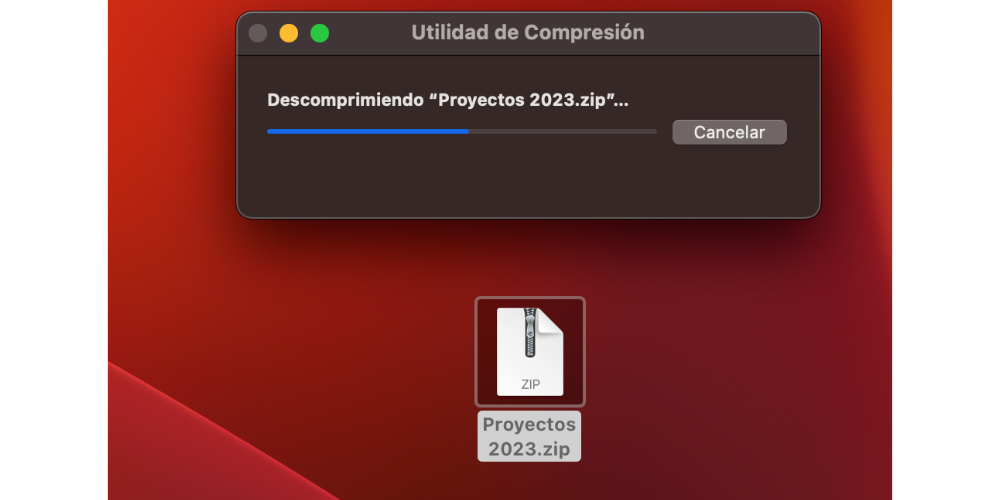
Comprimir y descomprimir archivos en el iPad
De la misma forma que podemos comprimir y descomprimir archivos en macOS, iPadOS, y sus funciones pensadas para la productividad, también incluye esta posibilidad. No obstante, para poder comprimir archivos desde la tablet de Apple, necesitas aplicaciones de terceros, muchas de ellas conocidas como iZip, WinZip y Documents by Readdle. A continuación, vamos a ver como puedes comprimir un archivo.
- Descarga e instala tu aplicación favorita desde la App Store. La más recomendable es iZip
- Abre la app y otorga los permisos necesarios para acceder a tus archivos.
- Navega hasta la ubicación de los archivos o carpetas que deseas comprimir.
- Selecciona los archivos o carpetas
- Una vez seleccionados todos los elementos, pulsa en el botón » Zip» en la parte inferior de la pantalla.
- Elige el nombre y la ubicación para el archivo ZIP y pulsa en «Guardar».
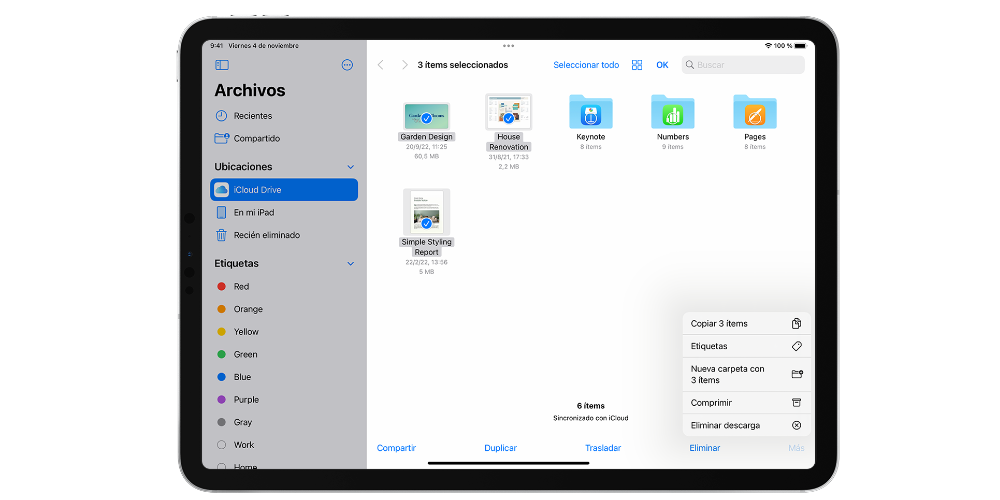
Para concluir este artículo, vamos a ver como podemos descomprimir un archivo en iPad en cualquiera de sus segmentos de mercado. El proceso es muy sencillo y similar al anterior. Consta de los siguientes cuatro pasos:
- Localiza el archivo ZIP que deseas descomprimir en la aplicación de archivos o en la aplicación de compresión que estés utilizando.
- Selecciona el archivo comprimido y pulsa en ‘Extraer’. Si utilizas otra aplicación, sigue las instrucciones específicas de esa aplicación para extraer archivos.
- Elige la ubicación donde deseas guardar los archivos extraídos y pulsa en ‘Guardar’ o ‘Extraer’ según la aplicación que estés utilizando.
- Una vez finalizado el proceso de extracción, podrás acceder a los archivos descomprimidos en la ubicación seleccionada.

