El Touch ID es una de las herramientas que llevan más tiempo con nosotros y que ha formado en uno de las señas de identidad de Apple. En lo Mac, desde la llegada de los Apple Silicon, han comenzado a introducir esta tecnología. En este post vamos a ver como podemos configurarlo.
Touch ID está disponible en MacBook Air, MacBook Pro con Touch Bar a partir de finales de 2016. Sin embargo, más adelanto, se incorporó por primera en los iMac de 24 de pulgadas que portaban los nuevos procesadores para Mac así como un teclado que incorpora esta tecnología. No obstante, si tienes un equipo con chip de Intel, este teclado tiene un rendimiento similar, pero no puedes disfrutar de sus funciones exclusivas.
¿Cómo configurar el Touch ID en el Mac?
Cuando vayamos a configurar tu Mac o iMac por primera vez, podrás agregar tu huella dactilar durante la configuración inicial. Cuando llegues a la pantalla de «Touch ID», sigue las instrucciones en pantalla para colocar tu dedo sobre el sensor de Touch ID varias veces hasta que se complete el registro, en un procesador similar que has podido llevar a cabo en los iPhone SE o anteriores al iPhone 8. Luego, se te pedirá que crees una contraseña para tu cuenta de usuario. Asegúrate de elegir una contraseña segura y fácil de recordar.
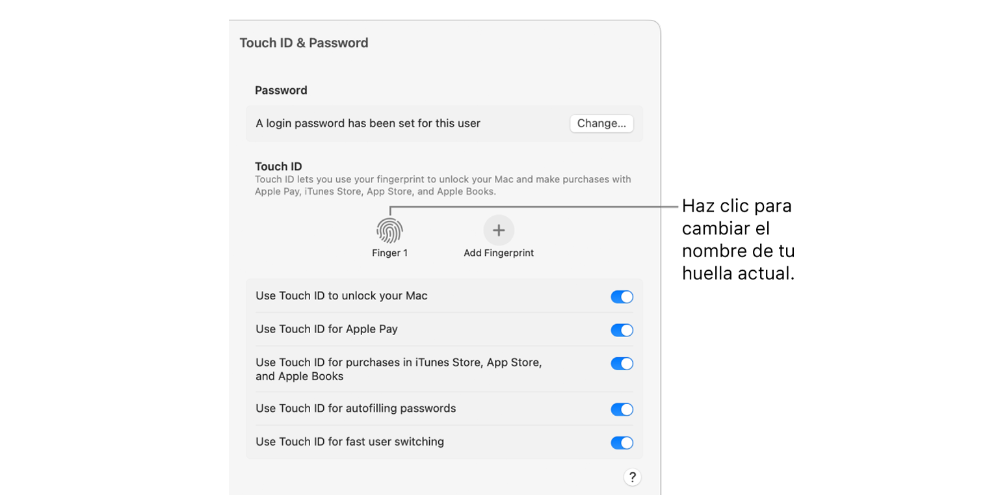
Configurar Touch ID desde Ajustes del sistema
Si ya has configurado tu Mac y quieres activar el Touch porque no lo hiciste al inicio de la primera sesión, tenemos que ir a Ajustes del sistema. El proceso consta de cuatro pasos que vamos a ver a continuación:
- Abre Ajustes del sistema desde el menú Apple o haciendo clic en el icono de engranaje en el Dock.
- Haz clic en «Touch ID».
- A continuación, sigue las instrucciones en pantalla para agregar tu huella dactilar. Si ya has registrado una huella, haz clic en el botón «+» para agregar una nueva.
- Coloca tu dedo sobre el sensor de Touch ID varias veces hasta que se complete el registro hasta que todo el dedo que aparezca en la pantalla aparezca de color rosa. Recuerda que puedes agregar hasta tres huellas dactilares por usuario. Para eliminar una huella, selecciona la huella y haz clic en el botón «-«.
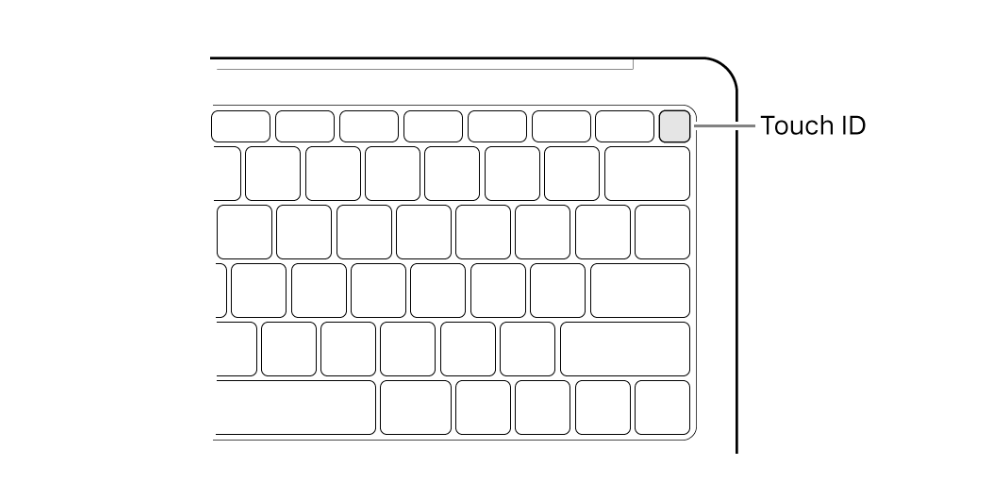
Personalizar las funciones de Touch ID
Como ya conoces del iPhone o del iPad, el Touch ID permite realizar varias acciones de forma seguridad y rápida. En la opción de Ajustes del Sistema y en la ventana de Touch ID, puedes personalizar las funciones que deseas habilitar para Touch ID:
- Desbloquear el Mac: Permite desbloquear el Mac usando tu huella dactilar en lugar de ingresar la contraseña.
- Apple Pay: Autoriza pagos con Apple Pay utilizando tu huella dactilar.
- iTunes y App Store: Realiza compras en iTunes y la App Store con Touch ID.
- Contraseñas de Safari: Usa tu huella dactilar para acceder a contraseñas guardadas en Safari.
Consejos para un mejor rendimiento de Touch ID
Para garantizar un rendimiento perfecto de Touch ID, vamos a adjuntar a continuación unos consejos que van a venir muy bien para todos tus dispositivos que tengan Touch ID. Se destacan principalmente tres consejos.
- Evita colocar protectores de pantalla o adhesivos sobre el sensor de Touch ID, ya que podrían afectar su funcionamiento.
- Registra diferentes dedos para tener más opciones al desbloquear tu Mac, especialmente si utilizas diferentes posiciones para usarlo (por ejemplo, en tu escritorio o en tu regazo). De esta forma, en caso de error con un dedo, podemos probar con otro.
- Intenta registrar tus huellas dactilares en diferentes ángulos para mejorar la precisión.


