iMessage es una aplicación de comunicación utilizada en los dispositivos Apple, que nos permite mantenernos en contacto con amigos y familiares de manera similar a como hacíamos antes con los SMS.
Sin embargo, es posible que las notificaciones de iMessage se conviertan en una distracción cuando estamos tratando de concentrarnos trabajando en el Mac. En este artículo, te vamos a mostrar diversas formas de controlar y personalizar las notificaciones de iMessage en el Mac, para adaptarlas a tus necesidades y evitar interrupciones innecesarias.
Diferentes formas de gestionar las notificaciones de iMessage en el Mac
Desactiva iMessage en el Mac en cinco sencillos pasos
Si ya no quieres utilizar iMessage en tu Mac o simplemente quieres desactivarlo temporalmente, puedes hacerlo fácilmente a través de la aplicación Mensajes. Para ello, sigue estos pasos:
- Abre la aplicación Mensajes en tu Mac.
- Dirígete a la pestaña «Mensajes» en la barra de menú en la parte superior de la pantalla.
- Selecciona «Ajustes» en el menú desplegable.
- Luego, haz clic en la pestaña «iMessage».
- Elige tu cuenta de iMessage de la lista y selecciona el botón «Cerrar sesión». Esto deshabilitará iMessage en tu Mac de manera efectiva.
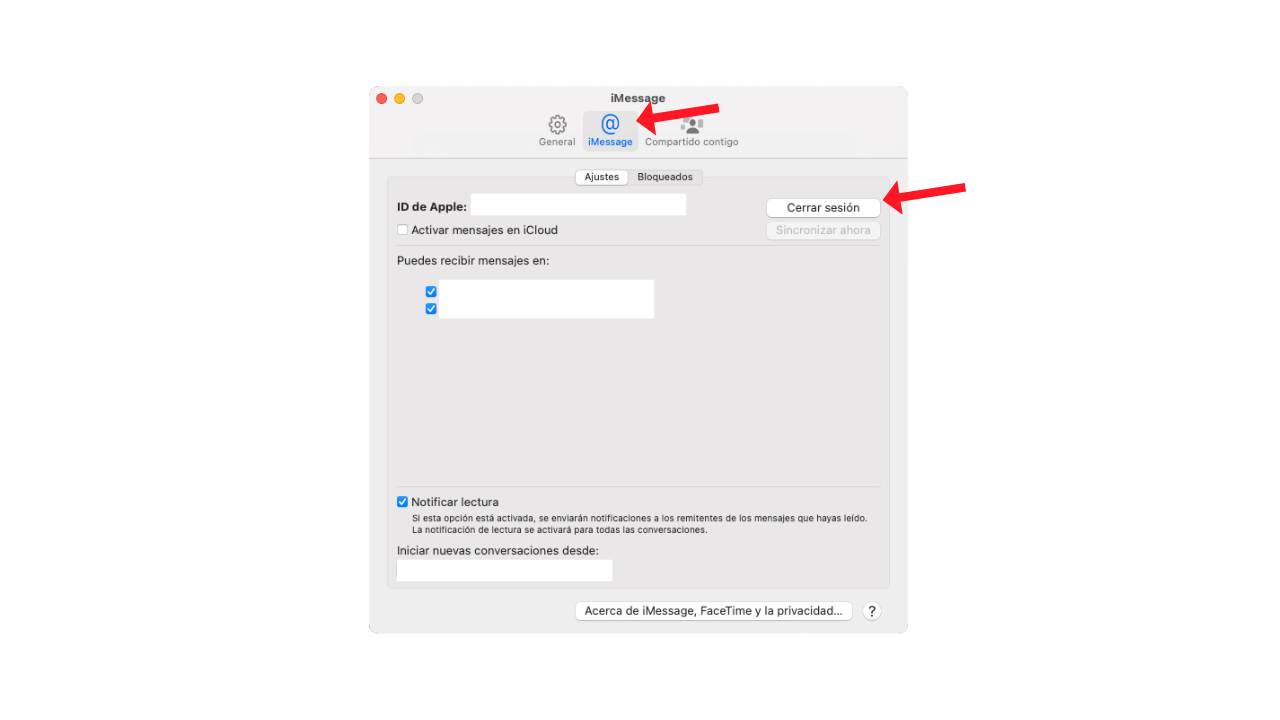
¿Cómo silenciar las notificaciones de iMessage en el Mac?
Si no quieres desactivar completamente las notificaciones de iMessage en el Mac, existe la opción de silenciarlas a través de la Configuración de Notificaciones. Sigue estos pasos:
- Abre la aplicación «Ajustes del sistema» en tu Mac.
- Haz clic en la pestaña «Notificaciones» en el panel izquierdo.
- Desplázate hacia abajo y selecciona «Mensajes».
- Luego, accede a la pestaña «Notificaciones».
- Desactiva la opción de «Permitir notificaciones». Esto silenciará las notificaciones de la aplicación Mensajes, evitando que las nuevas notificaciones de iMessage interrumpan tu flujo de trabajo.
Además de silenciar las notificaciones, en esta sección podrás personalizar otros aspectos relacionados con la aplicación mensajes, como el tipo de notificación, y decidir si quieres habilitar o deshabilitar sonidos u otras opciones de notificación.
Otra forma de silenciar las notificaciones de iMessage en el Mac sin tener que desactivarla, es utilizando los Modos Concentración. Puedes configurar un modo concentración para asegurarte de que cuando te encuentres trabajando con el Mac no recibas notificaciones de mensajes. Esta desactivación temporal puede resultar más conveniente en la mayoría de casos. Una vez hayas creado el Modo Concentración deseado, solo tienes que abrir el Centro de Control en el Mac y activarlo. Además, si activas un modo concentración desde otro dispositivo como el iPhone, por ejemplo, se activará en todos los dispositivos asociados a ese Apple ID a la vez, incluyendo tu Mac y tu iPad siempre que usen el mismo Apple ID.
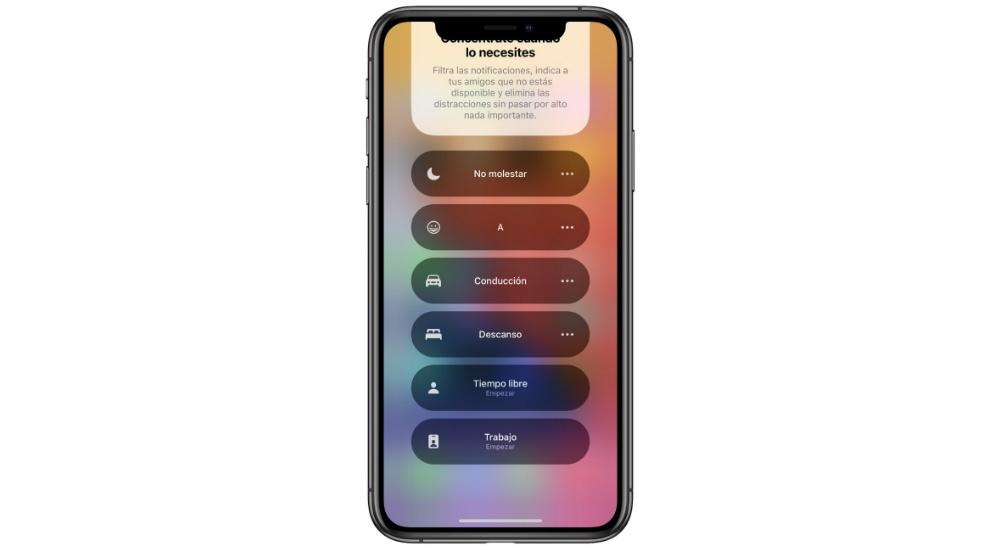
Estas opciones te dan el control necesario para administrar de la mejor forma posible las notificaciones de iMessage en tu Mac y adaptarlas a tu estilo de trabajo o preferencias personales. Ahora que ya sabes cuáles son todas las opciones disponibles, esperamos que puedas encontrar la que mejor se adapte al uso que tú le das al tu Mac y evadirte de cualquier tipo de distracción que esté molestando en el trabajo o en los estudios.
Formas de organizar los mensajes en iMessage
Si tu problema radica en la desorganización y te gustaría en realidad mantener iMessage en tus dispositivos, a continuación vamos a ver algunos consejos para mantener tus conversaciones mejor organizadas en esta aplicación.
Personalización de notificaciones para contactos específicos
Puedes personalizar las notificaciones de iMessage para contactos específicos, lo que te permitirá identificar de forma más rápida los mensajes importantes. Para hacerlo, sigue estos pasos:
- Abre una conversación en la aplicación Mensajes en tu Mac.
- Haz clic en el nombre del contacto en la parte superior de la conversación y selecciona «Info«.
- Desde aquí, puedes elegir un tono de mensaje y vibración específicos para ese contacto. De esta manera, sabrás quién te está escribiendo sin necesidad de mirar la pantalla.
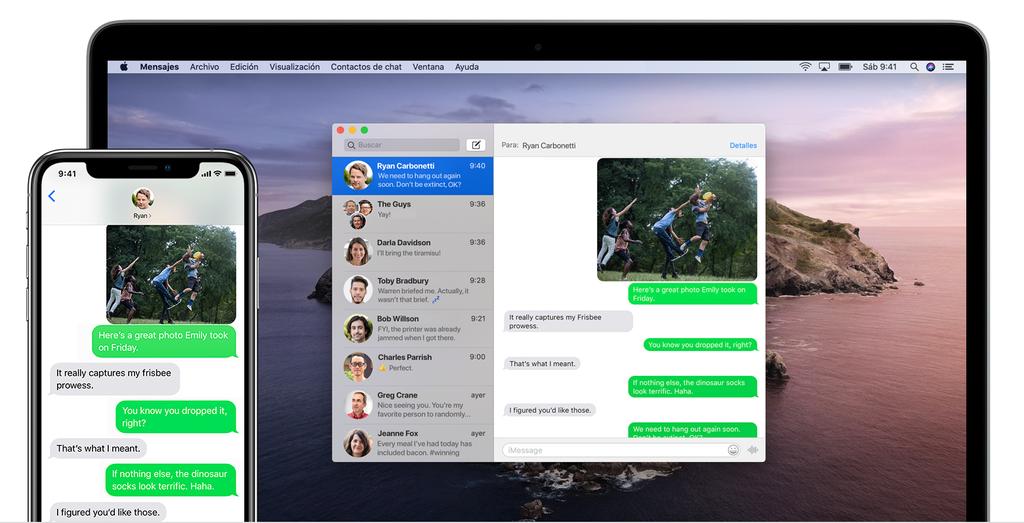
Utiliza la función «fijar» para conversaciones importantes
La función «fijar» te permite también controlar las conversaciones más importantes, manteniéndolas en la parte superior de tu lista de mensajes, asegurando un acceso rápido a ellas en todo momento. Para fijar conversaciones, sigue estos pasos:
- Haz clic derecho en la conversación que quieras fijar dentro de la aplicación Mensajes.
- Selecciona «fijar» en el menú desplegable.
- La conversación se moverá automáticamente a la parte superior de tu lista de mensajes, representada por un círculo con la foto del contacto o las iniciales de su nombre.
Siguiendo estas estrategias, podrás gestionar tus conversaciones en iMessage de mejor forma y, quien sabe si evitar tener que desactivar por completo la aplicación. Con estos consejos te aseguras de que mantienes el enfoque en las conversaciones más importantes y reduces las distracciones innecesarias.

