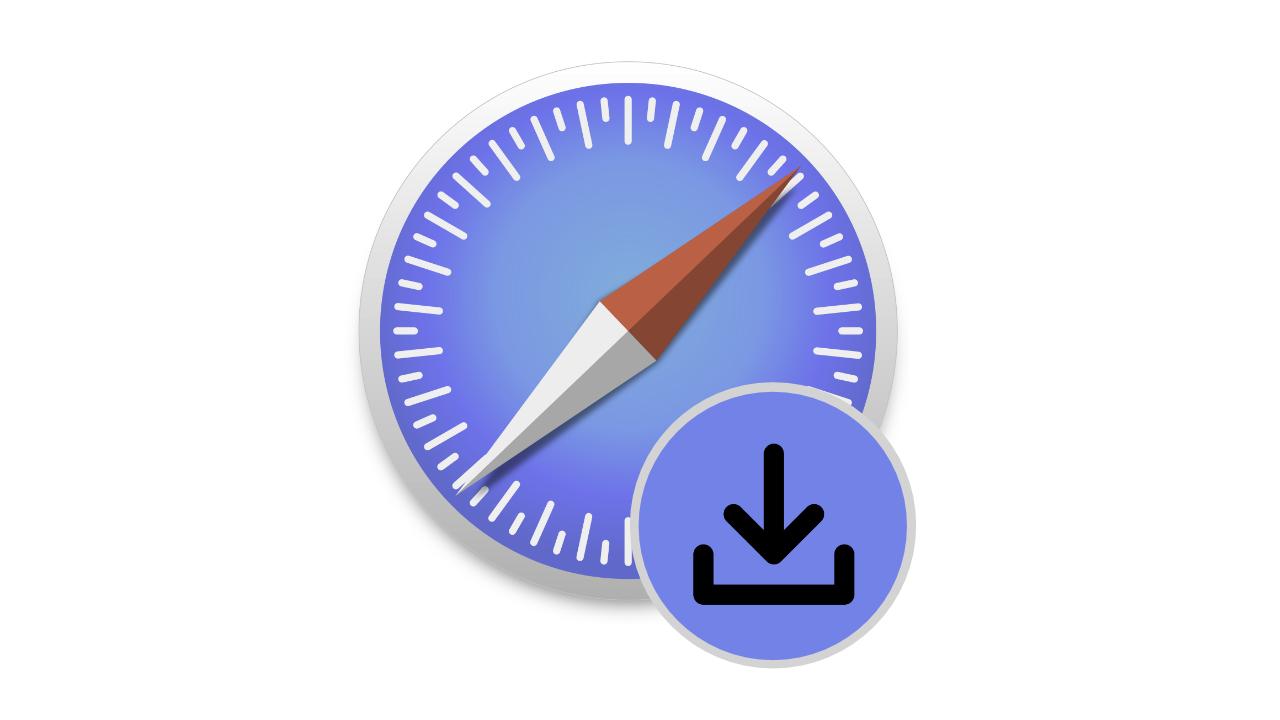En este artículo te vamos a explicar cómo ver las descargas de Safari en el iPhone. Se trata de un truco muy sencillo, pero que requiere de una serie de pasos que hay que hacer, ya que, para empezar, el apartado del menú necesario para ello, nos aparecerá en un botón contextual. Así que si hace poco que estás dentro del ecosistema de Apple, o bien no te acuerdas muy bien de cómo hacer esta función, aquí te vamos a dar a conocer cómo puedes llevarla a cabo de dos maneras diferentes: desde el propio navegador y desde la app de Archivos.
Con la llegada de iOS 11, el iPhone cambió por completo al incorporar la aplicación Archivos. Gracias a ella, tenemos un Finder en la palma de nuestra mano, en la que podemos tener ubicados y almacenados todos los contenidos que queramos, sin depender de aplicaciones de terceros. Entre todos los contenidos que se pueden guardar, están también las descargas de Safari en el iPhone.
Cómo ver las descargas de Safari en el iPhone desde el navegador
En este primer apartado te vamos a enseñar a ver todas tus descargas de Safari, sin tener que salir del navegador. No se trata de una lista con todo el historial, sino que aquí vamos a ver únicamente todos aquellos archivos que hayamos descargado en nuestra sesión actual de navegación.
Para ello, es necesario que nos aparezca un menú contextual en la barra de búsqueda, que sólo nos saldrá si entramos en una página web. Lo siguiente que tenemos que hacer es ir a algún sitio que permita descargar contenido, y nos tendremos que asegurar de que nos salta un cuadro de diálogo que nos pregunta si vamos a querer, o no, descargar ese contenido.
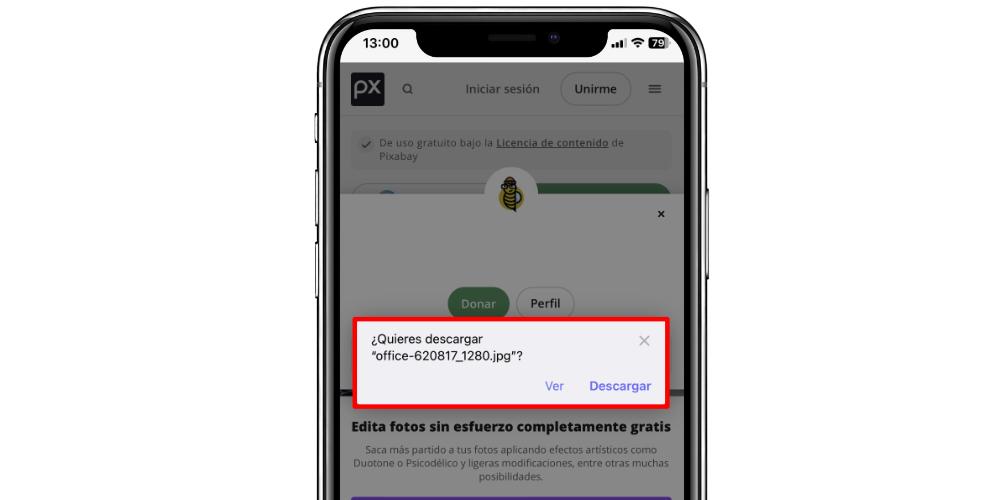
El menú contextual nos aparecerá en la parte izquierda de la barra de búsqueda que, dependiendo de nuestra configuración, estará en la parte inferior o superior de la pantalla. 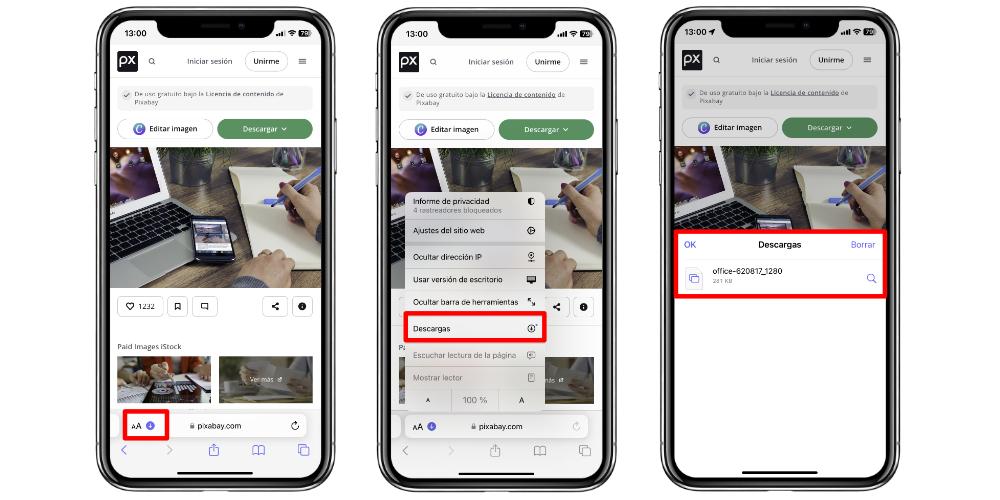
El menú contextual que aparece se abre si pulsamos en el icono que tiene dos letras a, con la forma «AA». Si lo hacemos, se nos abrirá una barra desplegable en la que vamos a ver una serie de opciones. En el caso de las descargas, tendremos que haber descargado previamente contenido para que nos salga la opción de abrir la lista con todo lo que hayamos almacenado durante la sesión del navegador. Aquí, una vez tengamos el archivo, lo podremos abrir directamente.
Cómo ver las descargas de Safari en el iPhone con la app Archivos
Cuando queremos localizar el fichero que hemos descargado, sin salir del navegador pulsando el icono de la lupa, a la derecha del archivo, o bien, ya hemos salido del navegador, todo va a quedar en la app nativa Archivos.
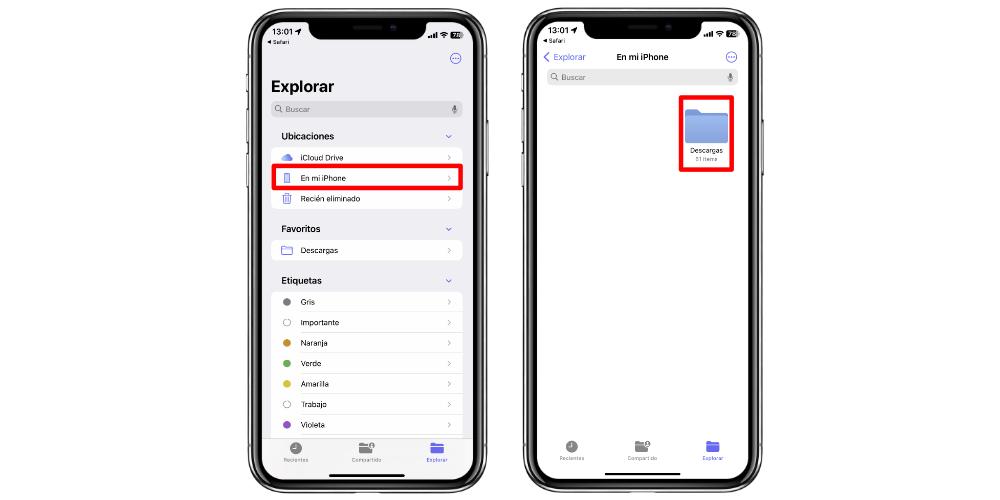
En este caso, es tan sencillo como seguir la siguiente ruta: Archivos > Explorar. Aquí va a depender de dónde tenemos configurado el almacenamiento de las descargas. Si todo lo que descargamos en Safari se guarda en iCloud, tendremos que hacer lo siguiente: Archivos > Explorar > Ubicaciones > iCloud Drive > Descargas. Si por el contrario, todas nuestras descargas de Safari se guardan en la memoria local de nuestro iPhone, tendremos que hacer la siguiente ruta: Archivos > Explorar > Ubicaciones > En mi iPhone > Descargas.
Cómo ver las descargas de imágenes en Safari
Otra de las formas con las que podemos descargar contenido en Safari es bajar imágenes directamente. Cuando estamos navegando por internet y vemos una foto que nos interesa, podemos realizar una pulsación larga encima de la foto, en la que se nos va a abrir un menú contextual, y se nos aparecerán varias opciones. Es un procedimiento más rápido y que nos va a permitir tener los archivos guardados directamente en la memoria de nuestro teléfono.
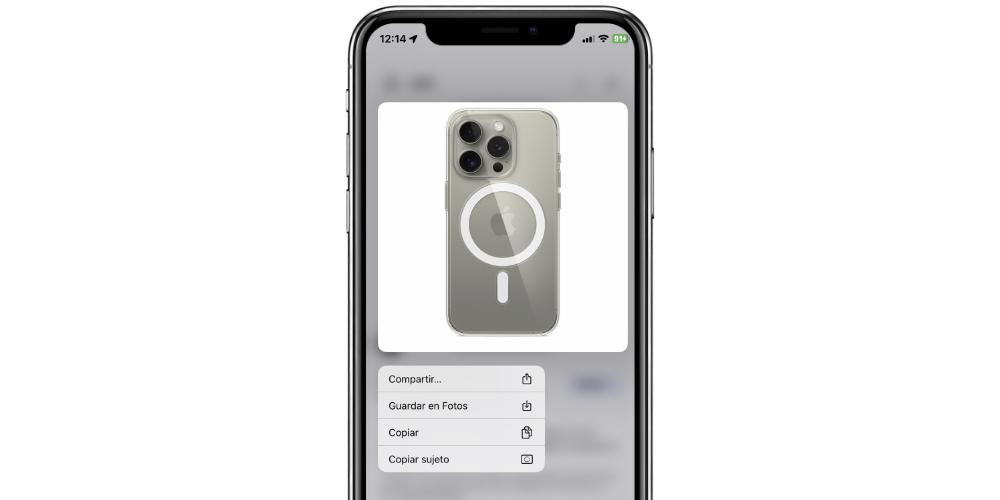
Las cuatro opciones que nos aparecen para descargar una foto desde Safari son las siguientes:
- Compartir
- Guardar en Fotos
- Copiar
- Copiar Sujeto
Para descargar la foto, simplemente tenemos que pulsar en el botón de Guardar en Fotos. De esta manera, la imagen nos va a aparecer directamente en nuestra galería de fotos, en el álbum de Recientes de la app de Fotos. Así pues, tenemos una manera más directa para poder ver las descargas de Safari en el iPhone.