La personalización de iOS, o mejor dicho, la no personalización de iOS ha sido uno de los principales motivos por los que muchos usuarios de Android nunca han dado el salto a Apple. Sin embargo esto recientemente parece haberse paliado, al menos en cuanto a las aplicaciones se refiere ya que a partir de iOS 14 podemos cambiar los iconos de todas las aplicaciones que queramos y personalizar mucho más la pantalla de nuestro iPhone. Sigue leyendo porque te contamos como puedes hacerlo muy fácilmente.
Apple no te deja hacerlo de forma nativa
Existen algunas aplicaciones que nos permiten cambiar su icono, pero con ciertas restricciones. Por ejemplo, la aplicación de productividad «Todoist» nos permite desde la propia app cambiar el color del icono, ofreciéndonos una gran variedad. Una de las mayor aplicaciones a nivel mundial como es Instagram, celebrando su aniversario, nos permitió durante un periodo de tiempo escoger el icono de la app entre una serie de opciones que ellos nos proporcionaban.
Sin embargo fuera de estas mencionadas opciones que nos pueden otorgar las propias aplicaciones, en iOS no podemos cambiar como tal el icono de las apps que nosotros queramos y conseguir la personalización deseada que muchos usuarios demandan. Pero ojo, que de forma nativa no se pueda hace no quiere decir que no podamos conseguirlo de alguna manera, y aquí es donde entra en juego la aplicación Atajos.
Requisitos necesarios para ello
Tras muchos años en los que Apple estéticamente apenas incorporaba cambios en su sistema operativo dedicado a los iPhone en 2020 llegó una nueva posibilidad con iOS 14. Los famosos widgets no fueron la única novedad con la que pudimos contar a la hora de poder personalizar la estética de nuestro dispositivo, ya que a través de la aplicación de Atajos la compañía de Cupertino nos brindó la posibilidad de crear atajos a través de los cuales abrir una aplicación que elijamos y, sobre todo, poder poner la imagen que queramos como icono a dicho atajo para posteriormente añadirlo a la pantalla de inicio de nuestro iPhone.
Por tanto el requisito necesario es tener ese iOS 14 o una versión posterior del sistema operativo. Recordamos que los dispositivos compatibles con estas versiones de software son los siguientes, por lo que si tienes uno anterior no te servirá:
- iPhone 6s y 6s Plus
- iPhone SE (1ª generación)
- iPhone 7 y 7 Plus
- iPhone 8 y 8 Plus
- iPhone X
- iPhone XS y XS Max
- iPhone XR
- iPhone 11
- iPhone 11 Pro y 11 Pro Max
- iPhone SE (2ª generación)
- iPhone 12 y 12 mini
- iPhone 12 Pro y 12 Pro Max
Cabe destacar que también con iPadOS 14 y posteriores es posible. En este caso nos encontramos con las siguientes tablets compatibles:
- iPad (5ª generación)
- iPad (6ª generación)
- iPad (7ª generación)
- iPad (8ª generación)
- iPad mini 4
- iPad mini (5ª generación)
- iPad Air 2
- iPad Air (3ª generación)
- iPad Air (4ª generación)
- iPad Pro (cualquier versión)
Cambiar los iconos con Atajos
El proceso es realmente sencillo y los pasos a seguir se realizan en apenas unos minutos. En primer lugar te recomendamos que antes de comenzar con el proceso, o quizás, como primer punto de este, tengas descargada en tu fototeca la imagen que querrás establecer como icono de la aplicación en concreto. Con esto listo, lo que tienes que hacer es tener la aplicación Atajos, recuerda que si la borraste la puedes descargar en la App Store.
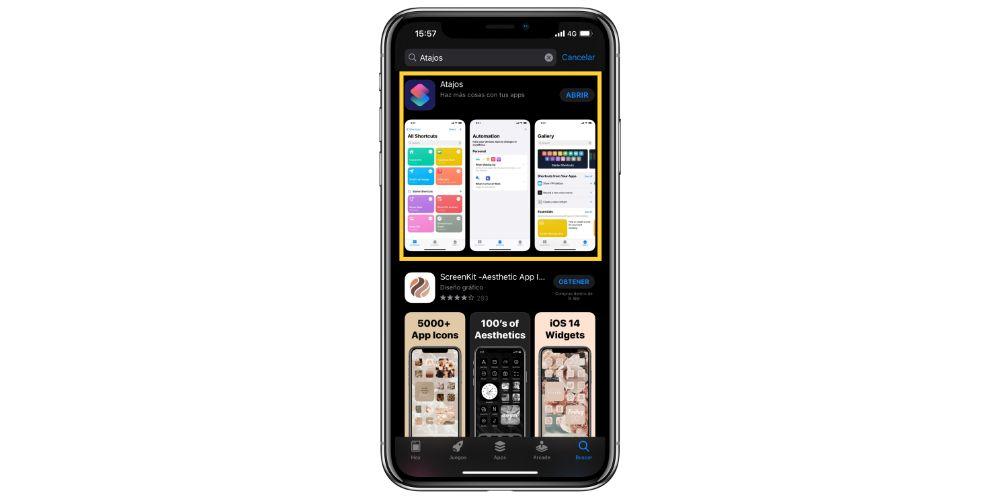
- Abre la app Atajos.
- Pulsa en el botón «+» de la parte superior derecha para comenzar a crear un nuevo atajo.
- Selecciona «Añadir acción» y en el buscador escribe «Abrir App» y escoge dicha acción.
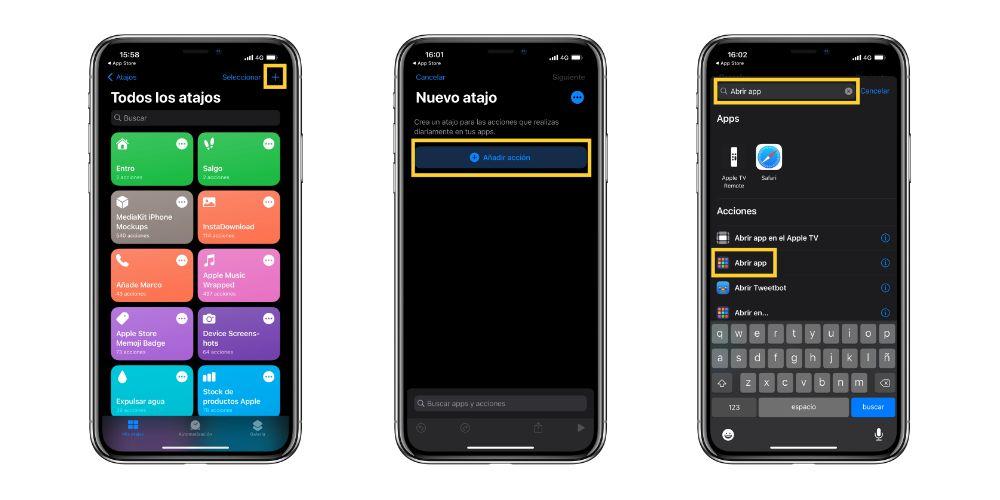
- Donde pone «Seleccionar», pulsa y selecciona la app que quieras cambiar.
- Pulsa en el icono de los tres puntos situado en la parte de arriba en la derecha.
- Dale un nombre a la app, normalmente el original para que parezca que viene con el nuevo icono de serie.
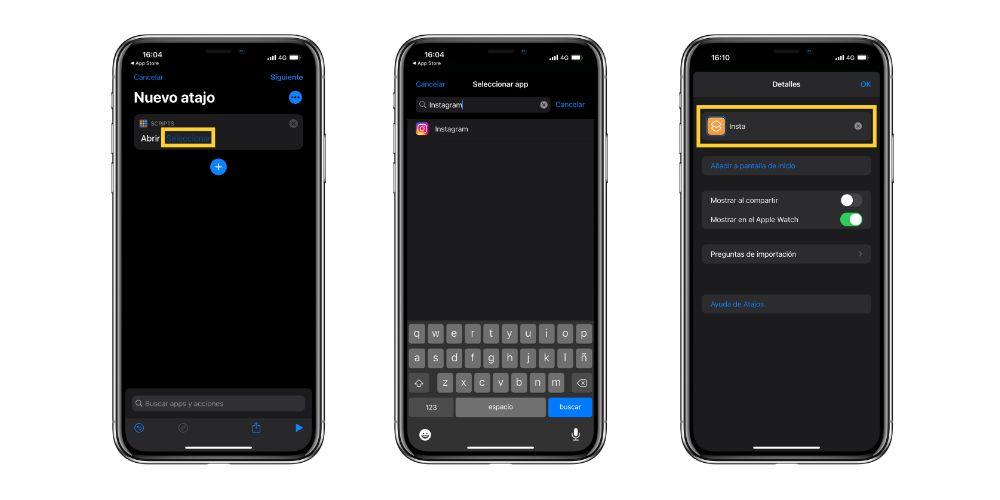
- Llegados a este punto deberás hacer un dos en uno, ya que a la vez que añades tu app a la pantalla de inicio, también le podrás cambiar el icono. Para ello pulsa sobre «Añadir a pantalla de inicio», para posteriormente volverle a poner el nombre que quieras y, sobre todo, pulsar sobre el icono y clickar sobre la opción «Seleccionar foto».
- Escoge la imagen que tienes en la fototeca y que será el icono de la app.
![]()
- Ahora tan solo debes pulsar sobre «Añadir» y tendrás la aplicación con el icono que hayas elegido.
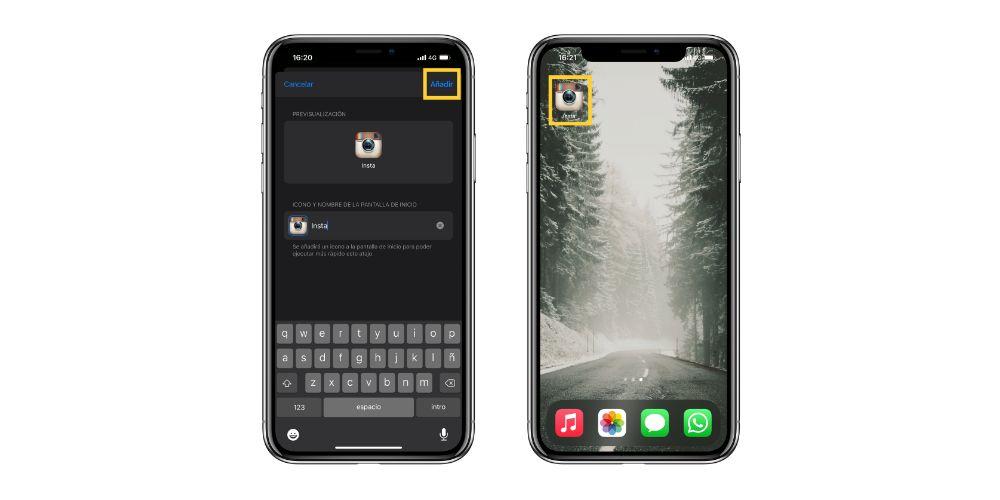
Nuestra recomendación ahora para no tener dos iconos de una misma aplicación es que traslades la original a la Bliblioteca de Aplicaciones.
Desventajas de este proceso
Lo que has hecho realmente no es cambiarle el icono a la aplicación, sino que has creado un atajo con el icono que nosotros has querido, que lo que hace es abrir la app previo redireccionamiento con Atajos. La aplicación en sí seguirá teniendo el mismo icono de siempre, solo que a partir de ahora accederás a la aplicación por medio del icono que creaste, lo que conlleva una desventaja, que es mas o menos desventaja en función de la versión de iOS 14 que tengas instalada en tu iPhone.
Hasta iOS 14.2 cuando accediamos a la una aplicación a través de su atajo, el sistema primero iba a la aplicación de atajos, abría el atajo y posteriormente se abría la aplicación. Apenas llevaba unos segundos de espera, pero se hacia realmente molesto.
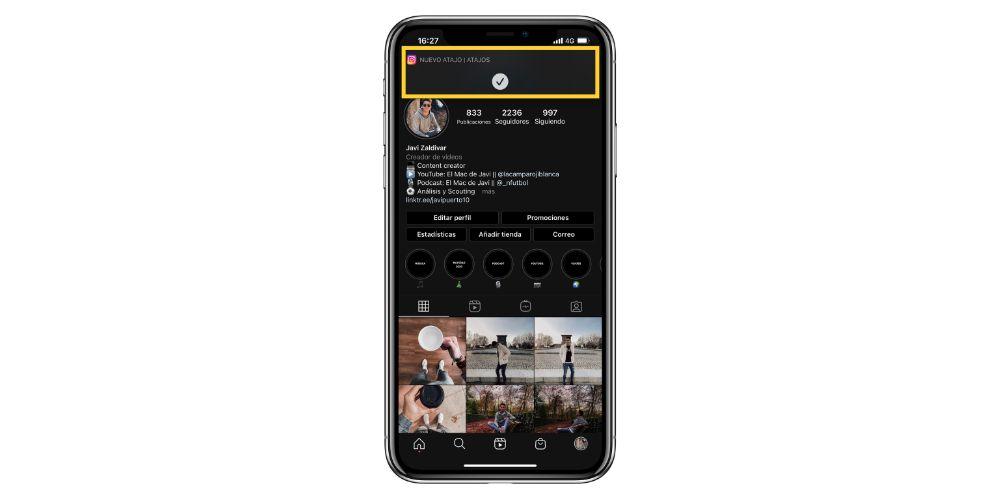
Sin embargo, esta desventaja, es menos desventaja en iOS 14.3 y posteriores ya que en esta versión y sus sucesivas, cada vez que entres a una aplicación a través de un atajo se abrirá directamente la aplicación y lo único que tendrás que sufrir será un banner en la parte superior de la pantalla que tarda un par de segundos en desaparecer.
