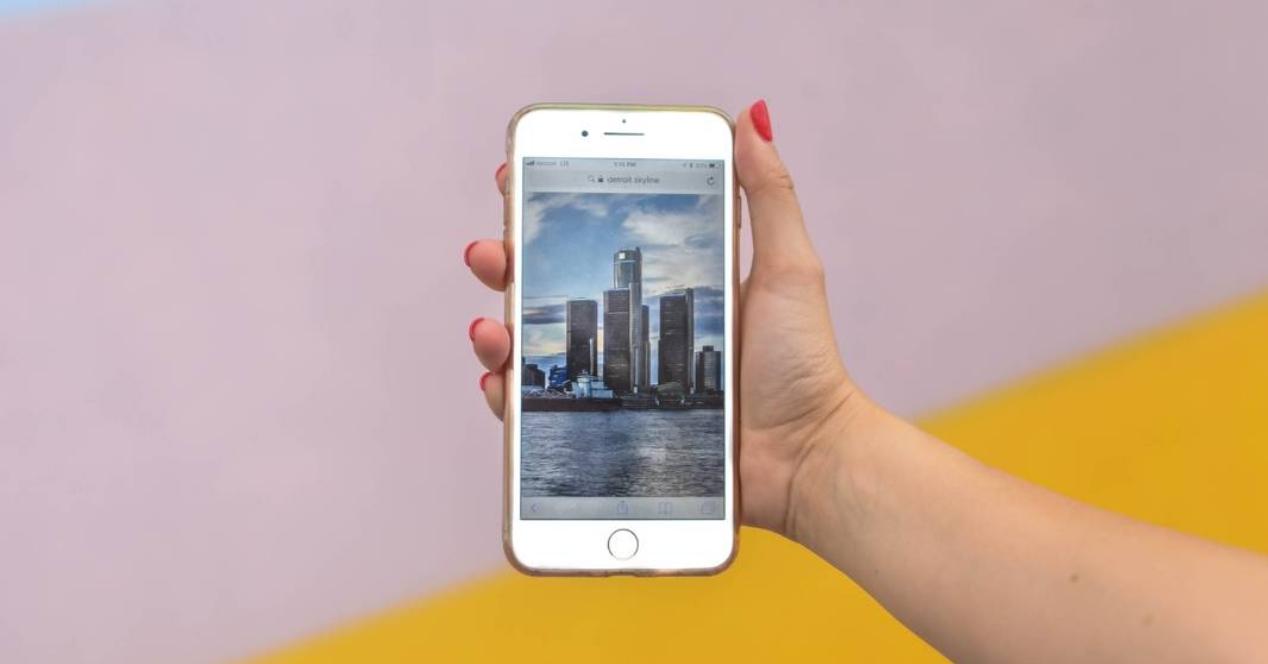Realizar una screenshot en un iPhone, lo que viene siendo una captura de pantalla o «pantallazo», puede ser tremendamente útil en muchos momentos. Bien sea porque no puedes guardar una imagen de forma predeterminada, porque quieras compartir una parte específica de una web, de una aplicación o por cualquier otro motivo. Por eso en este artículo te enseñamos cómo hacer capturas en iOS, independientemente del iPhone que tengas. Además de que te lo explicaremos con diferentes métodos que te permitirán hacer capturas de diferentes formas o en distintos formatos.
Capturas de pantalla en iOS
Vista la utilidad que tienen las capturas de pantalla o pantallazos, es importante tener en cuenta que siempre existen métodos diferentes dependiendo del iPhone que tengas. Esto se debe a que hay varios modelos que cuentan con botones, pero en otros casos no se cuenta con este tipo de botones. Es por ello que a continuación vamos a especificar en todo momento los pasos que vas a tener que seguir para poder lograr tener la mejor captura de pantalla en tu almacenaje.
En iPhone con botón en la parte superior
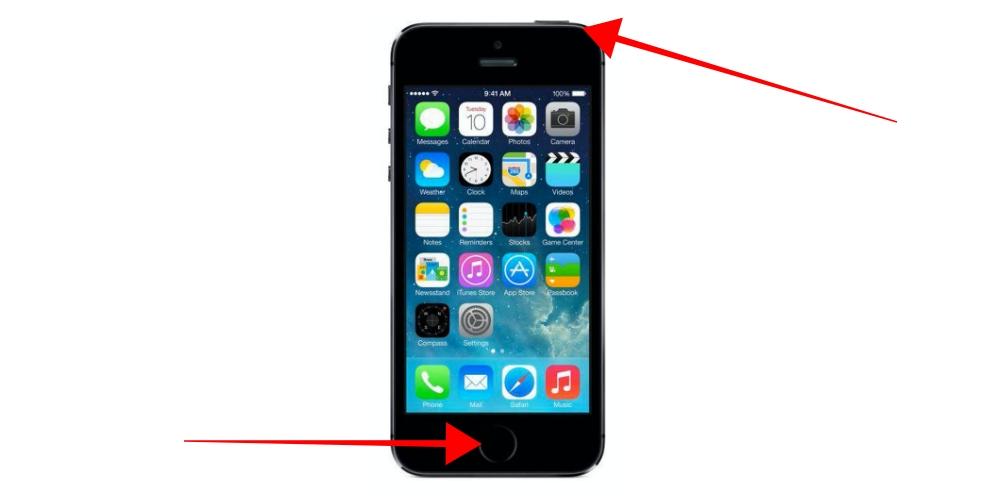
Aquí se engloban los iPhone 4, 4s, 5, 5c, 5s y SE de 1ª generación. Para proceder a hacer una captura en ellos, simplemente tienes que pulsar el botón superior y botón Home al mismo tiempo y en cuanto veas que se emite un sonido o aparece la captura en pantalla podrás soltar. En este caso la experiencia puede cambiar con respecto al resto de modelos a la hora de mostrar una animación cuando se obtenga una captura de pantalla.
En iPhone con botón Home y botón lateral
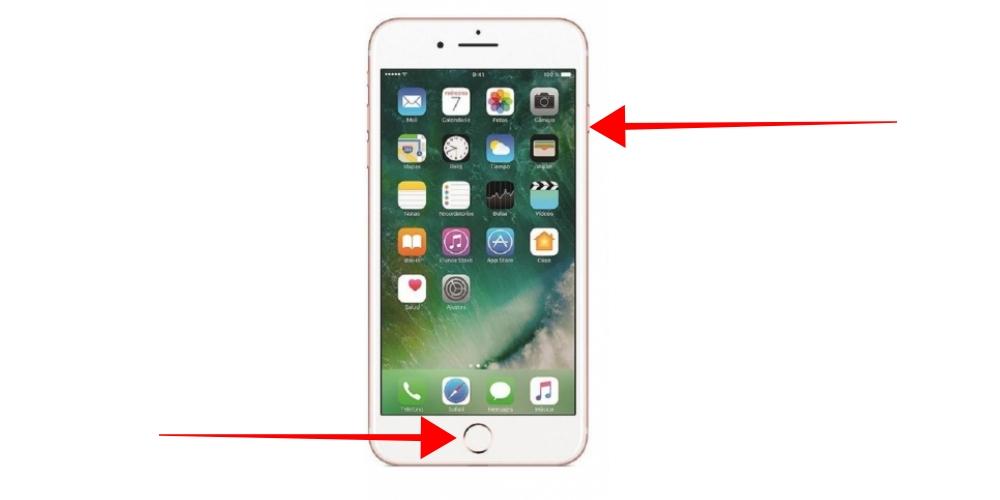
Incluimos aquí a los iPhone 6, 6 Plus, 6s, 6s Plus, 7, 7 Plus, 8, 8 Plus y SE de 2ª generación. La forma de realizar una captura en estos es pulsando el botón lateral derecho y el botón Home al mismo tiempo. Una vez que se emite el sonido típico de la captura o que aparezca el correspondiente efecto visual podrás soltar los botones.
En iPhone sin boton Home
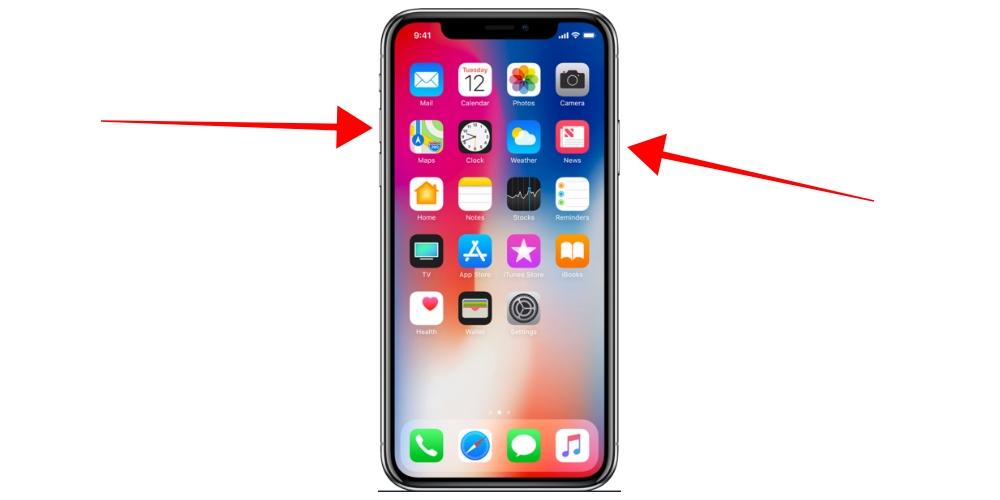
Para los iPhone que tengan ‘notch y se quiera’ realizar un screenshot, se debe pulsar el botón de subir volumen y el botón lateral derecho al mismo tiempo. Cuando salga el efecto sonoro y visual en pantalla podrás soltar estos botones.
En iPhone más antiguos
En otros iPhone más antiguos no está disponible esta funcionalidad, ya que es bastante reciente en lo referente a versiones de iOS. Pero esto no quita que existan algunas aplicaciones en la App Store o en Cydia, en el caso de que tengas hecho el jailbreak, que pueden suplir esta función que se encuentra de manera nativa en los modelos de iPhone que hemos comentado previamente. Pero existe un problema, y es que al ser realmente antiguo tiene algunas limitaciones que son de relevancia.
Los desarrolladores normalmente lo que hacen es retirar el soporte de sus aplicaciones a las versiones de iOS que son antiguas. Es por ello que veremos como muchas aplicaciones son completamente incompatibles con el iPhone que tengas antiguo. Esto es algo que siempre vas a deber tener en cuenta, y que hará que en estos equipos que son antiguos, no se va a poder conseguir tener esta característica que puede ser crucial para muchas personas.
Hacer captura a un documento o web completa
Hay ocasiones en las que una simple captura de pantalla no nos sirve para mostrar todo el contenido que deseamos. Sin embargo, se ha añadido una opción para que en aplicaciones como lectores de documentos en PDF y páginas web se pueda realizar una captura de pantalla completa de todo el contenido. Para ello se deben seguir los mismos pasos que se siguen para hacer una captura de pantalla normal. Solo que cuando la has capturado y entras en las opciones del final (lo comentamos en el último apartado de este artículo) podrás encontrar la posibilidad de guardar la captura de la página completa sin necesidad de tener que ir haciendo diferentes capturas de cada una de las regiones de la pantalla.
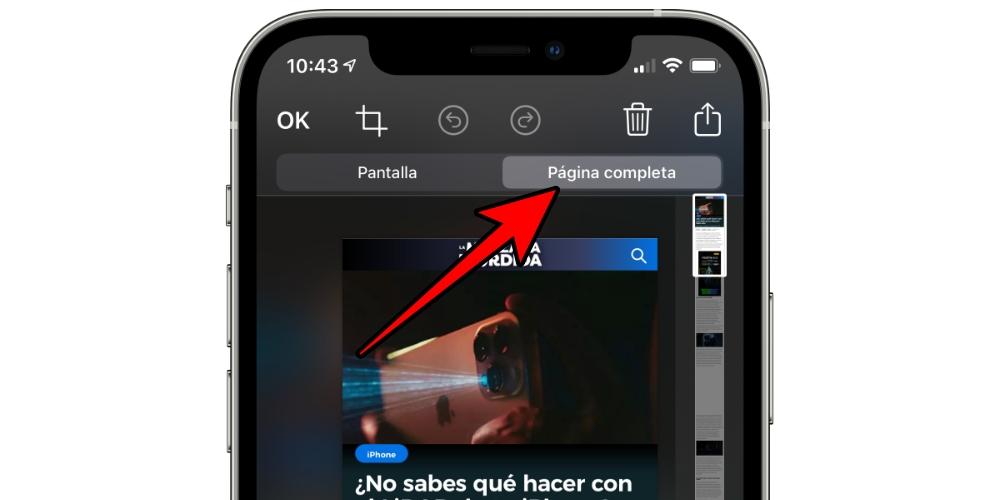
Nueva forma de hacer capturas desde iOS 14
Existe una nueva forma de realizar este tipo de capturas de pantalla en aquellos iPhone que tengan una versión igual o posterior a iOS 14 y sea un iPhone reciente. Realmente no es una función pensada para todos, ya que está incluida en los ajustes de accesibilidad del dispositivo, pero puede ser útil de igual forma a muchas personas. Consiste en realizar dos o tres toques en la parte posterior del dispositivo para que la captura se haga sola, aunque para ello se debe haber configurado previamente siguiendo estos pasos:
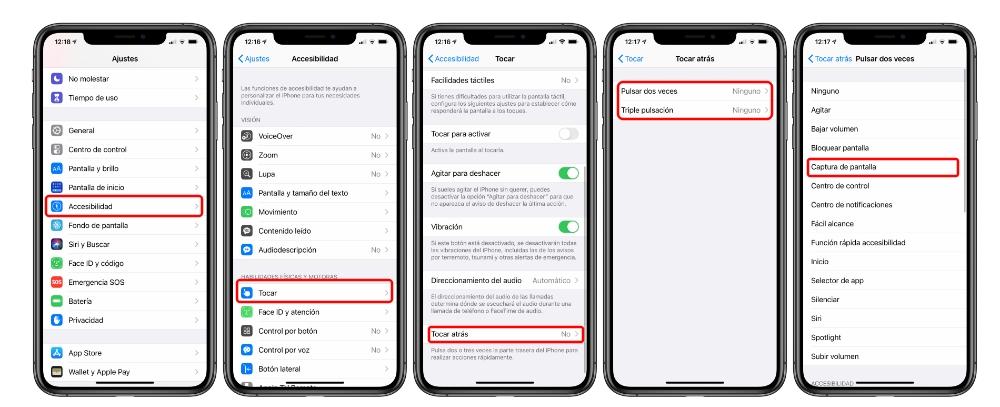
- Abre Ajustes.
- Ve a Accesibilidad.
- Pulsa en Tocar.
- Desliza hacía abajo y selecciona Tocar atrás.
- Elige ahora si quieres realizar capturas con uno o dos toques. Una vez que entres en el correspondiente menú, verás multitud de opciones entre las que se encuentra la de Captura de pantalla.
Álvaro García M.@AlvaroGarciaM_Mola. https://t.co/AFMvSaBc7P02 de abril, 2024 • 13:17
81
0
Ahora solo tendrás que dar con el dedo dos o tres toques en la parte posterior de tu iPhone, dependiendo de que seleccionaste antes. En principio esto funciona mejor si no se lleva funda, aunque también es posible hacerlo si esta no es demasiado gruesa.
Otra forma de hacer capturas con Assistive Touch
En el iPhone existe una funcionalidad pensada para personas con ciertos problemas de visión o similar, pero sin embargo es accesible para todo aquel que así lo desee. Se trata de Assistive Touch, el cual sirve como botón virtual para acceder a todo tipo de atajos en el dispositivo. Para ello debes ir a Ajustes > General > Accesibilidad y ahí entrar dentro de Assistive Touch. Una vez lo tengas activado encontrarás múltiples opciones que se pueden configurar, aunque la que nos interesa para este cometido es la de realizar capturas de pantalla.
Verás la opción de personalizar el menú flotante, crear nuevos gestos y demás. La opción de añadir las capturas de pantalla a este botón virtual se encuentran dentro de las acciones personalizadas, las cuales se dividen en las tres siguientes:
- Pulsación simple
- Doble pulsación
- Pulsación larga
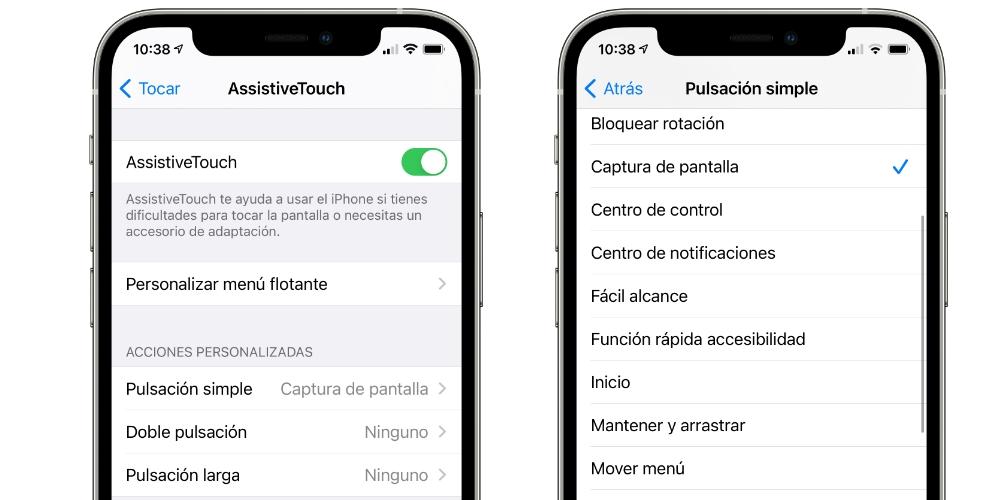
Añade donde creas conveniente la función de capturar la pantalla y ya la tendrás siempre accesible para realizar screenshot siempre que lo desees. Cabe destacar que es posible hacer que este propio botón virtual no quede visible cuando hagas la captura, por lo que es sumamente interesante si no quieres que tape el contenido que deseas mostrar en dicha imagen.
Qué hacer después con la captura

Una vez que hayas hecho la captura, toca saber qué hacer con ella. Habrás observado que cuando se hace aparece en miniatura en la parte inferior izquierda de tu pantalla. Si deslizas esta ventana hacia la izquierda o esperas varios segundos, desaparecerá y tendrás que ir a la app de Fotos a buscarla. Sin embargo, es posible realizar ciertas modificaciones en ella antes de guardarla.
En el momento en que esté la captura en la pantalla, podrás pulsar sobre ella y se abrirá un editor, en el cual podrás hacer ciertas acciones como borrarla, compartirla o pintar sobre ella. Esto último, lo de pintar, puede resultar muy útil para hacer ciertas indicaciones como subrayar una parte de un texto o señalar cualquier otra cosa concreta. Se dispone de las mismas herramientas que en la app de notas, teniendo un lápiz, rotulador, subrayador, goma, recortador y regla, además de una amplia paleta de colores.
Hay que tener en cuenta que igualmente se van a poder aplicar también diferentes acciones muy en concretas. En el caso de que tengas un atajo especial para tus imágenes con el objetivo de tener una mejor resolución o pasar a tener la captura de pantalla englobada en un marco para poder compartirlo fácilmente. Igualmente, a partir de aquí al aplicar estas acciones también vas a poder optar por realizar el desecho de la imagen que se ha elegido.
Nuevas funciones con capturas de pantalla en iOS 16
Apple ha dado un salto adelante a la forma que tenemos de gestionar todas las capturas de pantallas que realizamos en nuestro iPhone. En un primer momento, el proceso de capturas de pantalla no ha cambiado, es decir, no ha habido modificaciones una vez que pulsas los botones característicos tanto en los iPhone con Touch ID como en los iPhone con Face ID. Además, el proceso de edición de imagen también es el mismo, ya que podemos realizar todos los parámetros como editar, retocar, añadir filtros así como las modificaciones que estimemos necesarias a la hora de obtener el mejor resultado a través de la captura
Una vez que ya tenemos editado la imagen, se nos presenta varias opciones una vez que hemos pulsado en el botón OK. Anteriormente, se nos guardada en la app de fotos, pero ahora podemos determinar varias opciones: Guardar en fotos, Guardar en archivos, Guardar en nota rápida, copiar y eliminar y eliminar captura de pantalla.
Esta posibilidad increíble de opciones hace que podamos gestionar mucho mejor las capturas, ya que anteriormente todas se almacenaban en la app de fotos y luego tú tenías que ir borrar o enviar las fotografías a otros lugares donde querías almacenarlos, por ejemplo en archivos. Además, si es una captura que sólo quieres enviar a una persona, automáticamente del envío, se elimina la captura, evitando que tengas que ir a la app de fotos a eliminar el archivo. Son pequeños detalles, es cierto, pero hace que la experiencia de usuario en este nuevo iOS 16 sea mucho más satisfactoria y completa.
Capturas de pantalla con los iPhone 15 Pro Max
El iPhone 15 Pro y iPhone 15 Pro Max tienen un botón de acción en lugar del interruptor clásico que todos conocemos de encendido/silencio. Gracias a este nuevo botón de acción, puedes seleccionar qué función quieres que haga el botón al pulsarlo, de manera que, puedas ahorrarte algunos pasos intermedios a la hora de llevar a cabo una función determinada.
Para personalizar el botón de acción tenemos que hacer las siguientes funciones:
- Ve a Ajustes > Botón de acción.
- Para elegir una acción, desliza hacia la acción que quieres usar; el nombre aparece debajo de los puntos. Consejo: Para poner el iPhone 15 Pro y iPhone 15 Pro Max en modo Silencio, desliza «hacia» . Para elegir otra acción, desliza hacia ella.
- Si hay opciones adicionales para la acción seleccionada, aparece debajo de la acción; tócalo para ver la lista de opciones.Para las acciones Atajos y Accesibilidad, tienes que tocar el botón azul situado debajo de la acción y seleccionar una opción concreta; de lo contrario, el botón de acción no hará nada.
Lista de funciones:
- Modo Silencio: Activa o desactiva el modo Silencio.,
- Concentración: Activa o desactiva un modo de concentración.
- Cámara: Abre la app Cámara para hacer una foto, selfie, vídeo, retrato o selfie en modo Retrato rápidamente.
- Linterna: activa o desactiva la linterna
- Nota de voz: inicia o detén la grabación de una nota de voz
- Lupa: Abre la app de Lupa
- Función rápida: abre una app o ejecuta tu atajo favorito
- Función rápida: abre una app o ejecute tu atajo favorito. Aquí, es donde podemos activar un atajo de captura de pantalla.
- Accesibilidad: Acceder rápidamente a tu función de accesibilidad favorita.