Si estás aquí es probable que sea porque acabas de adquirir un iPhone. No sabemos si es la primera vez que tienes un equipo iOS, pero si es así no te preocupes. Al principio puede parecer todo muy diferente del androide verde, pero en realidad es todo más parecido de lo que puede parecer a simple vista. Para que tu experiencia sea más positiva, puedes transferir tus datos de Android a iPhone de una forma realmente sencilla y sin instalar aplicaciones de terceros. ¿Cómo? Sigue leyendo, que te lo contamos.
Mediante la app de Apple en Android
En siguientes apartados veremos los pasos a seguir de uno de los métodos más sencillos de transferencia de datos de un sistema operativo a otro. No es el único, algo que veremos también en otro bloque de este artículo, pero es una forma muy efectiva y rápida de hacerlo sin complicarse con aplicaciones de terceros que no siempre funcionan de la mejor manera.
Antes empezar el proceso, es importante conectar a la corriente ambos dispositivos y activar la conexión WiFi (si es que está desactivada). También tenemos que asegurarnos de que todo el contenido que queremos transferir, incluyendo el de la tarjeta Micro SD externa, cabe en la memoria interna de nuestro nuevo iPhone. Además, si vamos a transferir los marcadores de Chrome, es necesario actualizar a la versión más reciente de Chrome en el dispositivo Android.
Primer paso, descarga Move to iOS en el Android
Google dispone de multitud de apps en dispositivos iOS, pero curiosamente Apple no dispone apenas de apps y una de estas pocas es Move to iOS. Esta aplicación tiene la única finalidad de permitirnos transferir todos nuestros datos de un dispositivo Android a un iPhone. Lo hará de una forma sencilla, más o menos rápida en función del tamaño de los archivos transferidos y, sobre todo, sin necesidad de recurrir a aplicaciones de terceros de dudosa confianza. La aplicación la puedes encontrar en la Google Play Store, ya sea buscándola por su nombre o desde el enlace que te dejamos a continuación. Cabe destacar que es totalmente gratuita. Una vez que la tengas descargada, no la abras, ya que te recomendamos hacerlo más adelante cuando sea el momento de transferir los datos.
Inicia la configuración del iPhone
Una vez descargada la mencionada app en tu dispositivo Android, deberás comenzar con la configuración inicial del iPhone. Si ya habías configurado este dispositivo no podrás realizar el procedimiento, por lo que tendrás dos opciones: ir al siguiente bloque de este artículo en el que explicamos otros métodos o ir a Ajustes > General > Restablecer y pulsar en «Borrar contenido y ajustes» para volver a dejar el iPhone como cuando lo sacaste de la caja. Te aconsejamos especialmente esto último para poder seguir la guía, aunque si ya tenías muchos ajustes configurados es entendible que te genere cierto recelo tener que restaurar el dispositivo.
El iPhone te sugerirá transferir datos
En la configuración inicial del iPhone tendrás que establecer ciertos ajustes que ya se quedarán guardados como es el caso del idioma, la conexión a internet y más. Una vez que hayas avanzado por esos ajustes previos llegarás a un punto llamado «Apps y datos«, que es justo el que nos interesa en este momento. En este aparecen varias opciones para transferir datos: desde una copia de iCloud, de iTunes, posibilidad de iniciar el iPhone como si fuese nuevo y transferir datos desde Android.
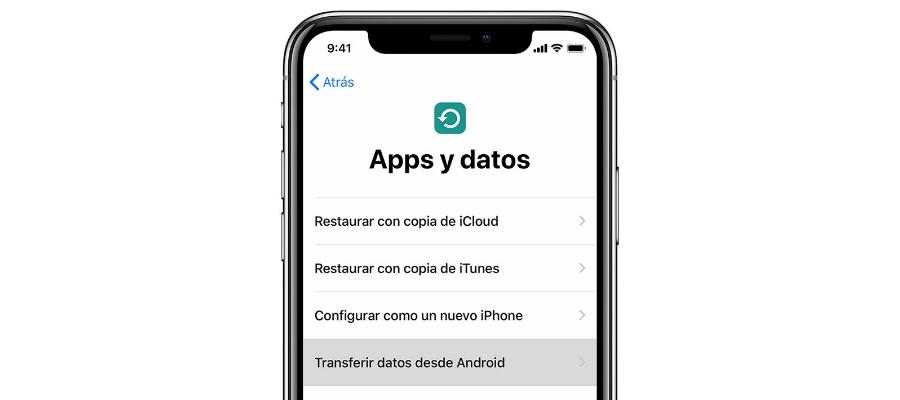
Evidentemente será esa última opción la que deberás elegir y una vez que lo hagas verás que aparece en pantalla un código. Este será fundamental más adelante, por lo que te recomendamos no quitar esta pantalla y memorizarlo o apuntarlo en un papel para que no se te olvide. En ese momento ya podrás abrir la app en Android y aceptar los términos y condiciones de esta. Una vez que hayas hecho esto en pantalla se te solicitará un código que no es otro que el que aparecía en el iPhone y que servirá para crear vinculación entre el equipo iOS y el Android.
En el iPhone encontrarás diferentes opciones en lo relativo a tus datos, pudiendo elegir que deseas transferir y que no (también puedes elegir todo): contactos, fotos, vídeos… En el caso de que hayas escogido precisamente las fotos y vídeos podrás notar que el proceso se hace algo más largo porque requerirá de pasar muchos datos de un dispositivo a otro, por lo que recomendamos armarte de paciencia. El iPhone te avisará cuando se haya completado el proceso y podrás seguir con la configuración del dispositivo teniendo ya los datos que deseabas transferir desde tu antiguo teléfono.
Fallos más habituales de Move to iOS
Por norma general no suelen presentarse fallos en la aplicación para transferir archivos y datos, no obstante si que podrías experimentar cierta lentitud. Esto se debe fundamentalmente a lo que comentábamos anteriormente en referencia a la cantidad de datos, ya que cuantos más sean, más lento será el proceso. También interfiere en esto el tener una buena conexión a internet y que no tenga cortes. Si el proceso se ha pausado o ha finalizado sin éxito te recomendamos revisar la conexión de ambos terminales, siendo recomendable que estén en una red WiFi y que sea siempre la misma. Si estás teniendo cortes y la conexión se pierde por momentos deberás contactar con tu compañía telefónica para que revisen si existe alguna avería en tu router o en el suministro de internet en tu zona.
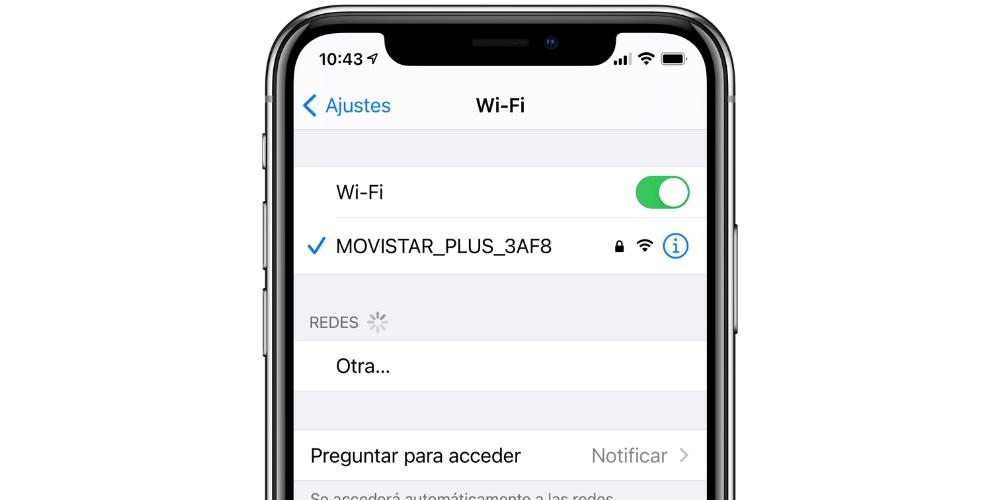
Otro fallo muy habitual se puede dar por no tener suficiente batería. Evidentemente si alguno de los dos teléfonos se apaga se finalizará por completo el proceso sin éxito y es más que probable que tengas que comenzar de nuevo. Sin embargo el problema puede venir incluso cuando ambos tienen batería, pero su nivel es inferior a un determinado porcentaje. Por tanto un consejo que puedes llevar a la práctica es el de tener ambos dispositivos conectados al cargador hasta que finalice la transferencia de los datos.
¿Se pueden transferir datos de forma manual?
La respuesta a esta pregunta es sí. Existen multitud de formas de pasar archivos de forma manual de un Android a un iPhone. Algunos de estos métodos requieren de tediosos procesos que te pueden llevar horas y otros dependen simplemente de una aplicación. Lo que nosotros te vamos a mostrar es el proceso recomendado por la propia Apple en su página web.
Tenorshare WhatsApp Transfer
Comenzamos con una de las mejores, por no decir la mejor aplicación para transferir toda la información de WhatsApp a otros dispositivos. Hablamos de Tenorshare WhatsApp Transfer, una app que ofrece un diseño muy intuitivo para que no tengas problemass alguno a la hora de pasar tus conversaciones, fotos, vídeos y otros archivos a otro dispositivo. Funciona tanto entre dispositivos Android, iPhone como pasar los datos de WhatsApp entre un iPhone y un Android o viceversa.
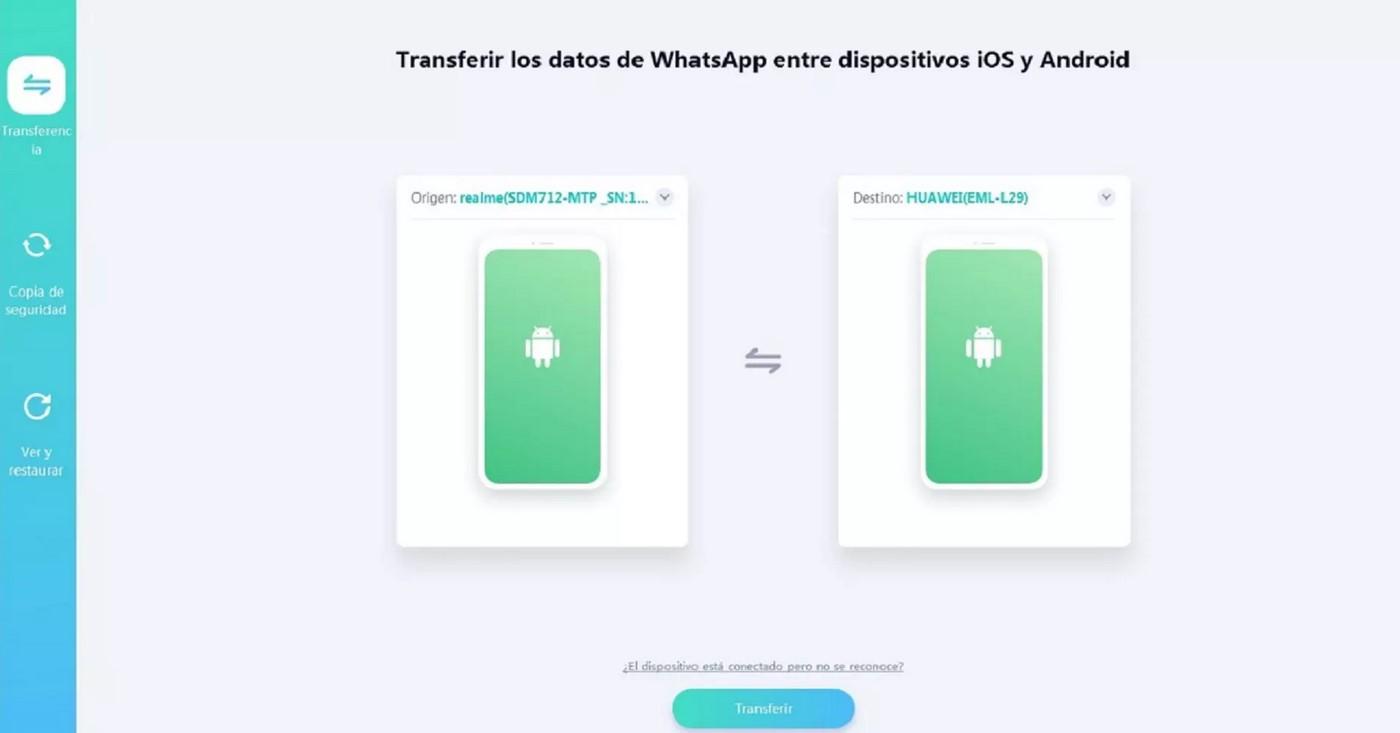
Entre las funciones que ofrece para marcar la diferencia, decir que Tenorshare WhatsApp Transfer también te hace copias de seguridad para almacenar todos los datos en tu PC o portátil, lo que es perfecto para tener la tranquilidad de que todos tus datos se guardan de forma segura.
Descargar Tenorshare WhatsApp Transfer
Conexión Android-iPhone mediante ordenador
Este método consiste en conectar el dispositivo Android a un ordenador y una vez hecho esto acceder a sus carpetas internas para buscar todo lo relativo a los archivos. Uno de los archivos más populares que se suelen transferir son las fotos, y estas se encuentran en una carpeta que, por norma general, lleva por nombre «DCIM». Cabe destacar que existe una aplicación que agiliza mucho estos pasos si tienes un Mac, se llama Android File Transfer y puedes descargarla pulsando aquí.
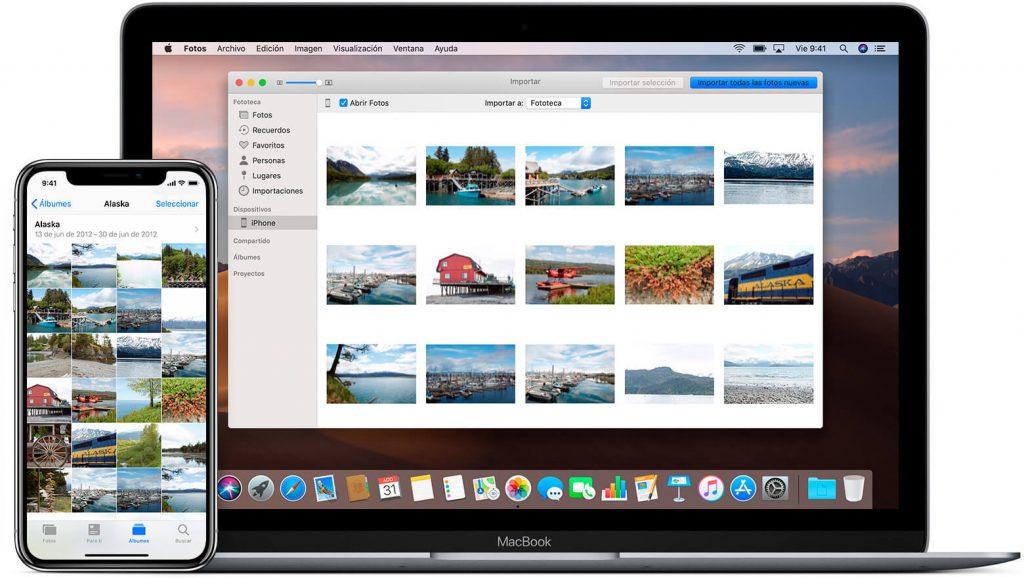
Una vez que hayas seleccionado las fotos, vídeos y otros archivos que desees transferir a tu nuevo iPhone, deberás copiarlas en una nueva carpeta en tu ordenador. Da igual como nombres a esta carpeta y donde la sitúes, ya que en principio solo te servirá como paso intermedio en el proceso. Una vez que tengas esta carpeta lista podrás conectar el iPhone al ordenador.
Si estás en un ordenador con Windows o un Mac con una versión que sea macOS Mojave o anterior, deberás abrir iTunes y seleccionar la opción «sincronizar en tu iPhone las fotos de la carpeta seleccionada». Ni que decir tiene que dicha carpeta debe ser en la que has guardado tus archivos. Si el ordenador que tienes es un Mac con macOS Catalina o posterior, el proceso es prácticamente igual salvo por la diferencia de que en lugar de iTunes deberás abrir Finder y seleccionar el iPhone en la parte izquierda.
Mediante iCloud Drive
Se trataría de la nube de Apple, la cual vas a utilizar a partir de ahora, en tu nuevo iPhone, por eso, a mi gusto, sería la opción más recomendable, ya que tendrás todo directamente en él y no tendrás que realizar más procesos. Para ello solamente entra a iCloud desde tu Android, a través de la versión Web, y añade tantas fotos, archivos, o documentos que quieras transferir.
Una vez iniciado tu iPhone, al entrar en la nube tendrás todas esas carpetas y datos en él, y solo tendrás que bajarlos o dejarlos ahí para cuando los necesites. Es algo muy sencillo y mejor que el resto de servicios de almacenamiento online que veremos, ya que tienen mucha menos compatibilidad con iOS y tendrás que descargarlos manualmente.
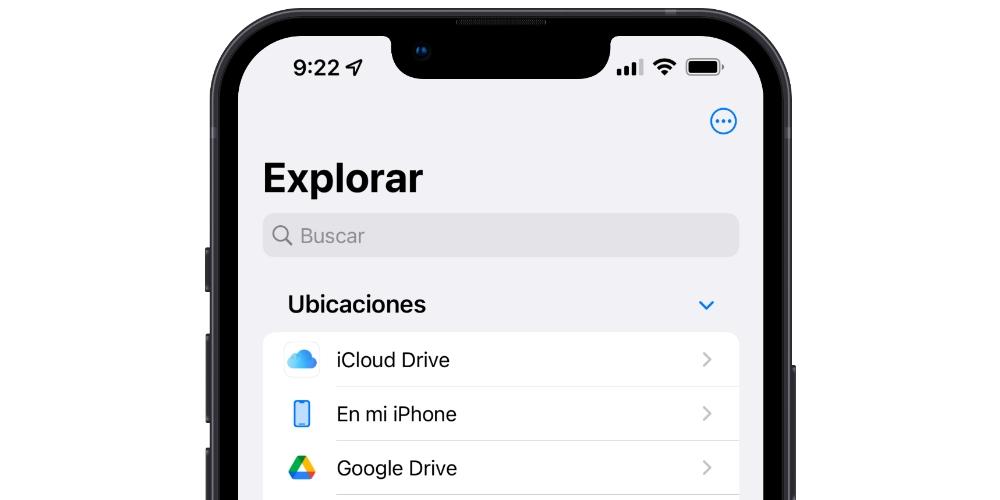
Con la sincronización de Google
Si en Apple es iCloud el rey de la sincronización, en los Android es Google. Por tanto, de una forma similar a lo que comentábamos anteriormente, podrás sincronizar tus datos entre ambos dispositivos porque las herramientas de Google están plenamente disponibles en iOS. Para ello debes tener datos como tus contactos sincronizados con tu cuenta de Google, así como las fotos y otros datos. También puedes almacenar en Google Drive de forma manual todos los archivos que desees.
Una vez que lo tengas, deberás ir al iPhone y realizar varias cosas:
- Para contactos: debes ir a Ajustes > Contactos > Añadir cuenta y elegir ahí tu cuenta de Google para, después, importar tus contactos y que puedas verlos desde la app de agenda de iOS.
- Para fotos y vídeos: tienes que descargar Google Photos en tu dispositivo iOS desde la App Store, iniciar sesión con tu cuenta de Google y ya tendrás todos tus recuerdos. Puedes también pasarlos a la galería nativa del iPhone desde esta aplicación.
- Para el resto de archivos: si añadiste archivos a Google Drive, solo tendrás que bajarte esta app en tu iPhone, iniciar sesión y accederás a todo el contenido. Cabe destacar que esta app se puede sincronizar con la app Archivos y, de esa forma, transferir más fácilmente los datos de Google Drive a iCloud Drive.
Otros servicios de almacenamiento en la nube
Si bien debemos decir que los anteriores son los métodos más recomendados para la transferencia manual por ser los nativos de Apple y Google, lo cierto es que hay más alternativas. Cualquier otro sistema de almacenamiento digital que tenga aplicación en Android y iOS te podría servir, siguiendo un método similar a los otros en lo que a añadir archivos desde Android se refiere y su acceso desde el iPhone. De hecho, la mayoría se pueden añadir también a la app Archivos. Algunos de los más conocidos son estos:
Amazon Cloud Drive
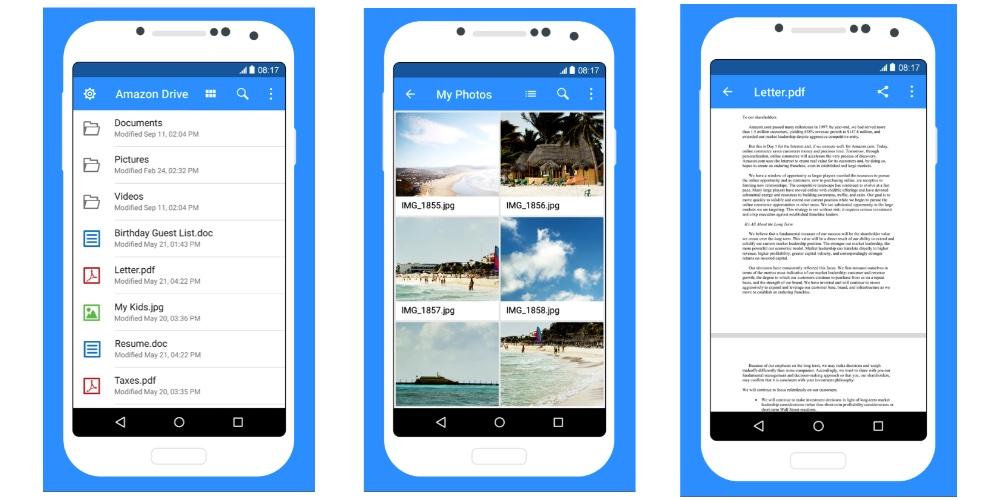
Si eres usuario de Amazon Prime también tienes acceso a 5 GB de almacenamiento en Amazon Cloud Drive que te permite enviar todo tipo de documento y liberar espacio en el dispositivo. Para subir cualquier documento, tienes que acceder al gestor de imágenes de vuestro teléfono Android, seleccionar los archivos y subirlos a la aplicación de Amazon CloudDrive, el cual es un proceso muy similar al desarrollado en google drive o Dropbox. Una vez que hayas subido los archivos, desde tú equipo Android, puedes acceder Amazon Prime con tu cuenta y descargarte las fotos en el nuevo equipo.
Entre sus funciones, se destaca el almacenamiento de las fotos con la calidad original, por lo que no tendrás problemas de comprensión a la hora de almacenar las imágenes. Tiene un gestor de archivos muy bueno que permite crear tus propias carpetas para organizar tus archivos multimedia como estimes oportuno. También tiene la opción «familiar» donde hasta cinco miembros pueden subir las fotos a Amazon Cloud Drive y compartirlo con los miembros restantes.
Dropbox
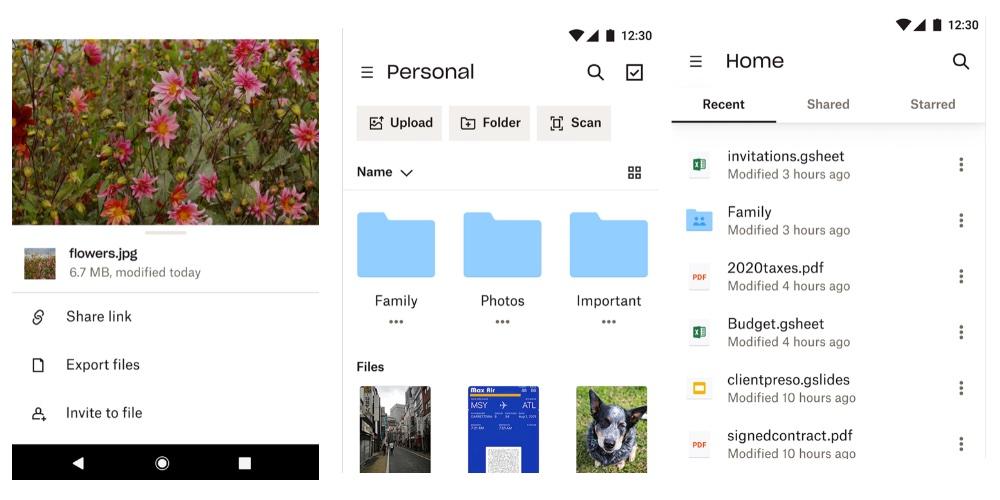
DropBox es una alternativa a iCloud para almacenar información en la nube desde archivos multimedia hasta proyectos generales. Dropbox tiene un periodo de prueba gratuita de 30 días y luego tienes alternativas a la suscripción de pago ya seas individual, familiar o empresa. El proceso para subir las fotos desde el iPhone es el siguiente:
- Tener descargada la aplicación de DropBox o subir el archivo a través del navegador web predeterminado.
- Selecciona Crear o subir archivo. Si eliges la primera opción, puedes seleccionar los archivos que haya dentro de una carpeta y si seleccionas la carpeta, puedes elegir las carpetas completa con todo su contenido dentro. Espere mientras se sube el contenido.
- Por último, desde la aplicación Dropbox que tengamos en nuestro dispositivo iOS o iPadOS, seleccionas nuevamente los archivos o carpeta y las descargas. El proceso ya está completado.
iDrive
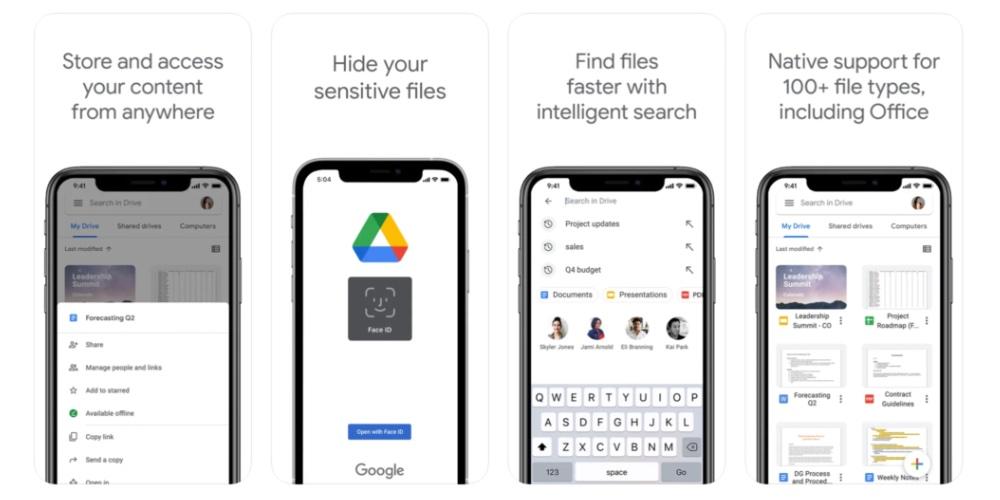
Uno de los más conocidos y más utilizado en la actualidad es google Drive, el cual permite subir todo tipo de contenido multimedia, crear nuevos documentos o carpetas para tener una mayor organización de todo lo que desees subir. Con tú cuenta .gmail, tienes acceso a 15 GB de forma gratuita. Si quieres acceder a más almacenamiento, en Google One tiene diferentes alternativas al plan gratuito como es el google es el google basic y el estándar a un precio muy competitivo.
Para subir los archivos a google drive, seleccionas los archivos que desees y en el botón de compartir subes los archivos al google drive en la bandeja de entrada o en una carpeta si las selecciona. A continuación comienza el proceso de subida y una vez completado, desde vuestro PC de Windows puedes descargarte las imágenes. Google Drive es una gran alternativa por su facilidad de uso, capacidad gratuita y de almacenamiento y accesible a la mayoría de usuarios desde el momento que tengas vuestro cuenta de google drive.
Microsoft OneDrive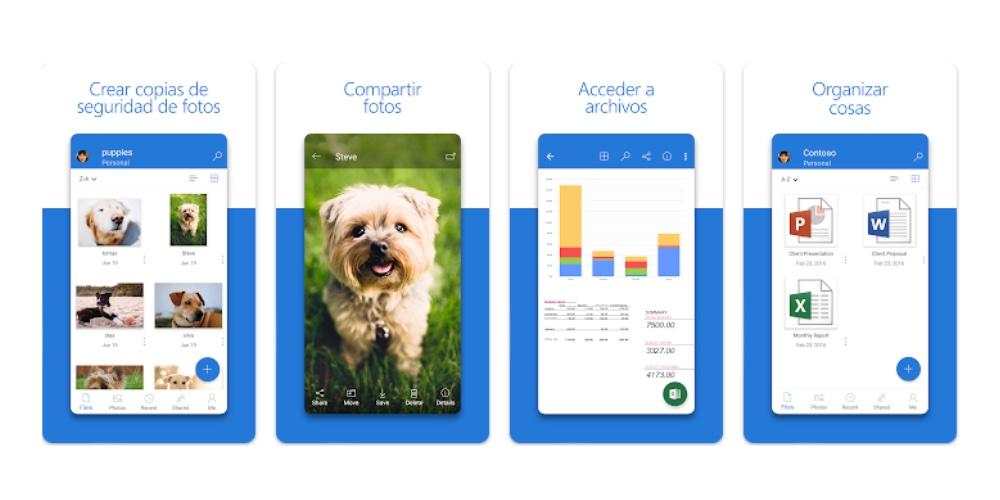
Una gran alternativa para transferir datos a través de una aplicación de terceros es Microsoft OneDrive. OneDrive está disponible tanto para iOS como Google Play, y tiene planes gratuitos con funciones limitadas y suscripción de pago para personas, familias y empresas que se adaptan en función de las características de los clientes. La adquisición de cualquiera de estas alternativas permite incluye también el acceso a todo el paquete office, por lo que viene muy bien para cualquier actividad laboral o estudiantil que se realice.
Para subir un archivo a OneDrive tienes que realizar los siguientes pasos:
- Inicie sesión en office.com y seleccione OneDrive
- Seleccione el archivo o carpeta que desea subir y, a continuación, seleccione subir archivo desde su dispositivo Android.
- Accede al documento que se encuentra en la nube desde otro dispositivo siempre y cuando tengas iniciada la sesión de office.com.
pCloud
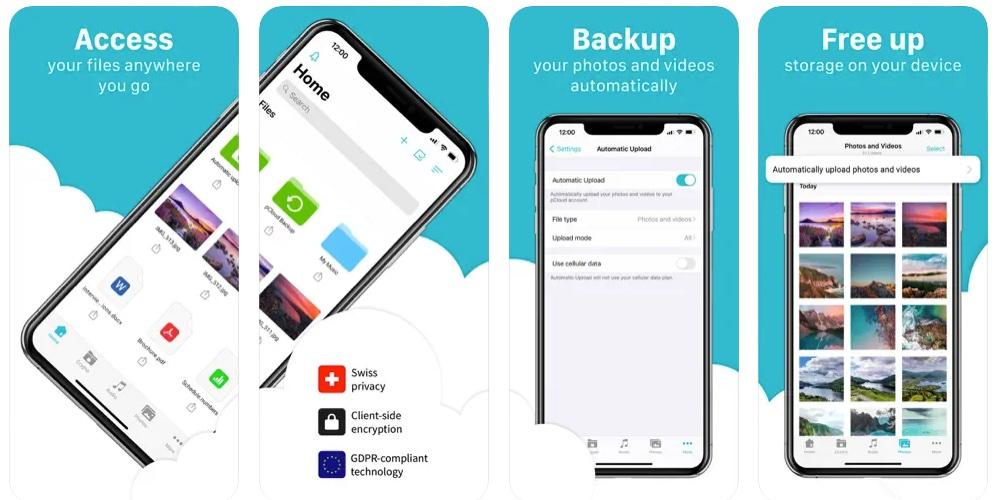
Es una aplicación que permite el almacenamiento en la nube y que está disponible tanto para App Store como Google Play. Una de las grandes ventajas que ofrece la aplicación es su facilidad a la hora de subir los archivos, la buena experiencia de usuario que ofrece y la posibilidad de gestionar los archivos como estimes oportuno. A pesar de tratarse de una aplicación de pago, tiene la posibilidad de realizar un pago perpetuo, por lo que tienes la aplicación para siempre.
Para subir un proyecto o documentos a PCloud, realiza los siguientes plazos:
- Descargue la aplicación en Google Play.
- Abra la aplicación de my.pCloud y accede a ella.
- Hay dos formas de subir los archivos. Por un lado, puedes seleccionar los archivos que quieran subir y arrastrarlo. Por otro lado, desde el Administrador de Cargas, puedes seleccionar el archivos que quieras cargas y una vez seleccionado, pulsas en «confirmar»
Mediante soportes de memoria físicos
El iPhone y el iPad han dado un salto cualitativo y funcional gracias a la aplicación de Archivos. Tener un Finder en iOS simplifica muchísimas tareas, como por ejemplo, transferir archivos de Android a iOS. Si lo que te preocupa son las fotos y vídeos que has sacado con tu teléfono Android y las quieres pasar a tu dispositivo iOS sin tener que pasar por una plataforma en la nube, puedes usar memorias externas. Y tanto Android como iOS las van a reconocer sin ningún tipo de problema.
El conector de los Android y le (casi) todos los iPad es USB-C, mientras que los iPhone tienen Lightning. Pero es gracias a los adaptadores, que puedes conectar USB y tarjetas SD a estos dispositivos. Basta con conectar un USB o SD a nuestro dispositivo Android, copiar todas las fotos y vídeos que queramos en la memoria externa, y conectar esta al iPhone o iPad. Si conectamos un dispositivo de memoria externo, podremos ver todo su contenido a través de la aplicación nativa de Archivos. Y no solo podremos ver el contenido, sino que podremos copiarlo en la memoria interna de nuestros iPhone o iPad.
Ten en cuenta que, si tienes conector USB tipo C, necesitarás una memoria USB con conector doble (USB tipo A y USB-C). O bien, un adaptador de USB a USB-C. Si tienes una tarjeta SD, necesitarás un adaptador de USB-C a tarjetas SD. Por contra, el conector Lightning requiere de adaptadores específicos para conectar periféricos. Para los USB, está el adaptador de Lightning a USB-A, mientras que para las tarjetas SD, está el adaptador de Lightning a tarjetas SD. Si compras un adaptador Lightning, te recomendamos que tu primera opción sean los adaptadores oficiales de Apple, para tener una mayor velocidad de transferencia y asegurarte de que la conexión no se pierda en ningún momento, y esto pueda poner en peligro tus datos.
Existen programas que te van a ayudar
Hay que tener en cuenta que son muchos los métodos que existen como hemos visto anteriormente. En este caso además de la transferencia manual o a través de las aplicaciones que se pueden encontrar, también se puede hacer uso de una aplicación en Mac o Windows para realizar la transferencia. Estos programas de terceros cuentan con un gran número de herramientas que permiten ser muy versátiles con el dispositivo. En este caso te mostramos algunas que nosotros recomendamos.
Dr.Fone
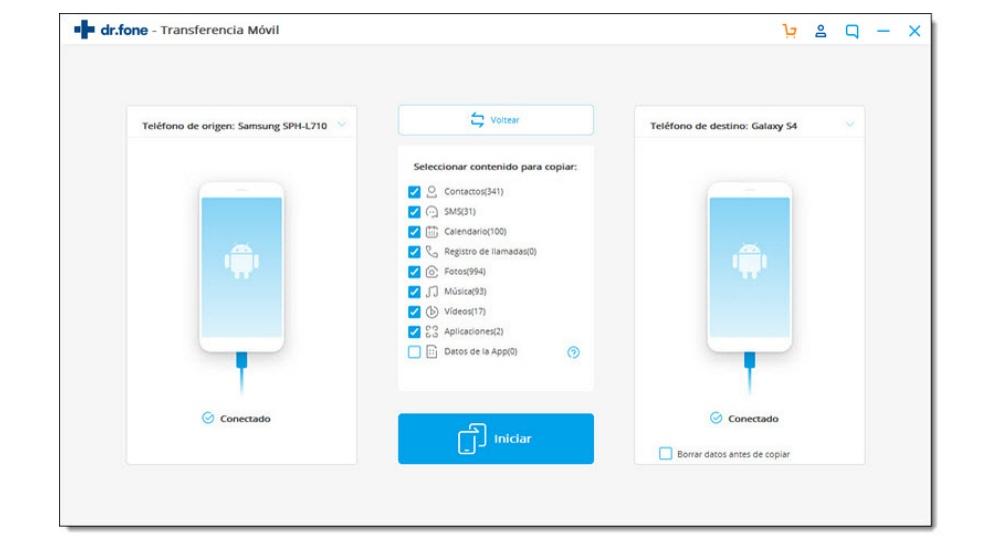
En este caso Dr.Fone sin duda es una de las aplicaciones más famosas para poder dar numerosas herramientas a los móviles iOS o Android que tengas. El funcionamiento es muy sencillo, ya que simplemente hay que conectar los dos dispositivos a un ordenador, ya sea un Mac o un Windows. En este caso simplemente vas a tener que elegir la herramienta de transferencia. En este momento, simplemente tendrás que elegir los archivos que vas a querer transferir entre los dos dispositivos. El proceso puede llegar a tardar mucho tiempo, dependiendo de la información que haya que transferir finalmente.
MobileTrans
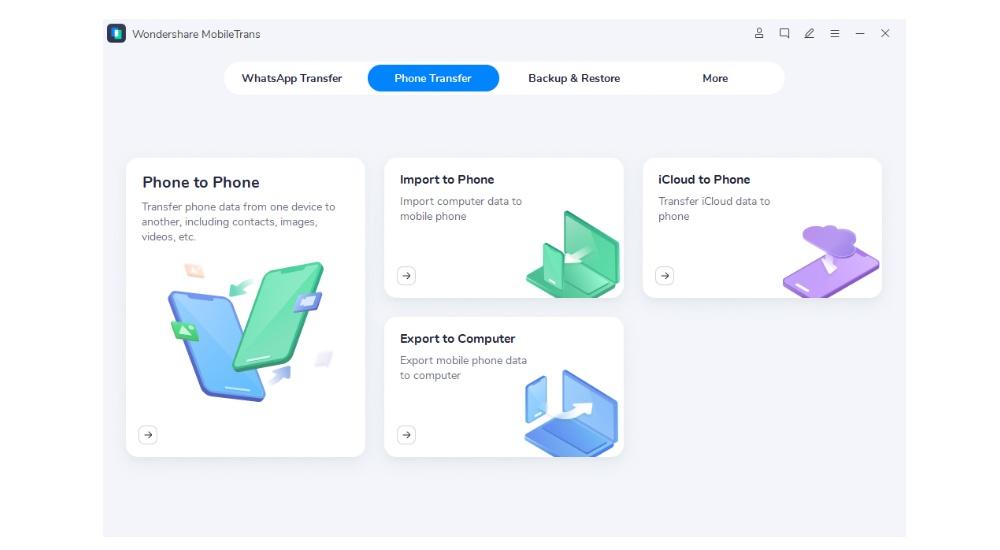
MobileTrans es compatible con dispositivos entre Android y Apple, donde se incluye los últimos Un software realmente sencillo, que como su propio nombre indica está pensado para realizar transferencias entre móviles. Lo cierto es que abarca una gran cantidad de sistemas opeartivos, incluyendo iOS 5 o superior y también Android 2.1 o superior. Es realmente simple porque simplemente vas a tener que realizar la conexión de ambos dispositivos, y al final con un solo clic se va a realizar la transferencia de todo el contenido que hayas seleccionado previamente en el software. Hay que tener en cuenta que a priori este es un programa completamente gratuito y de la misma familia que Dr.Fone. Es por ello que brinda la mayor confianza posible a la hora de tener que transferir todos los datos necesarios entre un iPhone y un Android. Los pasos para transferir archivos son los siguientes:
- Inicia la herramienta de transferencia de datos de Android a iPhone
- Ejecuta MobileTrans. Luego, conecta tu teléfono Android y iPhone con la computadora a través de cables USB respectivamente. Asegúrate de que la computadora pueda detectar con éxito ambos dispositivos.
- Elige la función «Transferencia Telefónica»
- Elige el modo «Transferencia Telefónica» y pulsas usar el botón «Voltear» para determinar la transferencia de archivos hacia el iPhone.
- Transferir SMS, Contactos, Calendario, Fotos, Video y Música de Android a iPhone. Marca los archivos deseados y haz clic en «Iniciar». Durante el proceso, nunca desconectes ninguno de los dispositivos.
Utiliza webs online
Además de haber diferentes alternativas en forma de aplicaciones, también las hay en forma de servicios web. Con este tipo de webs puedes enviar archivos de gran tamaño sin necesidad de tener una aplicación instalada en tu ordenador exclusivamente para llevar a cabo esta tarea.
- WeTransfer: uno de los servicios de transferencia de archivos más conocido y también más usados por todos los usuarios es WeTransfer. Al igual que ocurría con FileMail, no necesitas registrarte dentro de la plataforma para poder hacer uso de esta herramienta, con la que de forma gratuita puedas enviar archivos de hasta 2GB de tamaño. Ten en cuenta que con WeTransfer solamente tendrás disponible los archivos para descargarlos durante un tiempo determinado.
- FileTransfer: una de las alternativas menos conocidas pero que también ofrece un servicio realmente fantástico es FileTransfer. El funcionamiento de este servicio web es muy similar al de WeTransfer. En este caso el tamaño máximo de archivos que puedes enviar llega hasta los 6GB, una cantidad más que suficiente para muchísimos usuarios.
- Terashare: si quieres enviar archivos realmente grandes, Terashare puede ser una de las opciones más útiles ya que no pone límite al tamaño máximo del archivo o carpeta. Así, de manera gratuita podrás enviar archivos del tamaño que quieras e incluso pudiendo facilitar el enlace de descarga antes de que el contenido se suba, aunque para obtenerlo tendrás que esperar a que se complete la subida. Ten en cuenta que si el archivo es muy grande, puede tardar más de lo que pensabas.
- Smash: con esta web podrás mandar archivos sin límites, sin alta y durante 14 días. Puede ser una muy buena opción si lo que buscas es enviar un gran volumen de información. Es muy simple de usar gracias a la interfaz de la web, que cuenta con un solo botón y ninguna otra cosa más, para que la subida de archivos resulte lo más sencilla posible.
- Ydray es un servicio desarrollado en España que ofrece el envío de archivos de hasta 10 GB de forma también totalmente gratuita y sin necesidad de registro. Al igual que en WeTransfer, podemos hacer el envío de archivos directamente a los destinatarios (con un límite de 20 direcciones de correo), u obtener el enlace de descarga de los archivos para enviarlo a través de las plataformas de envío que queramos.Como única característica negativa de Ydray, es que al igual que los archivos compartidos a través de WeTransfer, estos también tienen caducidad, de 10 días, por lo que si el receptor no los descarga los 10 días siguientes al envío de los archivos, estos caducarán.

