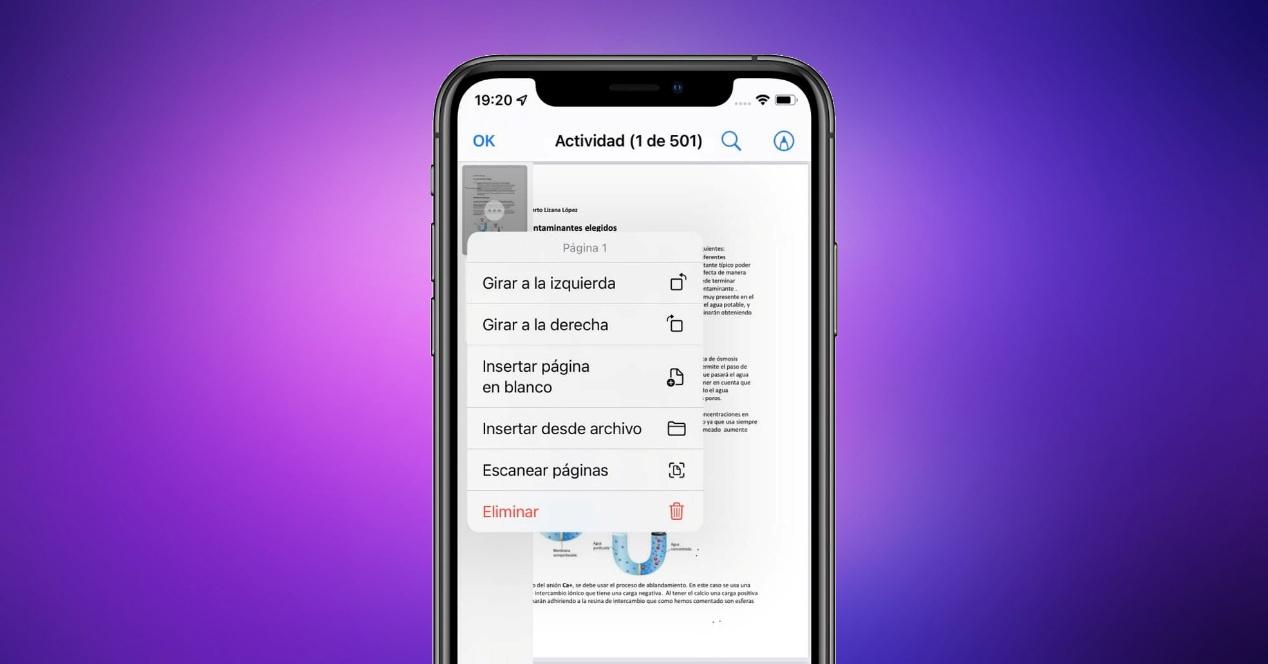Son muchas las herramientas que se pueden encontrar para poder editar los archivos PDF con los que trabajamos a diario. Pero de manera nativa en iOS y también en iPadOS se pueden encontrar formas de editarlo sin instalar absolutamente nada. En este artículo te contamos en detalle como puedes realizar esta edición.
La utilidad de editar tus documentos
En el día a día son muchos los documentos PDF que tienes que ir editando, ya sea en el trabajo o en el campo de la educación. Editarlos es a priori algo complicado, ya que es un formato que no admite edición según nos han explicado en numerosas ocasiones. Pero lo cierto es que hay formas de editarlos cómodamente. En la App Store se pueden encontrar muchas aplicaciones para hacerlo y realizar anotaciones o rellenar diferentes documentos, pero en el propio iPhone o iPad se puede realizar la edición de una manera básica y sencilla, aunque completamente funcional para la inmensa mayoría de los usuarios.
Pero no se puede limitar únicamente a añadir frases, sino que también se puede realizar una edición que es visual. Con esto nos referimos principalmente a cambios en la posición de las diferentes partes de un documento, pero también el agregar nuevo contenido con una simple fotografía. Todo esto es posible sin instalar aplicaciones de terceros y hace que puedas tener bastante flexibilidad editando documentos PDF. De esta manera son muchas las utilidades que se ofrecen con herramientas que son totalmente nativas.
No está limitado a los archivos de iCloud
En un primer momento se puede llegar a pensar que todos estos cambios que se pueden hacer sobre archivos PDF es únicamente sobre aquellos que están en iCloud almacenados. Pero lo cierto es que no es así. Hay que tener en cuenta que en la app de Archivos se pueden conectar numerosos servicios de nube como por ejemplo Google Drive o OneDrive.
En todos estos servicios se puede terminar haciendo esta edición en los archivos que tienes disponibles. De esta manera Apple no se cierra en ningún momento a los servicios de terceros que es al final lo que más interesa a cualquier usuario que no quiere tener diferentes aplicaciones de terceros instalado en su iPhone o su iPad.
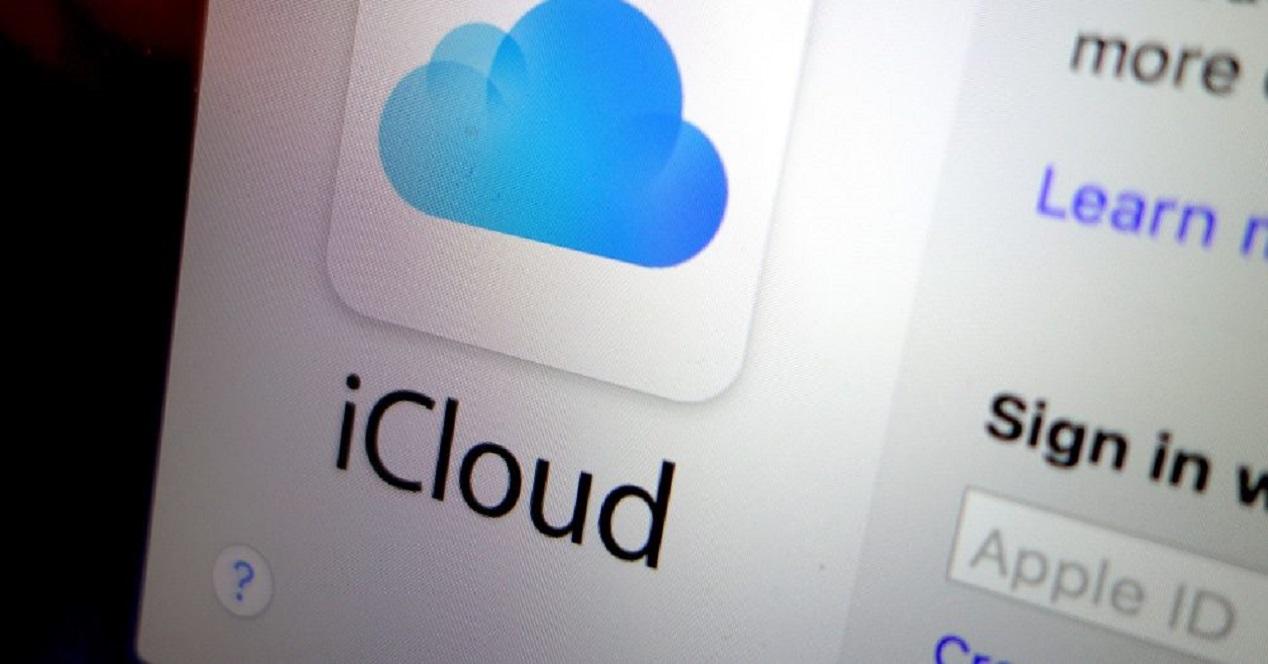
Qué puedes hacer al editar un documento
Como hemos comentado previamente, son muchas las tareas que se pueden realizar a la hora de abrir las opciones de edición de los documentos PDF. Se destaca sobre todo el agregar nuevas páginas que tengan que estar intercaladas. En este caso se pueden encontrar algunas páginas webs que permite realizar esta operación que a priori es bastante sencilla. En este sentido no se limita únicamente a documentos o imágenes que tienes en iCloud, sino que también se pueden escanear realizando una simple fotografía.
Esto se suma también a la edición de diseño pudiendo girar las imágenes a izquierda o derecha. Pero también para poder rellenar algunos formularios en concreto se puede agregar texto y también figuras geométricas. Es decir, la edición es muy visual pero no se puede modificar texto como tal que ya está redactado como si fuera una nota o un archivo de Pages. Pero como hemos comentado anteriormente es una edición que puede ser suficiente para la mayoría de los usuarios.
Agregar nuevas páginas
En un documento concreto se pueden ir intercalando nuevas páginas en un documento PDF de una manera muy fácil. En este caso se pueden obtener desde la galería fotográfica, desde el gestor de archivos y también realizando un escaneo. Esto último puede llegar a ser lo más cómodo, ya que fácilmente abriendo la cámara del iPhone o del iPad se podrá tener incluida una hoja que te has podido olvidar de digitalizar. En otros sistemas debes usar programas concretos para poder realizar una fusión de varias páginas que no es lo más adecuado. Para poder realizar este proceso, se pueden seguir los siguientes pasos en ambos equipos:
- Abre el documento PDF que quieres editar en la aplicación Archivos de tu iPhone o de tu iPad.
- Arrastra del lado izquierdo hacia el centro de la pantalla, para abrir la previsualización de todas las páginas que hay en el documento.
- Sitúate aquí en la página sobre la que quieres realizar un cambio agregando a continuación una nueva página.
- Pulsa sobre los tres puntos que verás en la previsualización.
- Elige la opción ‘Insertar página en blanco’, ‘Insertar desde archivo’ o ‘Escanear páginas’.
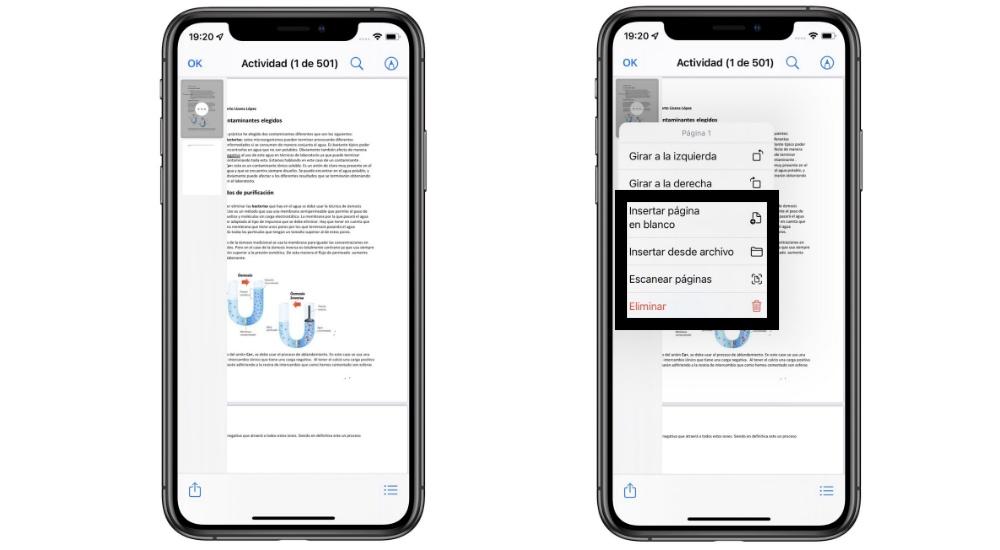
Como se puede ver entre las opciones se ven interesantes formas de agregar nuevas páginas. El hecho de agregar una en blanco puede que no tenga mucho sentido, pero estamos pensando en un iPad puede llegar a tener lógica ya que podrás tomar notas rápidamente de esta manera en una hoja que es nueva. En este mismo menú también podrás elegir el eliminar una página en concreto.
Girar las diferentes páginas
Otra de las opciones que vas a poder encontrar en la edición de documentos PDF es la de girar las páginas que te vas a ir encontrando. De esta manera si te llega un documento que ya de por si no está en una posición cómoda para leerlo, puedes editarlo. Simplemente deberás ir realizando los diferentes pasos en tu iPhone o tu iPad:
- Abre el documento PDF que quieres editar en la aplicación Archivos de tu iPhone o de tu iPad.
- Arrastra del lado izquierdo hacia el centro de la pantalla, para abrir la previsualización de todas las páginas que hay en el documento.
- Sitúate aquí en la página sobre la que quieres realizar el giro correspondiente.
- Pulsa en los tres puntos encima de la previsualización.
- Pulsa sobre ‘Girar a la izquierda’ o ‘Girar a la derecha’.
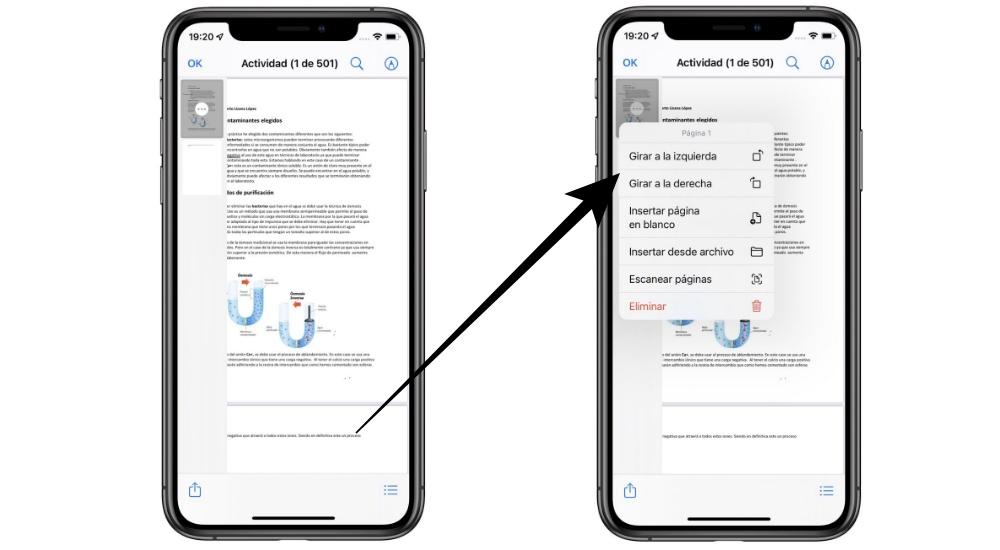
Al momento se guardará todo el cambio que has hecho en Archivos quedando reemplazo el documento por completo. Podrás ahora compartirlo con cualquier persona y esta verá los cambios aplicados con las modificaciones que has practicado.
Añadir marcas o anotaciones
Otra de las acciones que se pueden llevar a cabo cuando se va a editar un archivo PDF en un iPhone o en un iPad es la de hacer anotaciones. Esto es ideal si se quiere introducir una caja de texto por ejemplo para ir rellenando campos de un formulario que te ha llegado en este tipo de formato. Esto se suma también a poder introducir otras formas geométricas para señalar partes concretas del documento o el poder resaltarlo con diferentes colores. Para poder realizar esta edición, simplemente se deben realizar los siguientes pasos:
- Abre el documento PDF que quieres editar en la aplicación Archivos de tu iPhone o de tu iPad.
- Sitúate sobre la página en concreto en la que se quiere realizar la edición.
- En la esquina superior derecha pulsa sobre el lápiz con una redondez.
- En la parte inferior encontrarás una paleta con todas las herramientas que tienes a tu disposición para tomar las notas.
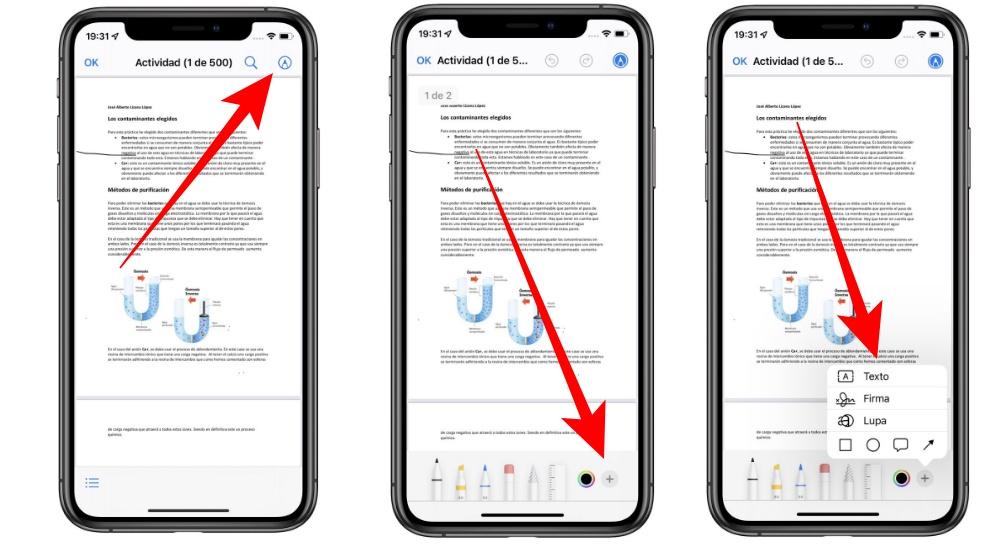
Si pulsas en ‘+’ encontrarás opciones para introducir texto y también formas geométricas. Lo podrás ajustar con tus dedos en la pantalla del iPhone o del iPad. Esto hará que tengas una experiencia lo más personalizada posible.
Limitaciones de la app nativa de iPhone
Tener esta capacidad de decisión y personalización en la app del iPhone siempre es una buena noticia porque no tenemos que acudir a la app Store a buscar aplicaciones que nos faciliten hacer ese trabajo, donde muchas de ellas son de pago. Aún así, la app nativa para editar textos en PDF tiene algunas carencias que describimos a continuación.
La app no incluye una gran cantidad de funciones como reconocer la fuente, cambiar el color o el tamaño de la misma. Además, tampoco permite subrayar el texto, destacarlo e incluso realizar anotaciones dentro del propio documento. Otras de sus ausencias es crear y combinar documentos en PDF, unirlas, extraerlas, cambiar el orden, girarlas y borrarlas. Estas funciones si la incluye la aplicación de pDF Element, una de las grandes alternativas a Adobe.
Con las ausencias mencionadas, no quiere decir que la app de Apple sea una mala opción ni mucho menos, sino que todo depende del tipo de uso que le des a la aplicación y si es un uso profesional o no. Para la mayoría de los usuarios, es suficiente con las opciones citadas a lo largo de este post, pero como siempre, la App Store incluye un sinfín de aplicaciones que te permitirá encontrar tu aplicación ideal, algunas gratuitas y otras de pago. La enorme cantidad de aplicaciones que tiene los de Cupertino en su página web es uno de sus grandes problemas, ya que no pueden integrar en sus dispositivos tecnologías más avanzadas porque colapsaría a todo el entramado de la App Store.
Freeform y Notas pueden ser tus alternativas
Aunque en esta ocasión no estemos editando el documento de forma directa, sí que podemos crear capturas de pantalla de aquellas partes que nos interesen, para crear mapas visuales, ampliar el espacio donde tomar apuntes y notas al margen, e incluso crear equipos de trabajos colaborativos, realizando ediciones a partir del documento en PDF. Aquí estaremos haciendo un poco de «trampas», porque vamos a partir del documento PDF original. Pero es una solución muy útil, si queremos trabajar con PDF y no queremos descargarnos ninguna aplicación para ello. Tanto la aplicación de Notas como la aplicación Freeform son nativas de Apple y ya vienen instaladas en nuestros iPhone y iPad. Eso sí, ten en en cuenta que la app de Freeform solo es compatible a partir de iOS 16 y iPadOS 16.
La aplicación de notas permite añadir capturas de pantalla y nos permite poder escribir con texto o con el Apple Pencil. Y aunque no estemos editando ese documento PDF de forma nativa, los resultados se pueden guardar tanto en formato JPEG como en formato PDF. Eso sí, ten en cuenta que las limitaciones de la app nativa de Notas se notan mucho más, si comparamos las funciones con Freeform.
Freeform es una nueva aplicación de Apple que ha llegado con iOS 16 y iPadOS 16. Su nombre «Freeform» significa «forma libre». Y en este caso, aunque no estamos editando el PDF de forma directa, podemos poner imágenes del documento en la pizarra en blanco de la app, y podremos subrayar, crear vínculos con otros documentos y archivos y, en definitiva, usar nuestro PDF como material para crear un mapa visual. Especialmente es muy útil si queremos crear un equipo de trabajo colaborativo, con el que todas personas que estén en nuestro documento, podrán editar y realizar todo tipo de cambios.
Déjanos en los comentarios si es suficiente la app nativa de Apple o si para ti, es necesario adquirir una aplicación de terceros para mejorar la gestión de tus documentos.