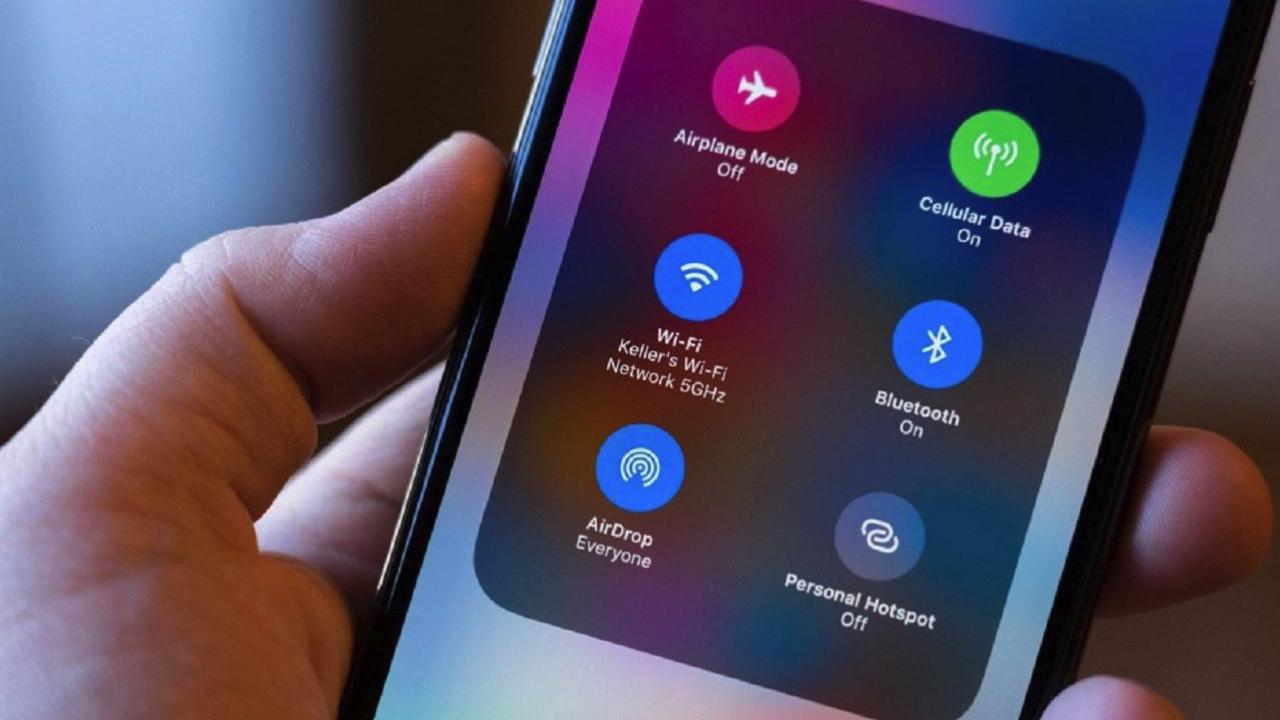Enviar archivos entre dos dispositivos que están dentro del ecosistema de Apple es algo muy sencillo y rápido gracias a AirDrop. Pero esta no es una función que sea perfecta y en algunas ocasiones puede dar fallos. En este artículo te contamos todo lo que debes saber para solucionar todos los problemas con AirDrop.
AirDrop es una característica distintiva de los productos de Apple que ejemplifica la completa integración entre software y hardware de Cupertino. Disponible en iPad, iPhone y Mac, AirDrop permite enviar documentos, fotos, vídeos, enlaces y más directamente entre dispositivos Apple. Esta función resulta invaluable para compartir grandes cantidades de fotos y vídeos rápidamente, sin intermediarios, entre dispositivos que utilizan el mismo ID de Apple y están dentro de una corta distancia física.
Pero también sirve para enviar y recibir todo tipo de información entre dispositivos que no sean el nuestro. No necesitaremos tener el mismo ID de Apple si queremos enviarle algo a otra persona por AirDrop. Solamente deberemos asegurarnos que ambos dispositivos tienen las conexiones encendidas y la recepción de AirDrop activada. Esto último lo explicaremos con más profundidad un poco más adelante.
Entre sus principales funciones incluye la rapidez a la hora de compartir archivos, la no necesitad de no gastar datos de tu tarifa, no hay límite de tamaño para los archivos compartidos y la posibilidad de evitar prácticamente cualquier tipo de archivo.
Utiliza conexiones Bluetooth y Wi-Fi directas para lograr transferencias ultrarrápidas y seguras, con cifrado de extremo a extremo para proteger tus datos durante la transmisión. Su facilidad de uso es destacable: simplemente activa Airdrop en ambos dispositivos, elige el archivo y selecciona el dispositivo al que deseas enviarlo
No funciona AirDrop: principales causas
La configuración del sistema, las conexiones o la distancia entre los dispositivos suelen ser causas principales de fallos en AirDrop. Obviamente no son las únicas, pero por obvias que parezcan, se deben tener siempre en cuenta ante el primer atisbo de fallos. Antes de buscar soluciones, es importante saber que tú iPhone o Mac tiene disponible dicha función, aunque esta funcionalidad lleva muchos años con nosotros, así que, con un iPhone, iPad o iPod touch con una versión superior a iOS 7 o MacBook con OS X Yosemite en Adelante.
Activar AirDrop correctamente
Es posible que pienses que tienes activada la configuración para recibir o enviar archivos de AirDrop y realmente no sea así. Y es que, aunque lo veas en las opciones de compartir, no quiere decir que esté activo. No obstante, la forma de comprobar que está activo es bien sencilla, teniendo solo que seguir estos pasos:
- Abre el centro de control en el iPhone.
- Mantén pulsado el recuadro superior izquierdo perteneciente a conexiones.
- Mantén ahora pulsado el icono de AirDrop.
- Elige una de estas configuraciones:
- Solo contactos
- Todos durante 10 minutos
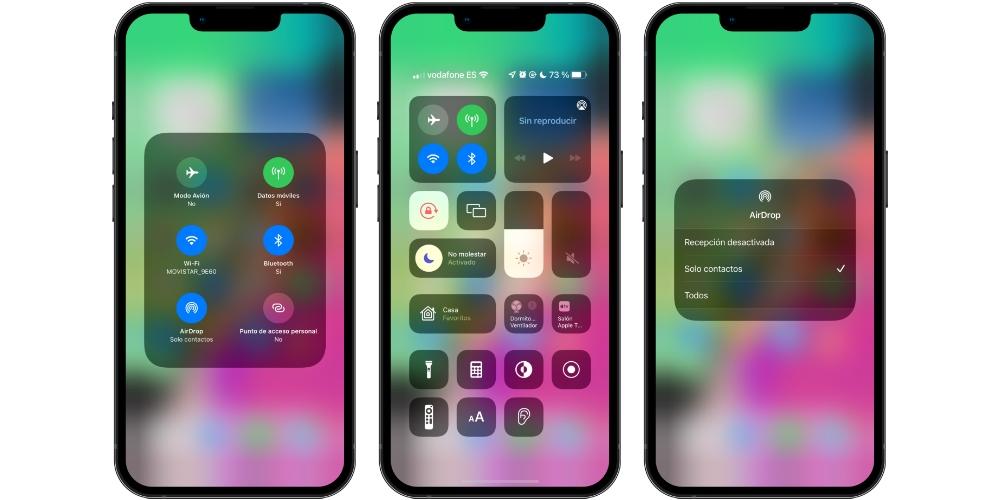
Es conveniente también que el otro dispositivo con el que vas a realizar un intercambio de archivos o datos tenga también habilitada esta opción, ya que de lo contrario servirá de poco que lo tengas tú activado. En anteriores versiones de iOS, AirDrop podía tener activada de forma permanente la recepción para cualquier usuario. Es decir, cualquier persona que nos intentase enviar algo, nuestro iPhone estaba siempre atento. Ahora bien, esta función ha sido cambiada por «Todos durante 10 minutos». Es un añadido, que lo que hace es que nuestro iPhone solamente estará abierto a cualquier usuario durante un período de 10 minutos. Y ya no se trata de una opción permanente, sino que cada 10 minutos tendremos que activar esta función, si no lo hacemos antes de forma manual.
La opción de Solo contactos, en cambio, no tiene restricción de tiempo activada, sino que Apple aún permite la opción de que esté activada todo el tiempo que queramos. Eso sí, ten en cuenta que solo aquellas personas que tengamos agregadas a nuestra lista de contactos, y quieran enviarnos algo por AirDrop, serán detectadas por nuestro iPhone. Así que es importante que tengas en cuenta esta restricción de 10 minutos, ya que Apple la ha introducido de una forma más bien silenciosa. Y puede que no nos demos cuenta de que la recepción para todas las personas esté desactivada, cuando creemos que sigue siendo una función de activación permanente.
Problemas de conexión
Cabe destacar que AirDrop es una tecnología que funciona gracias a la conexión WiFi, por lo que esta deberá estar habilitada. Y ojo, no significa que debas estar sí o sí conectado a una red de este tipo, pero sí que debe estar habilitada la opción para que pueda existir conexión de AirDrop entre dos dispositivos. Por tanto será recomendable que lo revises en el centro de control o en Ajustes > WiFi. Lo mismo sucede con el Bluetooth.
Como es obvio, y al igual que comentamos en el anterior apartado, es conveniente que el otro dispositivo con el que se van a intercambiar los datos tenga también habilitada esta función. En el caso del iPhone, debes saber que basta con que aparezca en color gris en el centro de control, lo cual quiere decir que aunque no tenga conexión a un router, la función como tal está habilitada.
Hay ocasiones en que AirDrop no funciona porque estamos compartiendo internet. Si tenemos el punto de acceso personal del iPhone activo, AirDrop no funcionará. Para poder enviar fotos y documentos con AirDrop, tendrás que apagar el Hotspot desde Ajustes > Punto de acceso personal. Cuando termines de compartir con AirDrop, puedes reactivarlo después sin problemas. AirDrop depende de las antenas de comunicación Wi-Fi y bluetooth de tu dispositivo, por lo que está limitado por éstas. Necesitas estar dentro de su alcance para poder transmitir, que es de unos 10 metros aproximadamente. Si crees que ambos dispositivos están demasiado lejos, acércalos.
El receptor no está en tus contactos
Otro de los fallos que se puede dar con AirDrop es que el receptor o emisor de los datos que se intercambian no esté entre tus contactos. En la mayoría de ocasiones, y como medida de seguridad, se limita el envío a dispositivos cuyo ID de Apple tu tienes registrado en tu agenda. Es por ello que si no te aparece en AirDrop revisa tu lista de contactos para comprobar si tienes agregada a esa persona o no.
Aunque estas opciones de privacidad se pueden editar en el propio centro de control haciendo una pulsación larga en el apartado donde se puede activar o desactivar el modo avión o el WiFi y pulsando en el icono de AirDrop en la parte inferior. Si la tienes añadida, es recomendable editar la tarjeta de contacto e introducir el email que se corresponde con el ID de Apple del dispositivo receptor. De esta manera te puedes garantizar que todo funcione de manera correcta entre ambos equipos.
Ten en cuenta de que esto está estrechamente relacionado con el tipo de apertura de conexión que tenemos en AirDrop. No es lo mismo abrir la conexión para todo el mundo durante 10 minutos, que hacerlo únicamente para las personas que tenemos agregadas a nuestra agenda de contactos. Si quieres enviar algo mediante AirDrop a alguien que no está en nuestra lista, tendrás que activar AirDrop en iPhone con el modo Todos durante 10 minutos.
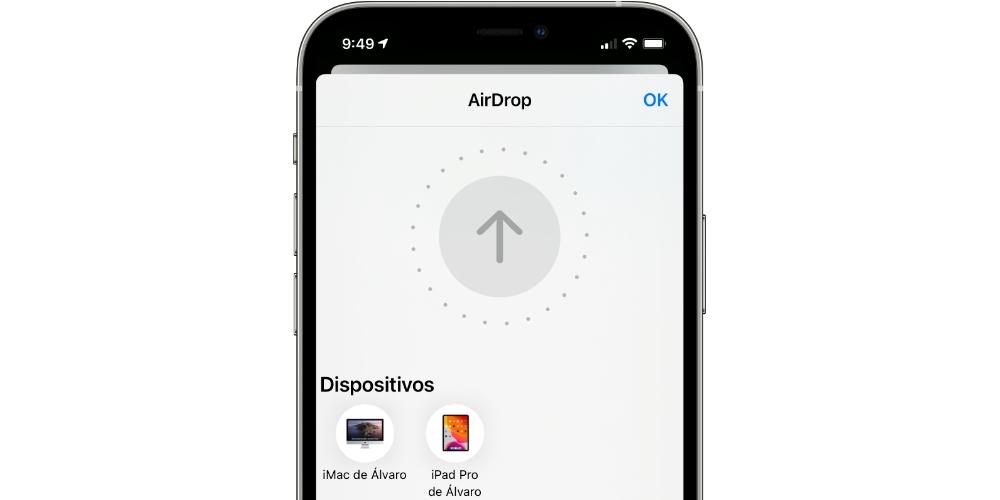
Distancia superior a lo recomendado
Debes tener muy presente que AirDrop funciona por la proximidad de dos dispositivos no siendo un sistema que sirva para enviar archivos a la otra punta del mundo. Según informa Apple a través de su propia web, el rango de AirDrop es de únicamente 9 metros, que se corresponde con el rango del Bluetooth. Es por ello que ambos equipos deberán estar bastante próximos para que funcione de manera óptima.
Lógicamente no te vas a poner a medir distancias con un metro, pero sí es aconsejable que trates de que ambos dispositivos estén lo más cerca posible. Incluso aunque estés más cerca de esos 9 metros, ya que esta distancia podría ser la correcta y sin embargo haber algún obstáculo intermedio que esté impidiendo una correcta conexión entre los dispositivos.
Además, el iPhone, por lo general, deberá estar vertical, es decir, sujeto por una persona. Al tenerlo en una mesa u otro lugar horizontal es muy probable que este no funcione correctamente. ¿El motivo? No lo sabemos, pero está más que demostrado que es necesario sujetarlo para que reaccione al AirDrop correctamente.
Es conveniente que evites interferencias significativas de otras señales Bluetooth o Wi-Fi en el área. En entornos muy congestionados, es posible que la transferencia de archivos no sea tan rápida o confiable. Si experimentas problemas para que Airdrop funcione correctamente, intenta reiniciar tanto el dispositivo desde el que estás enviando como el que está recibiendo. A veces, un reinicio simple puede resolver problemas de conectividad.
La distancia física es algo que es imprescindible para que la transferencia de archivos mediante AirDrop funcione correctamente. Sin embargo, esto era un requisito imprescindible antes de la llegada de iOS 17. El principal atractivo de este sistema era que no necesitábamos conexión a internet, puesto que la conexión directa entre los dos dispositivos era el punto de encuentro. Sin embargo, aunque seguimos pudiendo usar AirDrop sin internet, como decimos, esto es algo que ha cambiado con la llegada de iOS 17, y te lo explicamos a continuación.
Solución de iOS 17 para AirDrop
En iOS 17 esto ya no tiene por qué ser un problema, si los dispositivos que intercambian archivos cuentan con esta versión. Apple, consciente de que la distancia física podía llegar a ser un problema, lo ha solucionado incorporando las transferencias a través de internet. Cuando nos separamos físicamente, los archivos se pueden seguir mandando a través de una conexión a internet, ya sea a través de Wi-Fi o de datos móviles, en el caso en el que estemos en un lugar donde haya cobertura,
Es importante que tengamos acceso a la red, para que todo acabe de enviarse. De lo contrario, la transferencia se va a ver interrumpida. Cuando el iPhone, el iPad o el Mac se haya vuelto a conectar, en un breve período de tiempo, quién reciba el contenido lo hará del mismo modo que cuando está al lado nuestro. Esta conexión se establece a través de internet, ya sea a través de una red Wi-Fi o de datos móviles. Y ambos dispositivos deben de estar conectados a la red, para que la transferencia del archivo se complete de forma satisfactoria. Por lo tanto, utilizar internet no es obligatorio con AirDrop, pero sí que supone una ayuda de cara a romper la barrera de la distancia física, la cual a veces nos es imposible de acortar.
Las aglomeraciones no ayudan
Has de tener en cuenta que si estás en un sitio con mucha gente, las conexiones pueden ir mal y retrasar los envíos por AirDrop. Al haber mucha gente conectada, las conexiones de todo tipo se ven ralentizadas, y en este caso AirDrop no iba a ser menos. Muchas veces los fallos vienen cuando estás intentando enviar fotos o videos en sitios llenos de gente, por lo que es bastante habitual que de fallos.
Lo ideal si ves que está dando problemas, es que pruebes a realizar cambios de fotos o videos en un lugar en el que no haya mucha gente. Si en un lugar más o menos vacío sigue dando problemas y el problema sigue siendo recurrente, es que hay algún fallo más grande y tendrás que buscar otras soluciones.
El tamaño de los archivos importa
Sí, al principio hemos dicho que no hay restricción de tamaño de archivos para enviar por AirDrop. No obstante, tienes que tener en cuenta, que se trata de un servicio de transferencia inalámbrica. Podemos enviar archivos grandes y algo más pesados. Pero si queremos enviar de golpe mucha cantidad de fotos y vídeos, lo más seguro que te ocurra es que la transferencia se corte, ya que no habrá espacio para procesar tanta cantidad de información y enviarla de forma rápida.
Aunque Airdrop puede manejar una amplia variedad de tipos de archivos, algunos tipos específicos podrían no ser compatibles o podrían tener restricciones en cuanto al tamaño máximo permitido para la transferencia.
Para ello, si lo que quieres es transferir grandes cantidades de fotos y vídeos de tu iPhone a tu Mac, te recomendamos que utilices la transferencia por cable. Si conectas tu iPhone a tu Mac, existe una aplicación nativa llamada Captura de Imagen, que detecta las imágenes del iPhone y podemos transferirlas a la carpeta que deseemos. Hay que usar el cable, sí. Pero ofrece la ventaja de que podremos volcar grandes cantidades de datos sin tener que preocuparnos por la conexión inalámbrica.
Acciones que ayudan a evitar problemas
Nos metemos ya de lleno a explicar soluciones a nivel de software que son capaces no solo de arreglar los problemas con AirDrop, sino también otros. Y es que son acciones que se llevan a cabo en multitud de fallos que se relacionan con el sistema operativo del iPhone.
Reinicia el iPhone
En muchas ocasiones el problema que se presenta ante estas situacioens está en bug interno del sistema. Este se puede dar debido a un proceso que no se ejecuta de manera correcta o que simplemente está iniciado en bucle sin poder detenerse. Ante estas situaciones lo más recomendable es reiniciar el propio iPhone aunque parezca algo que puede ser rudimentario.
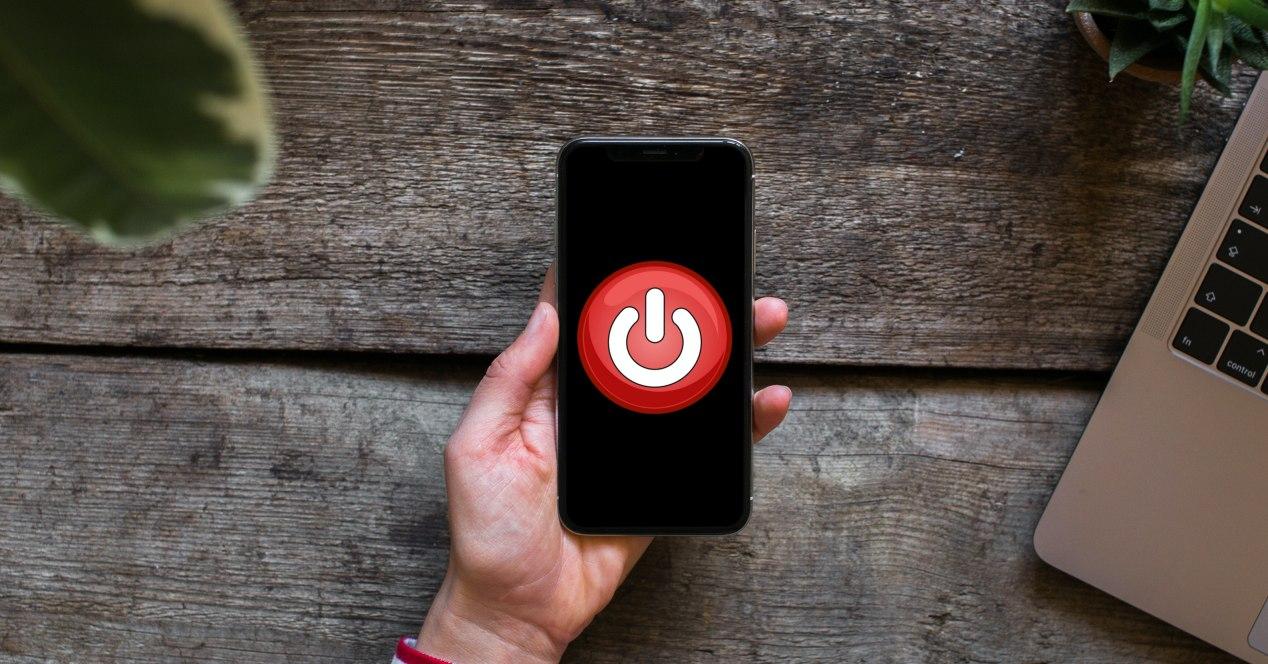
De esta manera se cierran todos los procesos que están abiertos y se vuelven a iniciar de manera normal para tener el iPhone limpio al igual que ocurre con las conexiones como el Bluetooth o el WiFi que también se resetean, siendo algo vital para el funcionamiento de AirDrop. Si aceptas otra recomendación más en este sentido, te diríamos que no lo reinicies, sino que lo apagues de forma normal y lo mantengas así 15-30 segundos antes de volver a iniciarlo.
Mantén tu iPhone actualizado
Es importante tener en cuenta que son muchas las actualizaciones que se van liberando para el iPhone. En estas se incluyen diferentes mejoras de bastante relevancia en las funciones del software como puede ser AirDrop. Es por ello que si estás teniendo problemas en este sentido debes tener siempre actualizado el sistema operativo ya que se pueden resolver los bugs que se están dando en el sistema operativo.
Si es verdad que a veces puede suceder que da algo de miedo actualizar, pero puede merecer mucho la pena tanto por la resolución de bugs como el parcheo de los fallos de seguridad que pueden estar presentes. Es por ello por lo que nos alineamos con Apple en este sentido e insistimos en recomendar tener siempre la última versión disponible.
Reestablece los ajustes de red
Ya en un anterior punto te comentábamos la importancia del WiFi y el Bluetooth para el correcto funcionamiento de AirDrop. Pues bien, si pese a configurar todo bien experimentas problemas, es aconsejable que resetees todas las conexiones en este sentido. Esto implicará que se borren todas las conexiones WiFi y Bluetooth que tenías, teniendo que volver a conectarte, pero eliminará cualquier posible problema con ellos.
Para poder restablecer estos ajustes debes seguir estos pasos:
- Accede a Ajustes.
- Entra en General.
- Al final de la pantalla, pulsa sobre ‘Reestablecer’.
- Elige la opción ‘Reestablecer ajustes de red’.
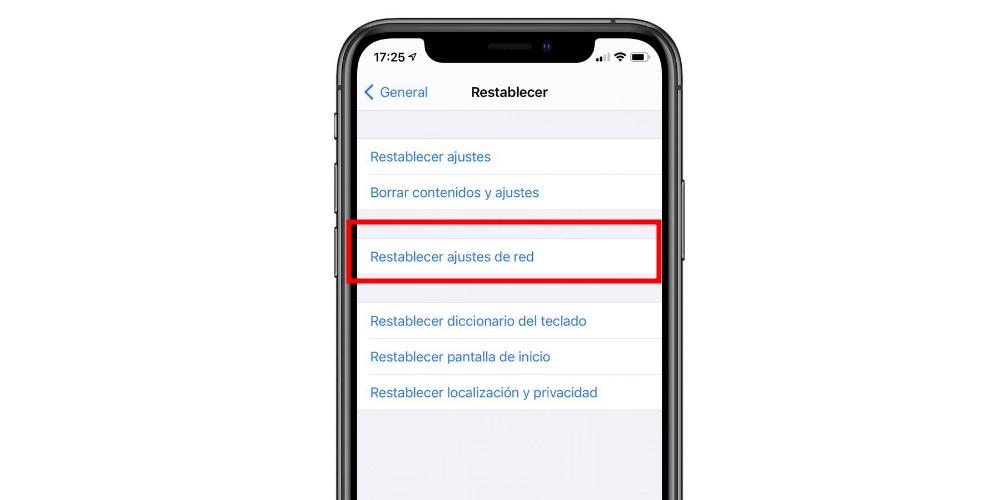
Restaura el sistema operativo
Si nada de esto ha funcionado correctamente se deberán pasar a algunas medidas que sin duda son mucho más agresivas. Estamos hablando del reseteo del sistema operativo que terminará provocando que todos los servicios se reestablezcan por completo. Al final tendrás el móvil como si estuviera recién sacado de la caja y totalmente nuevo. De esta manera si el problema está en el software terminará resolviéndose aunque puedas perder datos.
Esto último es importante ya que cuando se hace un formateo del iPhone hay que evitar por todos los medios hacerlo a través de la copia de seguridad que hayas podido hacer. De esta manera evitarás exportar el fallo que estás teniendo en tu iPhone aunque esto conlleve que tengas que invertir tiempo en poder dejar tu dispositivo como tu lo habías dejado. En el caso de que esto no funcione ya si que deberás contactar con el servicio técnico de Apple para que puedan revisar el servicio y su funcionamiento, así como la revisión del hardware.
Vuelve a iniciar sesión en iCloud
Además de restablecer las conectividades WiFi y Bluetooth, es posible que pueda ser necesario volver a iniciar sesión en nuestra cuenta de iCloud cuando ninguna de las opciones mencionadas anteriormente ha funcionado del todo. No se tarada mucho, pero ten en cuenta que tendrás que recordar tu contraseña de iCloud, ya que si no no podrás acceder otra vez a tu cuenta.
Para ello, simplemente debemos abrir la aplicación Ajustes, pulsar sobre nuestro nombre y dirigirnos al botón iCloud, que tendremos que pulsar para acceder al apartado correspondiente. En caso de ser necesario, es recomendable cerrar sesión en iCloud y, finalmente, volver a iniciar sesión de nuevo. Si ninguna de estas opciones te ha servido, te dejamos con otra serie de cosas que puedes hacer para que vuelva a funcionar AirDrop.
Alternativas al servicio de transferencia AirDrop
Si es necesario enviar un archivo rápidamente por motivos laborales o personales y a pesar de todos las soluciones posibles no has podido enviar el proyecto, puedes utilizar algunas alternativas antes de acudir a una Apple Store o Apple Resellers.
- Wetransfer: Es un aplicación que permite enviar los archivos a otros destinatario a través del correo electrónico. Esta App es gratuita siempre que el archivo no supere los 2GB. En el caso de que sea así, hay tarifas de precio para el envío de archivos. También cuenta con medidas de seguridad, ya que, para poder enviar el archivo, te llega un mensaje de verificación a su correo electrónico.
- Google Drive: Uno de los mejores servicios de google es Google Drive, donde podemos subir un archivo y poder compartirlo con otros usuarios hasta un máximo de 15 gigabytes de forma gratuita. Si quieres más almacenamiento, hay planes de precios muy interesantes.
- Dropbox: Alternativa muy parecida a las dos mencionadas en muchísimos aspectos como tarifas de precio que puedes abonar de carácter mensual o anual, almacenamiento gratuito limitado, posibilidad de inscribir a distintos usuarios. Tiene un periodo de prueba de 30 días y puedes utilizarlo tanto para un uso personal con la opción familiar y profesional con un uso individual o por equipos.
- Filerdrop: Es una aplicación muy parecida a AirDrop, ya que permite compartir archivos entre dispositivos que se encuentren dentro del mismo wifi y a una distancia reducida. Con Filedrop, puedes enviar un archivo a otro dispositivo simplemente arrastrando el documento o proyecto. Esta aplicación está disponible para macOS y iOS. El único inconveniente que tiene la aplicación es que tiene un precio en la App Store de 2.99, pero, a pesar de no ser gratuita, permite subsanar el problema del Airdrop.
- SHAREit: SHAREit es una aplicación multiplataforma disponible para Android, iOS, Windows y macOS. Permite transferir archivos entre dispositivos utilizando Wi-Fi directo, similar a Airdrop. Además de compartir archivos, SHAREit también incluye funciones adicionales como reproductor de música y videos.
- Bluetooth: para transferencias más básicas y universales, puedes usar la función de transferencia de archivos Bluetooth incorporada en la mayoría de los dispositivos móviles y computadoras. Si bien no es tan rápido como Airdrop o las alternativas basadas en Wi-Fi directo, sigue siendo una opción confiable para compartir archivos de forma inalámbrica entre dispositivos.
Nuestra favorita, sin ninguna duda, es WeTransfer, por la comodidad que ofrece: podrás enviar un enlace de descarga a las imágenes o enviarlas por email. Es todo muy rápido. Estas alternativas ofrecen diferentes enfoques para compartir archivos entre dispositivos, por lo que puedes elegir la que mejor se adapte a tus necesidades y a los dispositivos que estás utilizando.
Utiliza MailDrop en su defecto
Aunque no sea una aplicación como tal, sí que es un servicio complementario a AirDrop, que se encuentra dentro de la aplicación nativa de Mail. Está concebida para poder enviar archivos que tienen un tamaño considerable. En el día a día se pueden enviar documentos que pesan hasta un total de cinco GB donde los servidores pueden enviarlo a varios usuarios de forma rápida y sencilla. Lo mejor de todo es que se trata de un servicio que viene incluido al ser una función que ofrece Apple por adquirir sus dispositivos y no tiene ningún tipo de coste ni suscripción premium.
No obstante, el problema se produce cuando quieres enviar archivos superiores a 5 GB, ya que te impide hacerlo o no puedes enviar más de 1 TB en 30 días. No obstante, el envío de archivos no está sujeta sólo a usuarios de Apple, es decir, la función si está exclusiva para usuarios de la manzana mordida, pero la recepción del material no.
Puede ser una buena solución momentánea, aunque si no te funciona AirDrop lo mejor es que busques la manera de arreglarlo, aunque sea llevándolo a una Apple Store, ya que en algún momento seguro que lo necesitas, y la verdad, para mi, es uno de los mejores servicios que tiene esta compañía.
Déjanos en los comentarios si alguna vez has tenido problema con AirDrop y si conocías el servicios de Mail Drop.