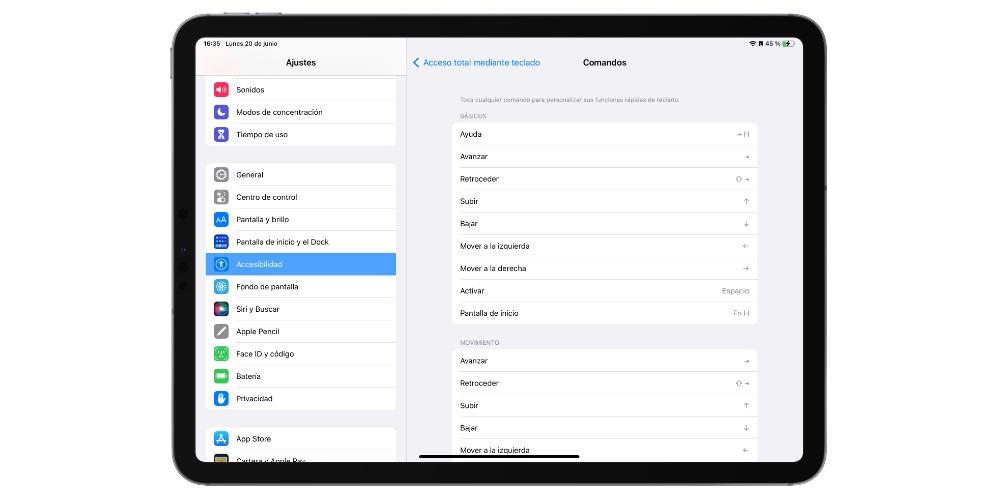El iPad es uno de los dispositivos más versátiles que tiene Apple dentro de todo su catálogo de productos y gran parte de esa versatilidad la aportan los diferentes accesorios que se le pueden colocar para sacarle todo el potencial que tiene. Pues bien, en este post te vamos a hablar de cómo aprovechar al máximo el iPad junto a un teclado gracias a todos los atajos disponibles.
¿Qué son y para qué sirven los atajos de teclado?
Antes de entrar de lleno con los atajos que vas a poder utilizar en tu iPad, queremos contarte que son los atajos y, sobre todo, porque son tan útiles para todos los usuarios. Un atajo de teclado consiste en la combinación de varias teclas para llevar a cabo una acción determinada. Por ejemplo, uno de los más utilizados es el atajo para copiar y pegar un contenido, que se lleva a cabo pulsando las teclas cmd+c, para copiar, y cmd+v para pegar.

Por tanto, los atajos de teclado lo que proporcionan a los usuarios es una manera mucho más rápida y sencilla de realizar diferentes acciones, propiciando que se pueda aprovechar el tiempo mucho más y que, así, una acción que quizás de manera normal te llevaría 5 segundos, con su correspondiente atajo de teclado, te lleva un solo segundo.
Mejores atajos
Afortunadamente para los usuarios, es muy grande la variedad de atajos de teclado que existen dentro del iPad y más concretamente, dentro de iPadOS. Además, tienes que saber que estos no solo están disponibles a través de un teclado externo, muchos de ellos también se pueden utilizar con el teclado virtual que aparece en la propia pantalla del iPad, aunque obviamente, el uso de estos está pensado para todos aquellos usuarios que vayan a utilizar o utilizan el iPad junto a un teclado como el Magic Keyboard o el Smart Keyboard.
Generales
Son muchos y de diferentes tipos los atajos de teclado que tienes disponible en el iPad, pero antes de entrar en aquellos que son más específicos de ciertas aplicaciones o para llevar a cabo funciones más concretas, queremos que conozcas los más comunes y los que, seguramente, más vayas a utilizar en el día a día. A continuación los tienes.
- Comando + H: ir a la pantalla de inicio.
- Comando + Espacio: mostrar u ocultar el campo de búsqueda.
- Comando + Tabulador: cambiar a la siguiente app utilizada más recientemente entre las apps que están abiertas.
- Comando + Mayús + 3: hacer una captura de pantalla.
- Comando + Mayús + 4: hacer una captura de pantalla y abrir Marcación para verla o editarla.
- Comando + Opción + D: mostrar u ocultar el Dock.
- Comando + N: crear un nuevo documento, nota, evento, contacto o correo electrónico según la aplicación donde estés.
- Comando + B: usar negritas.
- Comando + I: usar cursiva.
- Comando + U: usar subrayado.
- Mayúsculas + flechas: Selección de texto.
- Alt + Flecha izquierda o derecha: desplazamiento palabra por palabra.
- Comando + flecha izquierda o derecha: desplazamiento a comienzo de la línea.
- Comando + flecha arriba o abajo: desplazamiento a comienzo o final de documento.
- Comando + C: copiar.
- Comando + V: pegar.
- Comando + X: cortar.
- Comando + Z: deshacer.
- Opción + Comando + Z: rehacer.
- Comando + F: buscar en texto.
- Comando + Mayús + Tabulador: abrir app siguiente.
- Comando + A: selección de todos los elementos o texto.
- Comando + H: cerrar app.
- Alt + Comando + D: mostrar el dock.
- Pulsar espacio dos veces seguidas: punto y seguido.

Atajos en apps nativas
Una vez ya conoces los atajos más generales que puedes utilizar en tu iPad junto a un teclado, es momento de meternos en las apps que seguramente más utilices en el día a día, que son las aplicaciones nativas que la propia Apple proporciona de manera gratuita a todos los usuarios de sus dispositivos. Seguramente no utilices todas ellas, pero seguro que, si en algún momento tienes que hacer uso de ellas, estos atajos que te vamos a contar te vendrán genial.
- Pages
- Comando + N: crear un nuevo documento.
- Comando + O: abrir el gestor de documentos.
- Opción + Mayúsculas + Comando + V: pegar con el mismo estilo que el texto de destino.
- Comando + G: buscar siguiente.
- Mayúsculas + Comando + G: buscar anterior.
- Mayúsculas + Comando + E: entrar o salir de la vista.
- Mayúsculas + Comando + W: mostrar u ocultar el recuento de palabras.
- Comando + R: mostrar u ocultar la regla.
- Mayúsculas + Comando + K: añadir un comentario.
- Comando + Retorno o Comando + Intro: insertar un salto de página.
- Opción + Comando + B: añadir un marcador.
- Opción + Comando + P: mostrar u ocultar el navegador de páginas.
- Comando + Signo más (+): aumentar el tamaño del texto.
- Comando + Signo menos (-): disminuir el tamaño del texto.
- Control + Mayúscula + Comando + Singo más (+): hacer el texto superíndice.
- Control + Comando + Singo menos (-): hacer el texto subíndice.
- Comando + K: convertir texto u objeto en un enlace.
- Opción + Comando + C: copiar el estilo de párrafo o de objeto.
- Opción + Comando + V: pegar el estilo de párrafo o de objeto.
- Opción + Tabulador: insertar una tabulación en el texto o en una fórmula.
- Opción + Comando + E: insertar una ecuación.
- Opción + Comando + G: agrupar los objetos seleccionados.
- Safari
- Comando + T: nueva pestaña.
- Comando + W: cerrar pestaña.
- Comando + N: abrir vista dividida.
- Comando + L: abrir la URL del sitio web.
- Comando + R: recargar página.
- Comando + F: buscar en la página.
- Comando + Shift + R: mostrar/ocultar el modo de lector.
- Comando + Shift + L: mostrar/ocultar la barra lateral.
- Mayús + Comando + T: volver a abrir una pestaña cerrada.
- Comando + L: abrir ubicación.

- Mail
- Comando + Alt + F: buscar en el buzón.
- Mayús + Comando + J: marcar como no deseado.
- Comando + R: responder correo.
- Mayús + Comando + R: responder a todos.
- Mayús + Comando + F: reenviar.
- Comando + M: minimizar borrador.
- Notas
- Comando + N: crear una nota nueva.
- Comando + Alt + T: poner formato al título de la nota.
- Comando + Alt + H: poner formato al subtítulo de la nota.
- Comando + Alt + L: poner checklist.
- Mayús + Comando + L: lista de verificación.
- Mayús + Comando + U: marcar como marcado.
- Control + Mayús + T: tabla.
- Control + Comando + F: búsqueda de lista de notas.
Crea tu propio atajo de teclado
Ademas de contar con todos estos atajos disponibles, Apple también facilita a todos los usuarios la posibilidad de crear sus propios atajos de teclado. Además, el proceso, tal y como verás a continuación es realmente sencillo, y en tan solo unos pasos podrás personalizar la manera de trabajar con tu iPad y su teclado correspondiente. Aquí tienes los pasos a seguir.
- En tu iPad, abre la app de Ajustes.
- Pulsa en Accesibilidad.
- Pulsa Teclados.
- Selecciona Acceso total mediante teclado y actívalo.
- Pulsa en Comandos.
- Pulsa un comando y después pulsa una combinación de teclas personalizada para asignarla.
- Pulsa OK.