El iPad se ha presentado últimamente como un ordenador pese a que presenta algunas carencias importantes que residen sobre todo en el sistema operativo. Son muchos los programas que no se pueden instalar al requerir macOS o Windows y esto puede suponer un problema. Siempre se puede recurrir por controlar remotamente un PC, en caso de no contar con un Mac, como te contamos a continuación.
Utilidad de tener el control de un PC en iPad
Hay que tener en cuenta que no se puede realizar una instalación de Windows en PC, como se hace por ejemplo en una partición de Mac. Lo que si se puede hacer para tener Windows en un iPad e incluso en un iPhone es hacer uso de la función ‘Escritorio remoto’. Con esta posibilidad que brinda Windows, puedes controlar tu ordenador de sobremesa o portátil desde cualquier parte del mundo siempre que estés conectado a internet y desde cualquier equipo. Esto puede ser realmente útil cuando no tienes un Mac para instalar Windows y usas un PC normalmente combinado con un iPad o un iPhone. Hay situaciones en las que se requiere tener en movilidad disponible Windows, por ejemplo para los estudiantes que utilizan programas específicos, y esta es una vía más que viable.
La experiencia puede llegar a ser verdaderamente buena, ya que si la conexión a internet es buena puedes tener tu ordenador con Windows en tu iPad con una respuesta realmente rápida. Fácilmente se puede simular que estás delante del ordenador viendo tu pantalla pero a través de un iPad. Como decimos, es útil para un grupo concreto de personas que presentan un PC y no un Mac pero que tiene un iPad en movilidad. Obviamente en la mayoría de las situaciones es útil utilizas el sistema operativo iPadOS, pero en situaciones específicas es necesario hacer uso del escritorio remoto como te contamos a continuación.
Activación en Windows 10
Antes de comenzar con este proceso de conexión, es necesario realizar la activación de la función en Windows 10 en el ordenador de sobremesa o en el PC. Esto se puede hacer de la siguiente manera:
- Dirígete a ‘Configuración’.
- Pulsa sobre la primera opción que te sale llamada ‘Sistema’.
- En la barra izquierda casi al final verás el apartado ‘escritorio remoto’ sobre el que tendrás que pulsar.
- Activa la primera opción dedicada al escritorio remoto para que se pueda realizar la conexión como indicaremos a continuación.
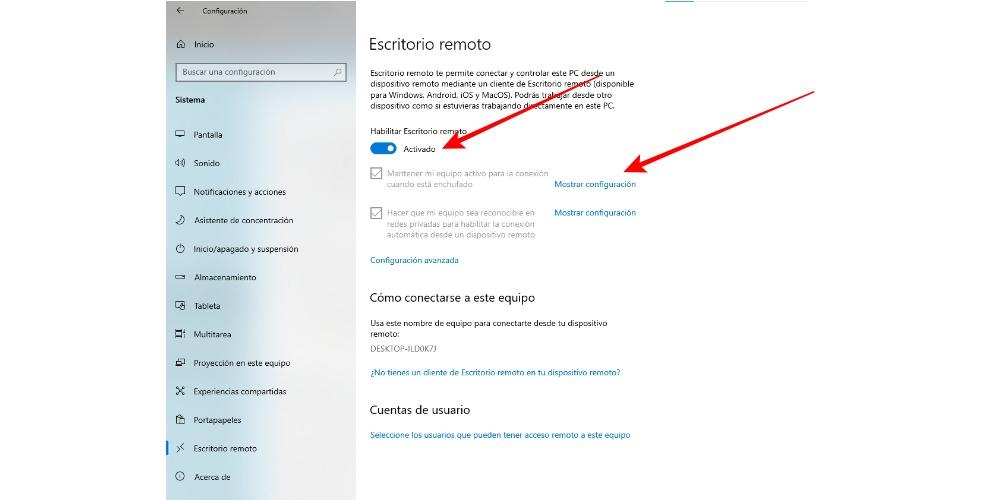
Es importante remarcar que el ordenador que se va a controlar a distancia siempre deberá estar encendido y conectado a la misma red de internet. Esto hay que tenerlo en cuenta, ya que por razones de ahorro de energía los equipos entran en un modo de reposo cuando no se utilizan durante bastante tiempo. En esta misma ventana de configuración encontrarás un apartado que dice ‘Mantener mi equipo activo para la conexión cuando esté enchufado’ con una opción de configuración al lado. Al pulsar sobre esta deberás marcar en las dos casillas que te aparecen la opción ‘Nunca’ para evitar que entren en reposo. Obviamente si se está tratando de utilizar un portátil es relevante que siempre esté conectado a la red eléctrica para que no se apague y tampoco para que no se quede sin batería.
De esta misma ventana de configuración es importante el nombre del dispositivo que aparece al final. Este es el indicativo de cómo se llama el equipo al que se quiere realizar la conexión para hacer uso de la función ‘escritorio remoto’ que hará falta más adelante.
Descarga de la aplicación
Una vez que ya está activa la función en el propio PC, es hora de descargar la aplicación que permitirá realiza la configuración en el iPad. La aplicación está disponible en la propia App Store y está desarrollada por parte de Microsoft por lo que cuenta con toda la confianza posible al ser una app totalmente oficial. Esta recibe el nombre de ‘Escritorio remoto de Microsoft’ y es totalmente gratuita. El proceso de configuración es posible que no esté de la mejor manera explicado teniendo que hacer una búsqueda entre las entrañas de la app para introducir diferentes datos.
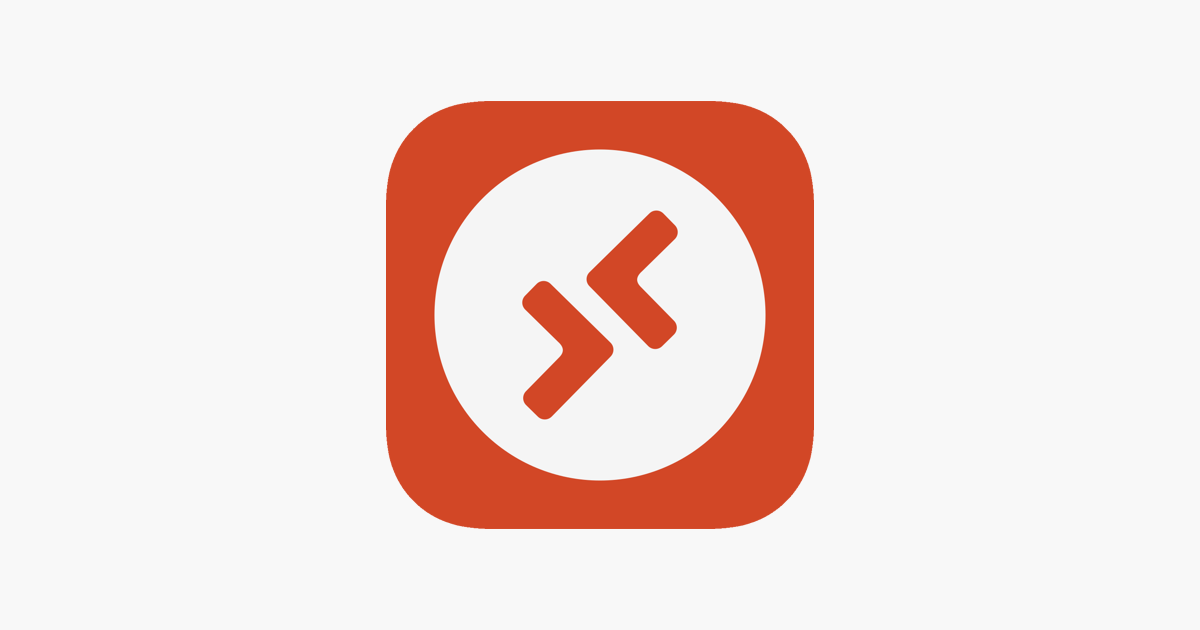
Apertura de puertos y búsqueda de IP
Para que se pueda realizar la conexión fuera del ámbito local del hogar, es necesario abrir diferentes puertos en el router. Estos actuarán como puerta de entrada de la conexión que enviarás desde cualquier parte del mundo a través de internet. Por defecto vienen cerrados por seguridad pero siempre que se necesita hacer una configuración de servidor o en este caso de escritorio remoto hace falta abrirlos. Obviamente siempre para evitar cualquier tipo de problema es recomendable hacer la conexión siempre en redes que sean de confianza .En concreto el puerto que se requiere abrir por defecto es el 3389.

Cada router es un mundo y varía la forma de abrirlo dependiendo de la compañía telefónica que sea. De manera general, simplemente se debe introducir en el navegador los números 192.168.0.1 o 192.168.1.1 e introducir las claves de identificación que tendrás en la etiqueta pegada al router. Una vez has accedido a la configuración en el apartado dedicado a internet podrás encontrar la forma de agregar el puerto 3389 a la lista de los abiertos. Aunque como decimos, es recomendable hacer una consulta con la compañía telefónica para poder determinar cómo se hace en tu propio router.
En segundo lugar hay que realizar una búsqueda de cual es tu IP pública que servirá como el código de entrada al PC a través de tu conexión a internet. Podemos decir que este es el identificativo que tiene tu conexión y que puede ir variando dependiendo de la configuración que tienes habilitada. Para saberlo simplemente debes introducir en Google ‘Cuál es mi IP pública’ y te aparecerá un número bastante largo que deberás guardar.
Conexión con el PC
Una vez que se tienen todos los elementos detectados y activados, toca introducirse en la aplicación que has descargado anteriormente para realizar la conexión. Simplemente al entrar deberás irte a la esquina superior izquierda y pulsar los tres puntos que aparecen seguidamente de la opción ‘Configuración’. Una vez aquí debes tener en cuenta lo siguiente:
- En el apartado ‘Cuentas de usuario’ deberás introducir tu correo electrónico y contraseña pertenecientes a la cuenta de Microsoft donde esté vinculado el PC.
- En el apartado puertas de enlace pulsa en ‘Agregar puerta de enlace’ e introduce tu IP Pública así como la cuenta de usuario que has agregado previamente simplemente seleccionándola.
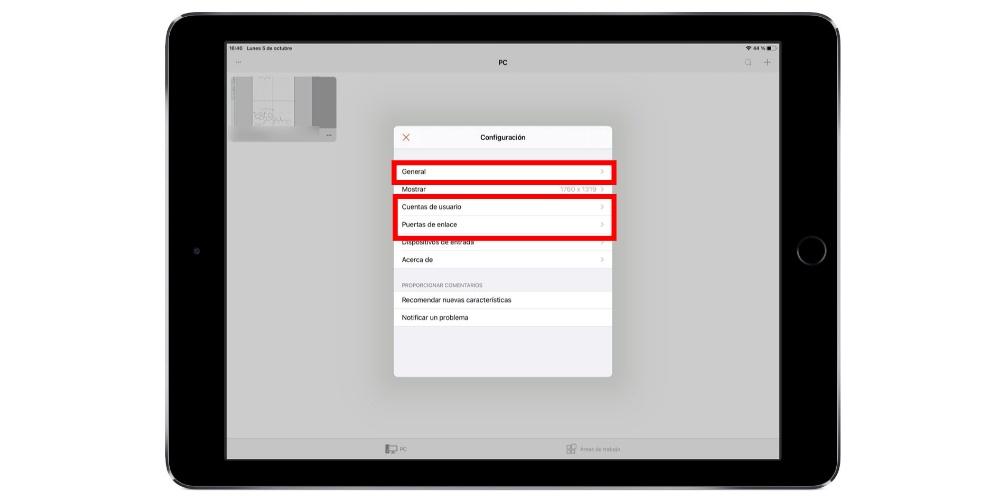
Una vez hecho esto, puedes guardar la configuración y desplazarte a la pantalla principal de la aplicación que en un principio aparecerá en blanco. En este apartado desplázate a la esquina superior derecha y pulsa en el icono ‘+’ que te aparecerá seguido de ‘Agregar PC’. Te aparecerá una ventana de configuración en la que debes hacer lo siguiente:
- Introduce en el apartado ‘Nombre del PC’ la IP Pública que has obtenido previamente.
- En el apartado ‘Cuenta de usuario’ elige de la lista el correo electrónico asociado al PC.
- En nombre del dispositivo es recomendable introducir el nombre del PC que habrás visto cuando has activado la opción en el equipo.
- Activa el modo de administrador.
- Al final puedes elegir si quiere redirigir el audio el micrófono o la cámara al iPad. Estas son opciones que activarás o desactivarás dependiendo de lo que quieras hacer con el escritorio remoto.
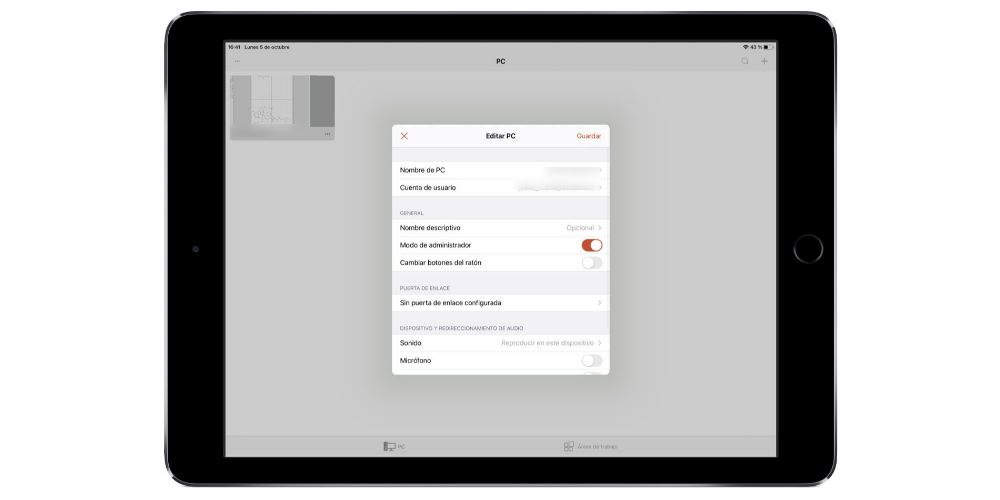
Una vez has introducido todos estos datos, en la esquina superior derecha pulsa en ‘Guardar’ y aparecerá una ventana en con el nombre dado a tu PC sobre la que tendrás que pulsar. Iniciará la conexión automáticamente y es posible que te pida introducir el correo electrónico y la contraseña de la cuenta de Microsoft asociada.
Compatibilidad con periféricos
Una vez se inicia el escritorio remoto tienes la posibilidad de realizar el control con el propio dedo moviendo el cursor y clicando con el dedo, o simplemente considerando el escritorio como una interfaz totalmente táctil. Además, en cualquier momento puede emerger el teclado del iPad para escribir en la propia pantalla.
Si bien, esta no es la forma más cómoda de trabajar en movilidad o cuando se está en la universidad, sino que es mejor tener a mano un ratón y un teclado. La aplicación es totalmente compatible con cualquier periférico que se pueda conectar a través de Bluetooth al iPad con iPadOS y a cualquier teclado. La experiencia es mucho mejor si se tiene una funda con teclado como el Smart Keyboard y un ratón que puede ser el Magic Mouse o cualquier otro. Se integra de tal manera que parece que estás sentado en tu casa delante del ordenador navegando pero en un iPad consiguiendo una experiencia de uso muy buena.
¿Recomendado o no?
Bajo nuestro punto de vista que hemos podido hacer una prueba de esta aplicación conectándose a un ordenador con Windows, la experiencia ha sido muy buena. Como hemos mencionado anteriormente no es recomendable en todos los casos pero si en esas situaciones donde es necesario hacer uso de un programa en concreto no disponible para iPadOS y tienes que estar en un sitio diferente a donde tienes el PC de sobremesa. El tiempo de respuesta es sorprendentemente bajo ya que al hacer un clic en una zona en concreto la respuesta es bastante rápida aunque obviamente siempre hay un poco de delay. En definitiva, para ese público que carece de un portátil y solo dispone de un iPad, puede terminar transformándolo en un auténtico ordenador portátil, con Windows, para trabajar con el.

