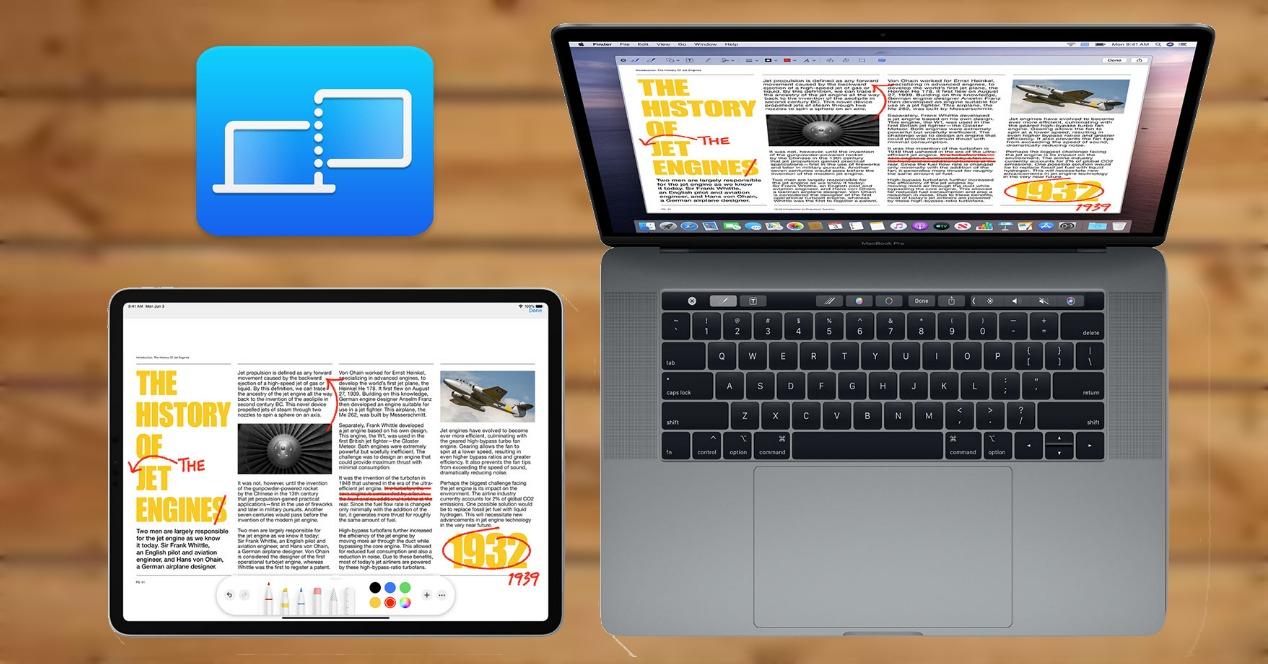Es posible que no te haga falta comprar ningún monitor si deseas tener una segunda pantalla para tu Mac. En el propio sistema operativo de los ordenadores de Apple existe una funcionalidad que te permitirá utilizar un iPad como pantalla secundaria para este. Tiene sus requisitos y alguna que otra limitación, pero si no necesitas mucho puede ser una opción más que recomendable. A continuación te contamos todo lo que debes saber sobre Sidecar, que es el nombre que recibe esta herramienta.
Requisitos para usar Sidecar en Mac
Antes de volverte loco buscando en tu Mac la función Sidecar, conviene saber que dispositivos son compatibles con esta funcionalidad. La primera limitación viene por el software, tanto del Mac como del iPad. Este primero debe estar actualizado a macOS 10.15 Catalina o posterior, mientras que la tablet tendrá que tener iPadOS 13 o posterior. Sin embargo no son estas las únicas limitaciones, ya que no todos los equipos que tengan esta versión podrán gozar de esta herramienta. Esto se debe principalmente a que requieren de un hardware determinado que permita realizar el proceso de usar el iPad como segunda pantalla sin ninguna dificultad.

Mac compatibles con Sidecar
- iMac de 27 pulgadas de finales de 2015 y posteriores
- iMac Pro (2017) y posteriores
- MacBook Pro (2016) y posteriores
- Mac mini (2018) y posteriores
- MacBook Air (2018) y posteriores
- MacBook (principios de 2016) y posteriores
- Mac Pro (2019) y posteriores
iPad compatibles con Sidecar
- iPad Pro (1ª generación) y posteriores
- iPad (2018) y posteriores
- iPad mini (5ª generación) y posteriores
- iPad Air 3 y posteriores
¿Qué es exactamente Sidecar?
Sidecar no es realmente una aplicación que haya que descargar ni nada similar, sino una herramienta más de macOS que ni siquiera precisa de activarse de ninguna forma en el iPad. Permite utilizar las tablets de Apple como pantalla secundaria. A diferencia de otros monitores clásicos, el hecho de que estemos visualizando el Mac en un iPad permite tener funcionalidades añadidas con el Apple Pencile incluso manejar los atajos de teclado propios del Mac con el periférico que tengamos conectados a la tablet. Es una forma de experimentar una fusión entre ambos equipos y sus ecosistemas.
¿Y cuando puede resultar útil estas funciones añadidas? Pues por ejemplo en aplicaciones enfocadas en la edición de vídeo o fotografía. Poder realizar ciertos ajustes con el stylus puede resultar mucho más cómodo y productivo que hacerlo con el mouse o trackpad del Mac. Además es una forma de ahorrarse tiempo y dinero de tener que instalar estas aplicaciones en iPadOS, más incluso cuando estas no están disponibles para este equipo o no están bien optimizadas.
Cómo activar Sidecar
Si tienes un Mac y un iPad compatibles con esta herramienta, verás que en el ordenador aparece el icono de un iPad en la parte derecha de la barra superior de herramientas. De hecho es posible que te hayas percatado mucho antes de la existencia de este icono. Pues su funcionalidad es la de tener un atajo para activar Sidecar. Eso sí, tenemos que decir que esta conexión se establece mediante red WiFi, por lo que ambos dispositivos deberán estar conectados a la misma red. Si no te aparece el icono deberás seguir estos pasos:
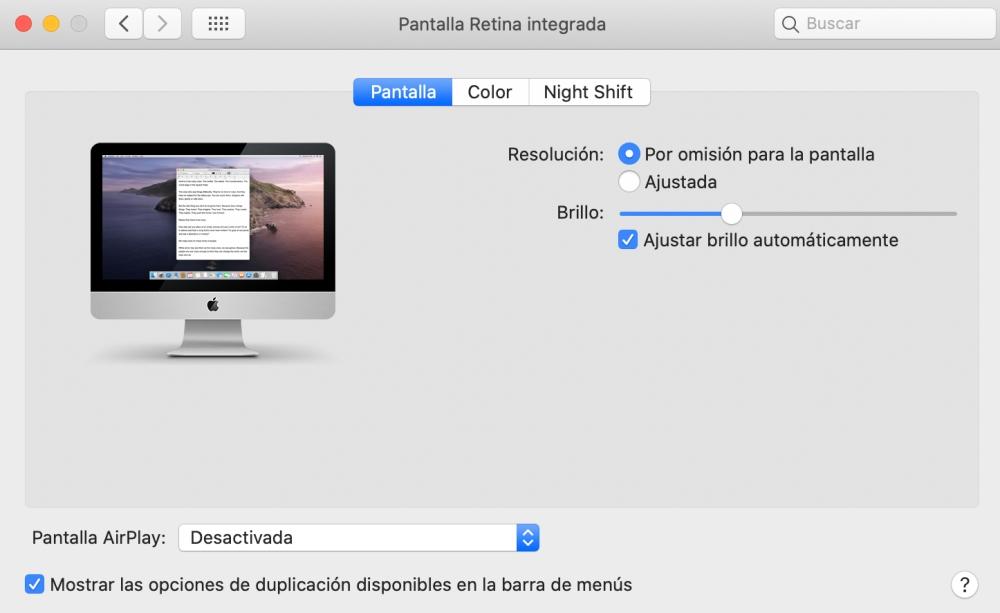
- Abre Preferencias del Sistema en el Mac.
- Ve a Pantalla.
- En la parte inferior de la ventana, activa la casilla «Mostrar las opciones de duplicación disponibles en la barra de menús».
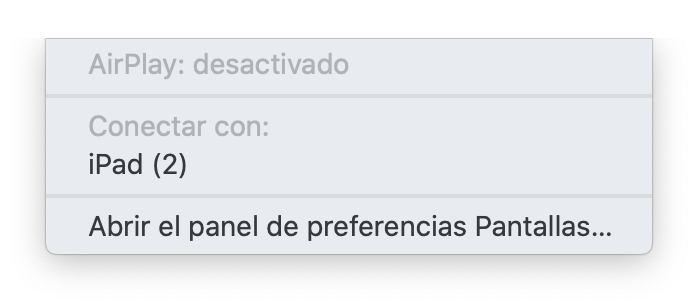
Una vez tengas este icono en la barra de menús ya será posible activar Sidecar pulsando en el. Una vez lo hayas hecho se abrirá un menú desplegable en el que deberás pulsar en el nombre del iPad que deseas utilizar como segundo monitor. Cabe destacar que también podrás activar Sidecar desde los ajustes de este en Preferencias del Sistema, pero es al final un camino más largo y que resulta menos práctico en la mayoría de ocasiones.
Configuraciones de Sidecar
Una vez que ya está conectado podrás configurarlo a tu gusto. Si acudes a Preferencias del Sistema > Sidecar encontrarás las siguientes opciones:
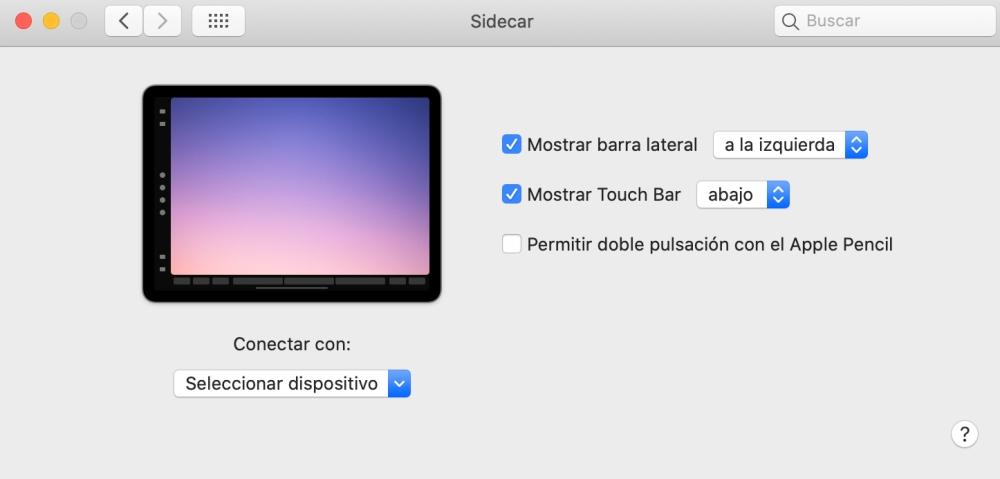
- Mostrar barra lateral: puedes elegir el lado en que quieres que se muestre la barra lateral de opciones en el iPad.
- Mostrar Touch Bar: dará igual si tu Mac tiene Touch Bar o no, ya que podrás configurar una propia en el iPad con esta opción.
- Permitir doble pulsación con el Apple Pencil: lo que viene a ser el clásico doble click del mouse, pero con el stylus del iPad.
Las anteriores no son las únicas opciones de personalización de Sidecar, ya que hay más. Al igual que sucede al conectar cualquier monitor externo al Mac, en Preferencias del Sistema > Pantalla, yendo a la pestaña Alineación podrás encontrar más configuraciones.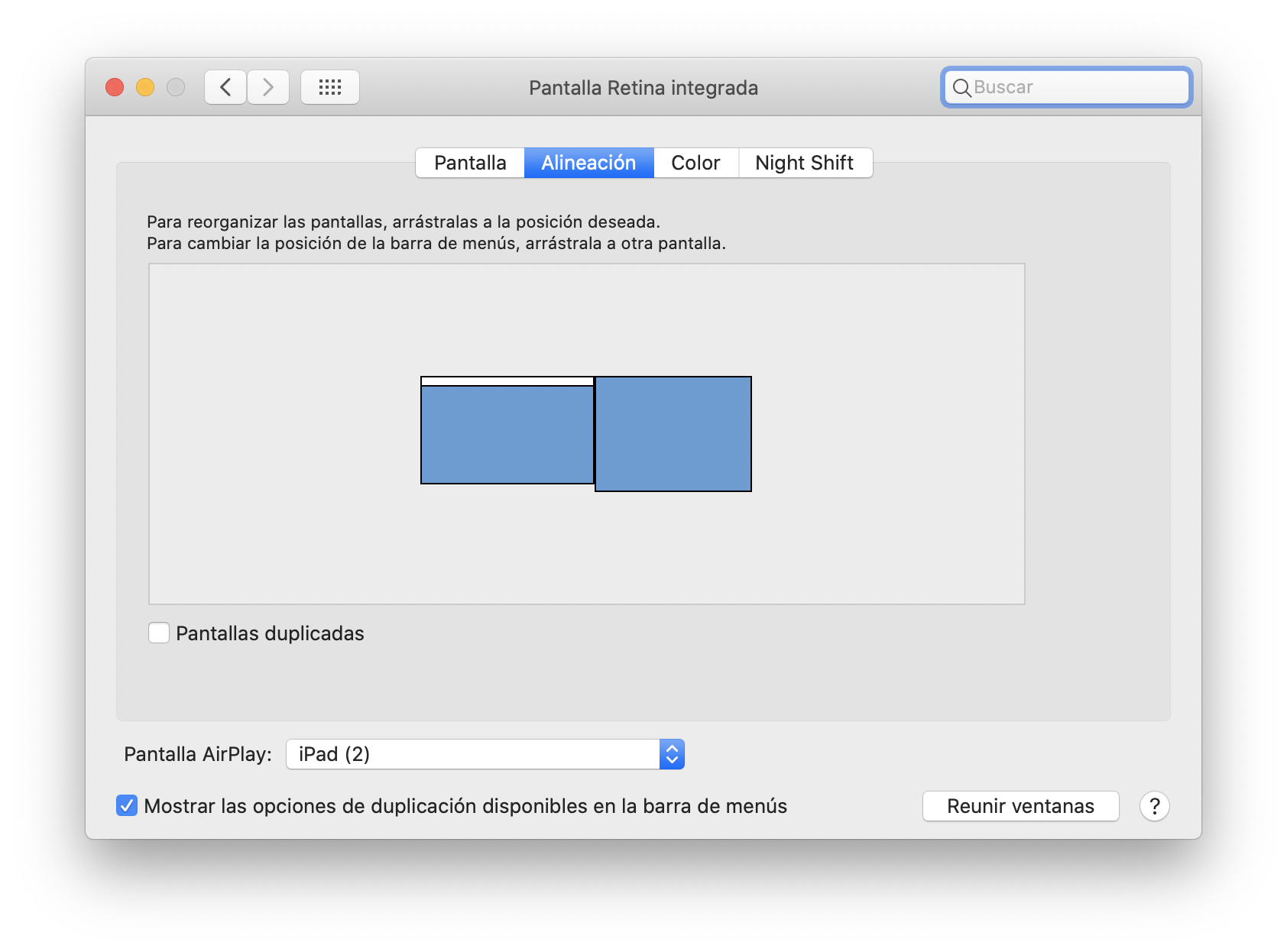
Por ejemplo, puedes pulsar en la casilla de Pantallas duplicadas si deseas que en lugar de servir como segundo monitor, el iPad sea una replica de lo que tienes en el Mac. Otras opciones que aparecen aquí son a las que hacen referencia los dos recuadros azules que aparecen en esta ventana. Estos representan tanto a la pantalla del ordenador como a la de la tablet y al pulsar en alguno de ellos se destacará a cual de ellos corresponde. Podrás moverlas pulsando y arrastrando con el puntero para ajustar su posición a la que tienen en realidad los dispositivos en tu escritorio. Esto último es útil a la hora de pasar ventanas de una pantalla a otra, ya que te será más intuitivo mover a la izquierda o derecha una ventana del Mac si tienes el iPad a ese lado.
No cabe duda de que esta función funciona es verdaderamente útil Para quien haya tenido un monitor secundario no le estaremos descubriendo nada nuevo, ya que se pueden realizar prácticamente las mismas acciones, aunque con los añadidos siempre interesantes del Apple Pencil.