La experiencia de conectar iPad a monitor puede ser de mucha ayuda para tener un mejor flujo de trabajo. El proceso de conexión puede ser tremendamente sencillo, pero en la mayoría de las ocasiones deberemos utilizar un adaptador para tener la conexión HDMI o VGA. En este artículo te contamos todo lo que debes hacer para realizar esta conexión.
A veces buscamos tener la experiencia de tener un ordenador de sobremesa aunque no tengamos un iMac y esto se puede conseguir con el iPad conectándolo a un monitor. Actualmente se puede conectar un ratón y un teclado inalámbrico al iPad y uniendo al combo un monitor externo podremos conseguir una experiencia más que decente de trabajo. Esto es muy útil cuando estamos en casa y queremos trabajar en una pantalla de más tamaño y no en una reducida como la que tiene el iPad. Potenciar el iPad junto con un monitor externo se ha potenciado desde el 2019 con la salida de iPadOS, que ha supuesto un verdadero salto cuantitativo y cualitativo con respecto a la productividad en un iPad.
La ventaja de poder conectar el iPad a un monitor externo permite trabajar de forma mucho cómoda, puesto que, sino tenemos el iPad con la pantalla más grande, es posible que no sea óptimo trabajar con determinadas aplicaciones debido a que se busca trabajar con pantallas con mayor volumen.
Lo que debes tener en cuenta a la hora de conectar iPad a monitor
Si bien, trabajar con pantallas mayores es una gran ventaja como hemos visto anteriormente, lo cierto es que tiene una desventaja importante a día de hoy. Cuando se conecta un iPad a un monitor, la interfaz no se adapta a las dimensiones de este. Es entendible que no se adapte el iPad a cualquier tipo de dimensiones, ya que hay monitores de todo tipo, pero el hecho de que siempre se utilice el mismo formato en lugar de uno más panorámico podría hacer que se trabaje de forma incomoda. No obstante, se habla de que Apple en el futuro pulirá este defecto en alguna versión de iPadOS.
En relación al párrafo anterior, si Apple todavía no ha solventado este problema, una solución es cambiar la resolución de la pantalla del monitor externo o televisor y que si se desconoce como sería su proceso, podemos solventarlo en el manual de usuarios y determinar el valor más acorde para mejorar nuestro flujo de trabajo entre el iPad y el monitor externo.
Usar iPad como segunda pantalla
En la actualidad, hay dos formas principalmente de compartir pantalla desde un iPad. Por un lado, podemos utilizar adaptadores que permiten conectar el iPad a un monitor externo y que más adelante hay una recopilación de los mejores accesorios para mejorar tu flujo de trabajo. Por otro lado, también podemos conectar el iPad con un monitor externo a través de AirPlay 2.
Requisitos que se necesitan para conectar un iPad a monitor
Ya sea mediante un adaptador o con AirPlay, el requisito indispensable que se requiere es que el iPad esté actualizado a una versión de software que sea iPadOS 13 o posterior. Por tanto no podrá realizarse en iPad cuya versión del sistema operativo sea iOS 12, bien sea por no querer actualizarlos o porque estos no se puedan actualizar. Estos son por tanto los iPad compatibles con la funcionalidad de duplicar pantalla:
- iPad (5ª generación)
- iPad (6ª generación)
- iPad (7ª generación)
- iPad (8ª generación)
- iPad (9ª generación)
- iPad mini 4
- iPad mini (5ª generación)
- iPad mini (6ª generación)
- iPad Air 2
- iPad Air (3ª generación)
- iPad Air (4ª generación)
- iPad Air (5ª generación)
- iPad Pro (todos los modelos)
Conectar iPad a monitor mediante AirPlay
Una de las maneras más rápidas de conectar iPad a monitor es hacerlo sin cables. Si tenemos un dispositivo receptor de AirPlay y una conexión a internet, vamos a poder enviar la señal de la pantalla de la tablet de forma directa, con tan sólo pulsar un botón. Para poder llevar a cabo este proceso, se necesita de un Apple TV o de un monitor o TV compatible con la recepción AirPlay.
En el caso de los Apple TV, estos son los principales dispositivos receptores que cuentan con el sistema de transmisión AirPlay. Su punto fuerte es su tamaño reducido y la posibilidad de conectarse a cualquier tipo de pantalla que cuente con conexión HDMI. A partir de ahí, necesitaremos lo siguiente:
- Un iPad conectado a una red Wi-Fi y con señal de internet
- Un Apple TV (u otro dispositivo receptor) conectado a la misma red de internet
- El Apple TV debe de estar encendido, y a poder ser, que cuente con el mismo ID de Apple que el iPad para tener una conexión más rápida en futuras ocasiones.
- En el iPad, tendemos que abrir Centro de Control, y buscar el icono de Compartir Pantalla.
- Buscamos el Apple TV (o el dispositivo compatible), lo seleccionamos e iniciamos la retransmisión.
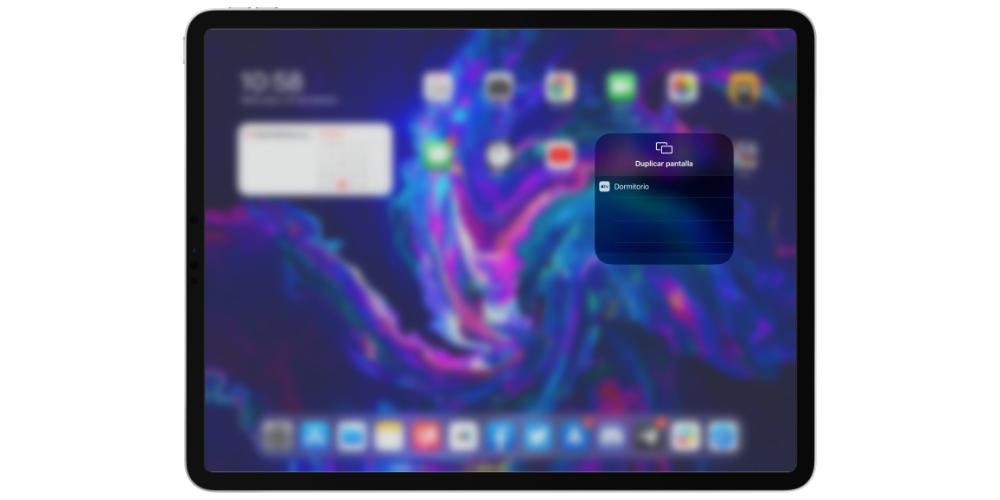
Es importante que la señal de internet sea estable. Del mismo modo, no conviene alejarnos demasiado del Apple TV, para que no se interrumpa la señal que estamos enviando, aunque lo estemos haciendo sin cables de por medio. Conectar iPad a monitor de forma inalámbrica es una buena manera de ahorrar tiempo y cables, si lo que queremos es una conexión que sea ocasional, o bien, en un espacio en el que nos estemos moviendo constantemente.
Además, ten en cuenta que este sistema, es el mismo que llevaremos a cabo en el caso de que queramos establecer conexión de iPad a TV.
Ahora que ya sabes cómo funciona el proceso, en estos enlaces que te dejamos a continuación, vas a poder comprar un Apple TV para establecer conexión directa de iPad a TV o a monitor, sin tener que usar cables HDMI o adaptadores de por medio:
Conectar iPad a monitor con USB-C mediante adaptadores HDMI
Los últimos modelos de iPad de están incluyendo una conexión USB-C, dejando de lado la conexión Lightning. Este puerto facilita mucho la tarea de conectar el equipo a un monitor externo, ya que simplemente habrá que utilizar el cable que se incluye en la caja para realizar la conexión. Pero la verdad es que los monitores con este tipo de conexión aun no son los más comunes en los hogares, así que en muchas ocasiones se debe recurrir al uso de adaptadores para poder conectar un cable HDMI o VGA típicos. Una vez tenemos estos adaptadores, y también el correspondiente cable unicamente hay que hacer la conexión al monitor, y seleccionar la fuente de entrada en este.
Recordamos que los iPad con puerto USB-C son los siguientes:
- iPad Pro
- iPad Pro (11 pulgadas – 1ª generación)
- iPad Pro (12,9 pulgadas – 3ª generación)
- iPad Pro (11 pulgadas – 2ª generación)
- iPad Pro (12,9 pulgadas – 4ª generación)
- iPad Pro (11 pulgadas – 3ª generación)
- iPad Pro (12,9 pulgadas – 5ª generación)
- iPad Air
- iPad Air (4ª generación)
- iPad Air (5ª generación)
- iPad
- iPad de décima generación
- iPad mini
- iPad mini de sexta generación
A continuación te vamos a recomendar algunos adaptadores de USB tipo C a HDMI, para que la conexión de iPad a monitor sea lo más fluida y satisfactoria posible, manteniendo la calidad de imagen para poder trabajar de forma adecuada.
Adaptador oficial de Apple

Uno de los adaptadores que podemos recomendar es el oficial de Apple que nos ofrece diferentes conexiones de salida. Entre estas destaca el AV digital que nos permitirá utilizar un cable VGA para conectar nuestro iPad con el monitor externo. Además de esta salida de vídeo también se incluye un puerto USB estándar y un puerto USB-C para poder realizar la carga del equipo a la vez.
Con este adaptador podemos reproducir el contenido de tu iPad para ver presentaciones, webs y todo lo que tengas en tú dispositivo con una resolución de hasta 1080p HP en un televisor, proyecto o pantalla compatible con VGA.
- Lo mejor: es el adaptado de Apple por excelencia, el cual, venden en la página oficial de Apple, por lo que su calidad está fuera de toda duda.
- Lo peor: es muy caro con respecto a la competencia, por lo que es posible que muchos usuarios se decanten por otras opciones.
Adaptador con salida HDMI Adattatore

Si en el caso anterior estábamos ante un adaptador con una salida VGA, en esta ocasión tenemos un adaptador con salida HDMI. Nos permitirá retransmitir contenido en un monitor externo o pooyectos con una calidad 1080p sin demasiados problemas. Además también incluye un conector USB-C 3.0 para realizar la carga y un USB que podemos utilizar para conectar una unidad de almacenamiento externo.
Las características de este adaptador permite ver vídeos a 4K desde los equipos que tengan tipo C. Además, otra de sus características es su capacidad de transmisión de archivos de gran tamaño en poco tiempo debido a que dispone de transmisión a alta velocidad hasta 5Gbps.
- Lo mejor: cuenta con la tecnología USB-C, el estándar de la industria y una amplia capacidad de velocidad de transferencia de datos.
- Lo peor: tiene periféricos que son muy necesarios para el iPad como lector de tarjetas SD.
Adaptador URSICO

Si quieres tener una gran cantidad de puertos disponibles a tu disposición, este hub USB-C 9 en 1 está pensado para ti. Además de tener una conexión HDMI, atmbén se incluyen tres puertos USB-A, lector de tarjetas, entrada LAN e incluso lector de tarjetas de memoria. Y todo esto lo tendremos conectándolo al puerto USB-C del iPad convirtiéndolo de esta manera casi en un ordenador como tal.
Este adaptador cuenta también con alta velocidad de transferencia de archivos, y que, al igual que el anterior, con una velocidad de 5Gbps. Asimismo, otra notoria característica es su carcasa, puesto que, al ser de aluminio permite una mejor disipación del calor, lo que hace que este adaptador sea más seguro y evite un sobresaliente que pueda provocar la rotura tanto del adaptador como del iPad.
- Lo mejor: tiene una gran capacidad de puertos de conexión para tu iPad, olvidándote de llevar periféricos.
- Lo peor: no tiene conexión de tarjetas SD, un periféricos fundamental en los iPad.
Adaptador USB-C a VGA y HDMI

Si quieres tener tanto la conexión HDMI como la VGA para tener todas las posiblidades a mano, este es el adaptador ideal. Se incluyen cuatro puertos distintos: USB-C, USB 3.0, puerto HDMI y puerto VGA. De esta manera no tendrás que elegir entre un adaptador HDMI o VGA ya que tendrás ambas opciones en un mismo accesorio. Por añadidura, el HDMI o VGA pueden trabajar al mismo tiempo, siempre que se conecte al mismo tiempo dando una resolución de 1080.
Una de sus grandes características es que su capacidad de poner conectar tanto una pantalla o monitor como una computadora portátil o PC. Además, al igual que los otros accesorios, el USB-C a VGA y HDMI cuenta con velocidad de transmisión rápido de hasta 5 Gbps.
- Lo mejor: su construcción en aluminio y la calidad de sus conexiones hace que se convierta en una de las mejores alternativas para tener tu iPad siempre conectado.
- Lo peor: si tienes todos los periféricos conectado, se calienta de manera excesiva.
Adaptador USB-C Multiport Pro de aluminio de Satechi

El adaptador USB-C Multiport Pro de aluminio de Satechi agrupa todos los puertos de ampliación esenciales en un dispositivo compacto y ligero que puedes colocar en tu escritorio o llevar a todas partes. El Multiport Pro es pequeño pero muy potente e incluye un lector de tarjetas micro/SD, entrada de alimentación por USB-C, 4K HDMI* y un puerto USB 3.0**, todo ello aprovechando un único puerto USB-C de tu MacBook.
Este producto sólo se puede conseguir de forma oficial en una App Store o Apple Premium Reseller, el cual, cuenta con una salida de vídeo HDMI de alta resolución* de hasta 4K a 30 Hz; USB 3.0 compatible con velocidades de transferencia de hasta 5 Gb/s (640 Mb/s); dos ranuras para tarjetas micro y SD, hasta 104 Mb/s; conéctalo y listo, no necesita controladores.
Es importante resaltar que las velocidades de transmisión son muy rápidas y no se calienta a pesar de su velocidad de transmisión. se encuentra disponible en la página oficial de Apple cuyo enlace encontrareis a continuación.
- Lo mejor: adaptador USB-C que incluye todos los elementos necesarios para que tu iPad funciona como tu equipo principal.
- Lo peor: si conectas varios accesorios, puede alcanzar grandes temperaturas.
Conectar iPad a monitor con Lightning
Si en tu caso tienes un iPad algo más antiguo seguramente no tenga puerto USB-C, manteniendo el conector Lightning. En estos casos deberás recurrir siempre a un adaptador ya que el puerto Lightning no es tan versátil como el USB-C a la hora de transmitir datos y vídeo. Pero el sistema de conexión es similar, ya que deberás conectar el adaptador a tu iPad y seguidamente conectar el cable HDMI o VGA tanto al adaptador como al monitor. Una vez esté todo listo simplemente habrá que elegir la fuente de entrada en la pantalla para visualizar nuestro iPad.
Los iPad con puerto Lightning son los siguientes:
- iPad:
- iPad (4ª generación)
- iPad (5ª generación)
- iPad (6ª generación)
- iPad (7ª generación)
- iPad (8ª generación)
- iPad mini:
- iPad mini (1ª generación)
- iPad mini 2
- iPad mini 3
- iPad mini 4
- iPad mini (5ª generación)
- iPad Air:
- iPad Air (1ª generación)
- iPad Air 2
- iPad Air (3ª generación)
- iPad Pro:
- iPad Pro (12,9 pulgadas – 1ª generación)
- iPad Pro (9,7 pulgadas)
- iPad Pro (10,5 pulgadas)
- iPad Pro (12,9 pulgadas – 2ª generación)
- iPad Pro (11 pulgadas -3º generación.
- iPad Pro (12.9 pulgadas – 3º generación)
Adaptador MASOMRUN

En esta ocasión tenemos un adaptador que nos ofrece una conexión Lightning para nuestro iPad, y con una salida HDMI, VGA y también de audio. De este modo tendremos las principales conexiones de salida de vídeo en un mismo accesorio. Su diseño es bastante sobrio y muy sencillo de utilizar. El problema es que el iPad con conexión Lighting ofrece una potencia muy baja, así que el adaptador debe estar conectado a la corriente eléctrica con una fuente mínima de 5V. Este es uno de los problemas que tiene el conector Lighting si queremos una calidad decente de imagen.
A pesar de este inconveniente, es un adaptador que responde con creces a las exigencias de un usuario medio que quiera obtener un buen adaptador para conectar su dispositivo iPad a un monitor externo y si queremos una buena calidad de audio, podemos conectar el Jack 3.5 al adaptador y lograr más fidelidad acústica en el proyecto en el que se está trabajando.
- Lo mejor: incluye conexión de Jack 3.5 en el caso de que quieras editar un video y necesites ver la calidad de audio de este.
- Lo peor: no tiene conexión USB-C tanto para conectar el iPad como para conectar un periféricos que tenga dicha conexión de entrada.
Adaptador oficial de Apple

Si queremos tener la máxima calidad, podemos recurrir al adaptador oficial de Apple que nos ofrece una salida VGA. Pero este adaptador no se salva de las limitaciones que tiene el conector Lightning, ya que deberás estar siempre conectado a la fuente de alimentación por el puerto extra que incluye. Con este podrás reproducir el contenido que tenemo sen el iPad en nuestro monitor en tiempo real.
Es su adaptador muy completo, ya que nos permite ver películas, fotos, diapositivas y todo lo que tengas en tu iPad con pantalla retina, iPad mini, iPhone o en un monitor externo que cuenta con entrada VGA como se ha indicado al inicio. Además, este adaptador permite el vídeo vga admite el vídeo en espejo en todos los dispositivos compatibles.
- Lo mejor: adaptador oficial de Apple, por lo que tienes la garantía de una de las mejores empresas que fabrica accesorios para los iPad.
- Lo peor: tiene conexión lighting, y no tiene la posibilidad de poder conectar tu equipo con UBS-C, por lo que en el momento que renueves tu dispositivo, no vas a poder utilizar este accesorio.
Adaptador Saiwill

Accesorio que incluye tanto la conexión HDMI como la VGA y que nos ofrece una salida de vídeo Full HD a 1080p para poder tener una mejor experiencia en grandes pantallas. La instalación es muy sencilla, ya que únicamente habrá que conectar los cables y también la fuente de alimentación que se incluye con el equipo. En la parte posterior encontramos una conexión microUSB para poder introducir energía.
Se trata de un dispositivo de aluminio que permite una mayor refrigeración y disipación del calor, por lo que, este adaptador Lighting es muy seguro en caso de utilizarlo durante largas jornadas de trabajo porque no provocará daños en el adaptador ni en el dispositivo iPad.
- Lo mejor: la conexión lighting, para poder conectar el iPad más antiguos a cualquier tipo de dispositivo externo.
- Lo peor: no tiene una conexión USB-C en el caso de que renueves tu dispositivo.
Adaptador YEHUA

Adaptador con conexión HDMI que nos ofrece una salida de vídeo en 1080p HD además de un conector Lightning. Es un diseño que nos recuerda mucho al adaptador oficial de Apple gracias a que nos permite conectar nuestro cargador propietario. Pero la verdad es que hay algunas aplicaciones que no son compatibles como por ejemplo Netflix debido al DRM de los servicios, pero nos permitirá trabajar cómodamente.
Entre sus características, se destaca la capacidad de conectarlo a TV, Monitor, Proyector, Tablet, sin embargo, el propio fabricante indica que por derechos de autor, algunas aplicaciones como Netflix, Amazon Prime Videos, iTunes, Hulu, Comcast TV, Xfinity, Vudu, DIRECTV, etc. no son compatibles, por lo que hay que tenerlo en cuenta a la hora de pensar o no en adquirir este producto.
- Lo mejor: tiene la posibilidad de conectar nuestra iPad bajo la conexión Lighting, la conexión clásica de los dispositivos Apple.
- Lo peor: no tiene conexión USB-C el estándar de la industria y del futuro.


