Hacer una copia de seguridad de un iPhone es realmente sencillo. Si acabas de adquirir uno de estos teléfonos con iOS o no te habías preocupado nunca de esto, no te preocupes. En este post te mostramos de que forma puedes guardar tus ajustes, datos, archivos y aplicaciones al completo de tal forma que puedas recuperarlos en cualquier momento en caso de pérdida, robo o que restaures el dispositivo o quieras añadirlos a un nuevo teléfono de Apple.
Aunque verás en este artículo que no es la única forma de hacerlo, es posible que la forma más cómoda de hacer una copia de seguridad de los datos del iPhone sea a través del propio dispositivo. Aunque también te vamos a enseñar cómo hacer una copia de seguridad del iPhone con un PC o un Mac. Independientemente del sistema operativo que tengamos, un iPhone es compatible con Windows en muchos aspectos, por lo que vamos a poder tener un respaldo de nuestra información. En siguientes apartados te comentamos cómo puedes hacer esto, aunque para ello debes tener una tarifa de iCloud contratada en la que quepan todos los datos. De hecho, iCloud es la primera forma con la que te recomendamos hacer esto.
Copia de seguridad en iCloud del iPhone
Este es el servicio de almacenamiento en la nube de Apple. Cuando abres una nueva cuenta de Apple se te dan 5 GB de forma gratuita, lo cual puede estar bien para un uso muy básico, pero se queda excesivamente corto para la gran mayoría de usuarios que deseen tener respaldo de sus datos. Ya sea para que estos estén sincronizados con otros dispositivos o para hacer copias completas de todos los datos del iPhone.
Para ello existen mayores capacidades, pero que sin embargo exigen de un pago. Hay dos formas de contratar iCloud: la primera es mediante las tarifas individuales del servicio cuyos costes son estos:
- 50 GB de almacenamiento: 0,99 euros al mes.
- 200 GB de almacenamiento: 2,99 euros al mes.
- 2 TB de almacenamiento: 9,99 euros al mes.
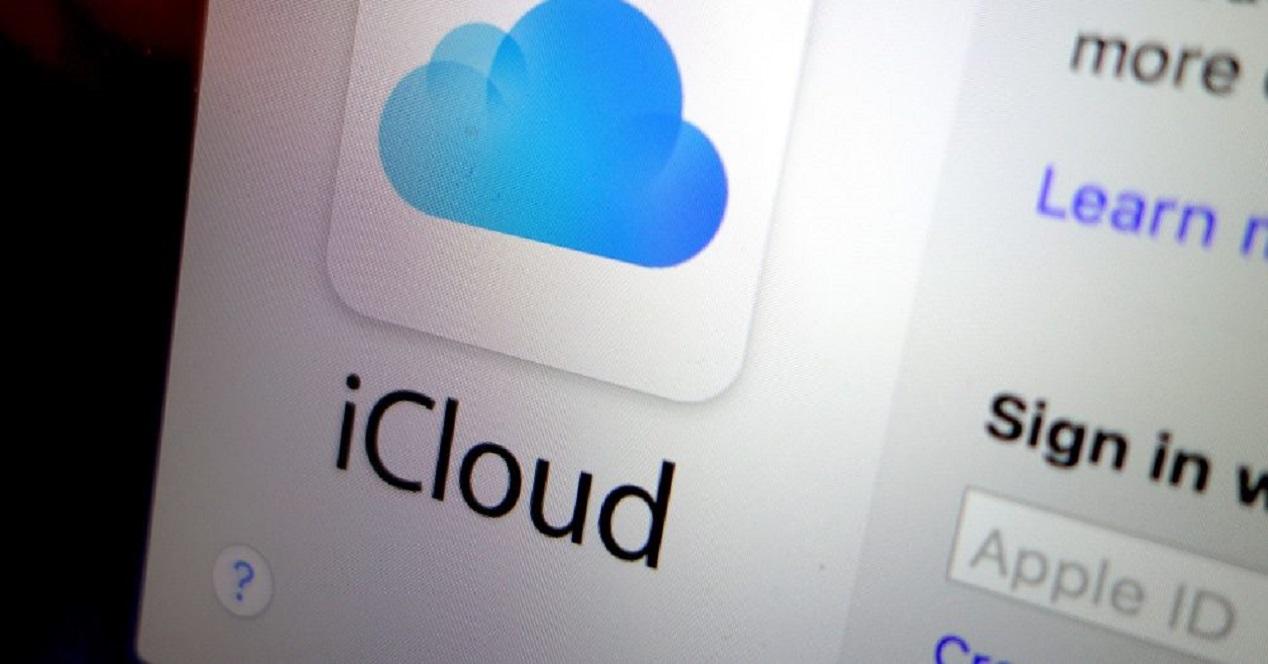
Sin embargo es posible ampliar este espacio gracias a los planes de Apple One, una serie de paquetes que incluyen servicios de la compañía como Apple Music, Apple TV+, Apple Arcade y, por supuesto, iCloud. Lo bueno de estos packs es que suponen un ahorro de dinero en comparación con la contratación individual de cada uno de ellos. En el caso de iCloud hay que decir que es acumulable. Es decir, que además del almacenamiento que te da Apple One, se le suma la tarifa que tengas contratada individualmente (si es que la tienes). Estas son las capacidades de iCloud que hay en cada pack de Apple One:
- 50 GB de almacenamiento: Plan Individual (14,95 euros al mes).
- 200 GB de almacenamiento: Plan Familiar (19,95 euros al mes).
- 2 TB de almacenamiento: Plan Premier (solo disponible en Estados Unidos por 24,95 dólares al mes).
Sincronizar archivos automáticamente en iCloud
Sin necesidad de proceder a hacer una copia de seguridad, existen ciertos datos que se sincronizan con iCloud y que siempre van a estar respaldados. Estos no solo sirven por si un día tienes que restaurar tu iPhone o deseas configurar otro dispositivo con los mismos datos, sino que servirá también para que aparezcan en otros dispositivos de Apple en los que hayas iniciado sesión con el mismo ID de Apple, como por ejemplo un Mac o un iPad. Para ver que archivos se están sincronizando de esta forma debes ir a Ajustes > tu nombre > iCloud y verificar que la pestaña de esos datos está en verde, lo que indica que se están sincronizando. Estos son los datos que encontrarás disponibles:
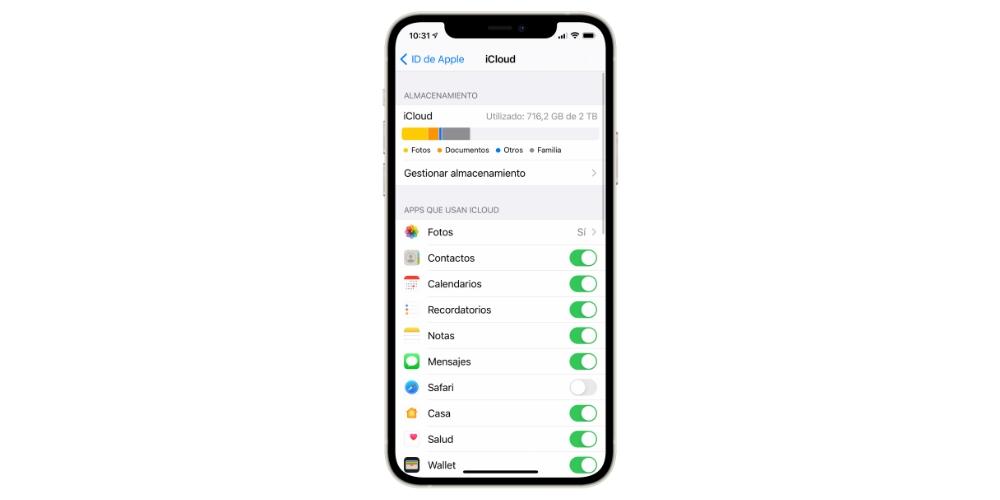
- Fotos
- Contactos
- Calendarios
- Recordatorios
- Notas
- Mensajes
- Safari
- Casa
- Salud
- Wallet
- Game Center
- Siri
- iCloud Drive
- Otras apps nativas (Pages, Numbers, Atajos, Mapas, etc.)
- Otras apps de terceros (Word, Excel, Acrobat, WhatsApp, etc.)
Copia de seguridad de iOS con iCloud
Si dispones de un iPhone, iPad o iPod touch, debes saber que su sistema operativo iOS permite realizar una copia completa de tu terminal, de tal forma que si alguna vez tienes que restaurarla el dispositivo esté tal cual como cuando la realizaste. El fondo de pantalla, las aplicaciones y todos los ajustes que hayas realizado se guardarán en esta copia que se realizará mediante iCloud.
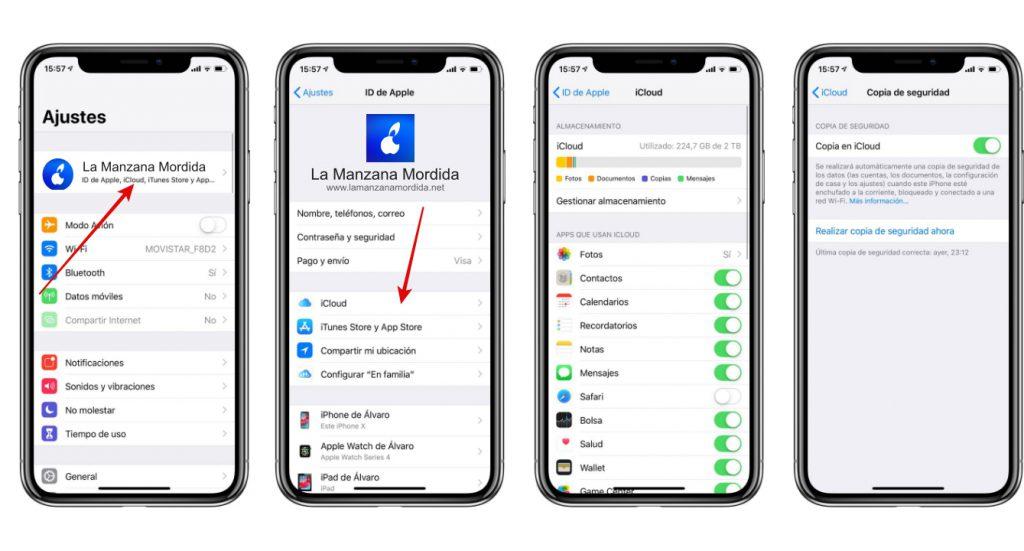
Por defecto los iPhone tienen activada la opción de realizar copias de seguridad en iCloud automáticamente. Generalmente se lleva a cabo cuando el dispositivo está conectado al cargador y dispone de conexión WiFi. No obstante, se pueden también realizar copias en iCloud de forma manual siguiendo estos pasos:
- Abre Ajustes.
- Pulsa sobre tu nombre en la parte superior de la pantalla.
- Pulsa sobre iCloud.
- Selecciona todos aquellos datos que quieres guardar en la copia de seguridad (Fotos, Contactos, Calendario, etc.)
- Ve a «Copia en iCloud».
- Selecciona «Realizar copia de seguridad ahora». También podrás activar y desactivar la copia automática que se realiza diariamente en tu equipo.
Copias de seguridad de iPhone en Mac con iCloud Drive
Además del propio servicio de iCloud, también contamos con un sistema de sincronización de archivos entre diferentes dispositivos. En este caso, iCloud Drive es una excelente opción con la que salvaguardar nuestros datos del iPhone. De hecho, ese una herramienta muy interesante, ya que también nos permite hacer una copia de seguridad en PC.
Si tenemos un Mac y un iPhone, todos los archivos de iCloud Drive van a ser accesibles desde ambos dispositivos, sin embargo, también podemos descargar aquellos que más nos interesen. Si accedemos desde el iMac, podemos descargar los archivos de nuestro iPhone y así almacenarlos en una memoria externa.
En el caso de un PC con Windows, también podemos guardar nuestros archivos del iPhone, si vamos a la página web oficial de iCloud. Desde allí tenemos un panel con todas las aplicaciones de la nube de Apple, y si entramos a ver el contenido de cada una de ellas, vamos a poder descargar los archivos a la memoria de nuestro ordenador.
La gestión de archivos desde iCloud Drive también está presente en la web de iCloud, para así poder realizar una copia de seguridad del iPhone en nuestro ordenador. Y la interfaz es, literalmente, un Finder de Mac, pero desde nuestro navegador de internet, ya que estaremos viendo la misma distribución que tenemos en el iPhone y en el Mac, en el caso de que tengamos los archivos sincronizados.
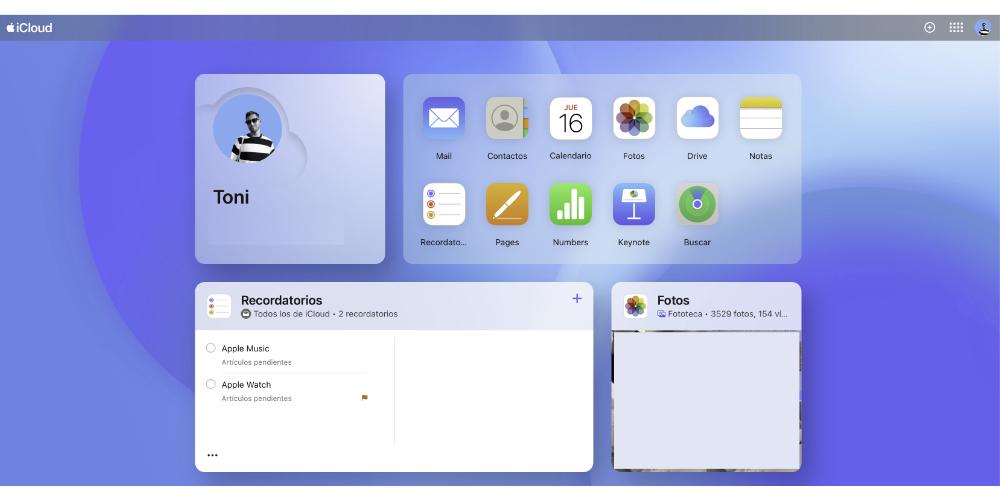
Copias del iPhone a través de un ordenador
Si bien el anterior método para realizar copias de seguridad es el más rápido, lo cierto es que no es el único. Existen alternativas si no quieres pagar por más almacenamiento en iCloud y para ello el método más recomendado es recurrir a un ordenador. Da igual si tu equipo es un Mac o un PC con Windows, ya que en ambos casos es posible realizar copias de seguridad. Eso sí, es importante que sepas que en cualquiera de los casos no debes desconectar el iPhone del ordenador hasta que finalice todo el proceso de la copia de seguridad.
iCareFone Transferencia WhatsApp, la opción más sencilla
Si quieres transferir los datos de un teléfono a otro o hacer una copia de seguridad de todos tus datos, no dudes en apostar por iCareFone Transferencia WhatsApp. Hablamos de la herramienta más completa que encontrarás si quieres hacer todo el proceso de forma muy sencilla.
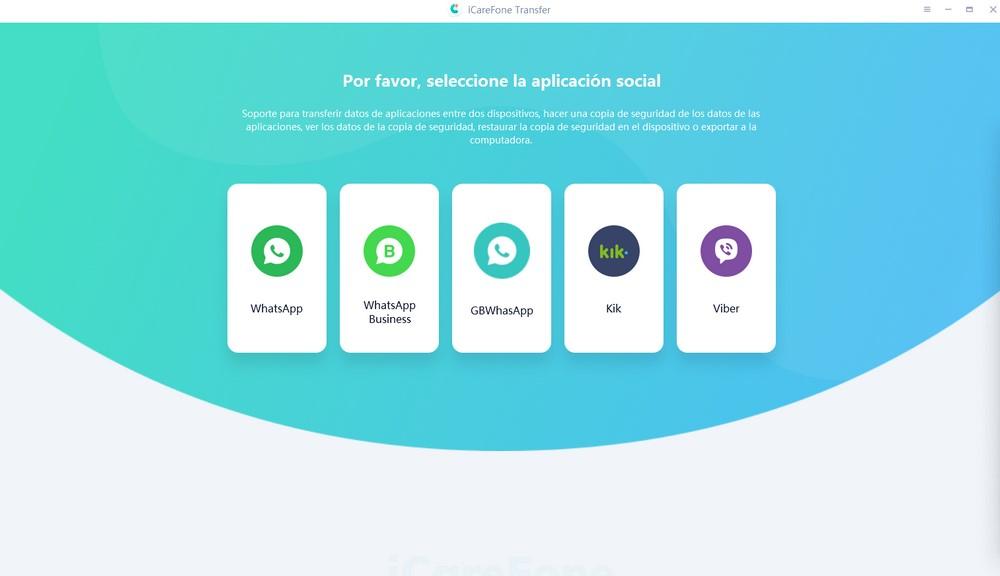
Como podrás comprobar en la imagen que encabeza estas líneas, iCareFone Transferencia WhatsApp cuenta con todo tipo de opciones, incluyendo soporte para GB WhatsApp, por lo que estamos ante la herramienta más completa para hacer copias de seguridad de tu iPhone.
Cómo hacerlo desde un Mac
Aunque el proceso es muy similar, lo cierto es que dependiendo de la versión del sistema operativo que tengas tendrás que recurrir a uno u otro programa en tu Mac. Si tienes macOS Catalina o una versión posterior son estos los pasos que debes seguir:
- Conecta el iPhone al Mac mediante cable.
- Abre una ventana de Finder y verás que en la parte izquierda, junto a otras carpetas, aparece tu iPhone. Si es la primera vez que conectas el iPhone al Mac es posible que se te solicite pulsar en el botón «Confiar» tanto en el Mac como en el propio iPhone y además introducir el código de seguridad.
- Activa la opción «Guarda en este Mac una copia de seguridad de todos los datos del iPhone».
- Pulsa ahora sobre «Realizar copia de seguridad ahora».
Si por el contrario tienes macOS Mojave o una versión anterior es este el procedimiento que debes seguir:
- Conecta el iPhone al Mac mediante cable.
- Abre iTunes en el Mac.
- Pulsa sobre el icono del iPhone que se encuentra la parte superior de la pantalla.
- Activa la opción que te permite guardar una copia en este equipo.
- Pulsa ahora sobre «Realizar copia de seguridad ahora».
Copia del iPhone desde un PC Windows
Que tengas un ordenador que no sea de Apple no resulta un problema para realizar una copia de tus datos. De hecho el proceso es relativamente similar al que llevarías a cabo en un Mac. Para ello debes seguir los siguientes pasos:
- Conecta el iPhone al PC mediante cable.
- Abre iTunes. Si no lo tienes instalado puedes descargarlo en la web de Apple.
- Pulsa sobre el icono del iPhone que se encuentra la parte superior de la pantalla.
- Activa la opción que te permite guardar una copia en este equipo.
- Pulsa ahora sobre «Realizar copia de seguridad ahora».
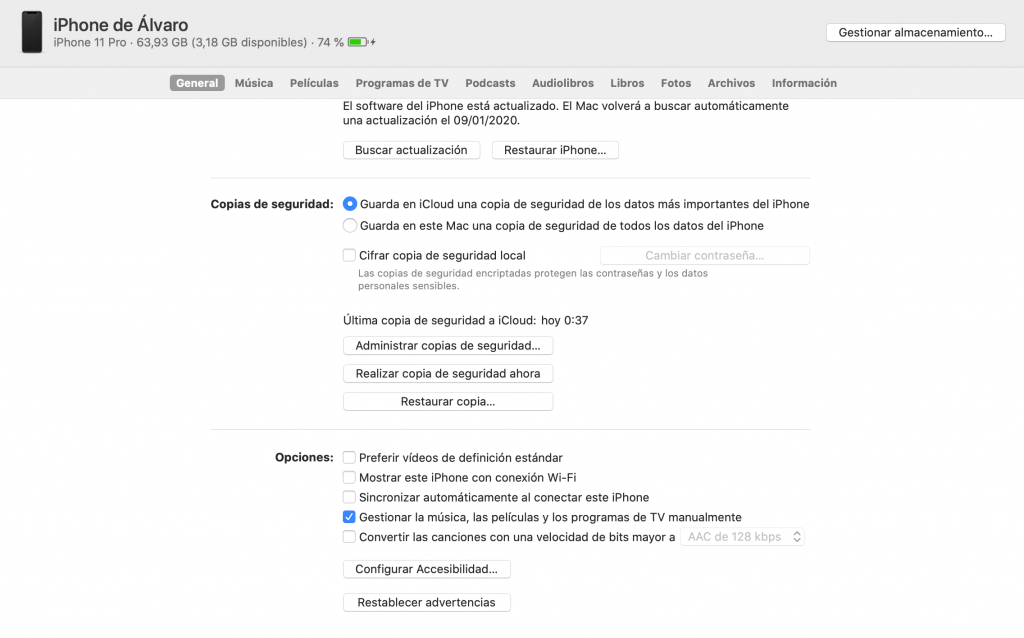
Otras formas de hacer una copia de seguridad del iPhone
Existen otras alternativas para hacer un respaldo de los datos del teléfono, aunque lo cierto es que no son tan cómodas ni completas como las anteriores descritas. En cualquier caso, destacamos a continuación las dos más relevantes y que te pueden ser también de utilidad.
Copia de iPhone través de otros servicios en la nube
Por desgracia no existe una forma de realizar una copia al completo de tu iPhone de forma manual, por lo que algunos aspectos como los ajustes o algunos datos podrían quedarse descubiertos si no utilizas ninguno de los anteriores métodos. Sin embargo, existe una opción muy interesante de cara a mantener a salvo los archivos de este en un servicio de almacenamiento en la nube. Hay tres alternativas principalmente:Dropbox, Google Drive, OneDrive
Dropbox
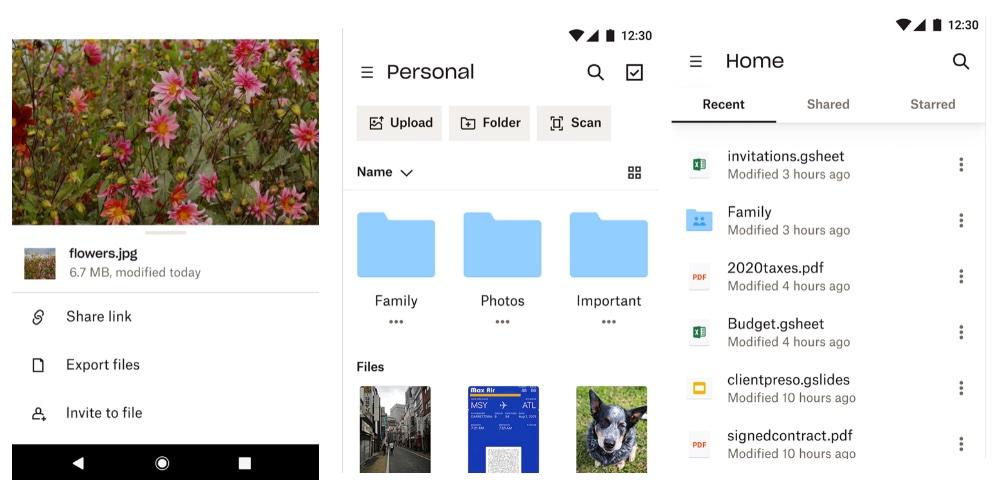
DropBox es una alternativa a iCloud para almacenar información en la nube, desde archivos multimedia hasta proyectos generales. Dropbox tiene un periodo de prueba gratuita de 30 días y luego tiene alternativas a la suscripción de pago, ya seas individual, familiar o empresa. El proceso para subir las fotos desde el iPhone es el siguiente:
Tener descargada la aplicación de DropBox o subir el archivo a través del navegador web predeterminado.
Selecciona Crear o subir archivo. Si eliges la primera opción, puedes seleccionar los archivos que haya dentro de una carpeta y si seleccionas la carpeta, puedes elegir las carpetas completa con todo su contenido dentro. Espere mientras se sube el contenido.
Por último, desde la aplicación Dropbox que tengamos en nuestro dispositivo iOS o iPadOS, seleccionas nuevamente los archivos o carpeta y las descargas. El proceso ya está completado.
Nuevamente nos encontramos con la desventaja de no poder hacer copias completas en iOS como si sucede en iCloud, pero lo cierto es que este es uno de los sistemas más populares por su optimizada aplicación que permite subir archivos de forma inteligente, compartir documentos, ver versiones anteriores de estas e incluso crear un disco duro virtual en el que trabajar desde un ordenador. Es un excelente gestor que a buen seguro podrá satisfacer tus necesidades, convirtiéndose en uno de los sistemas más seguros y con mayores capacidades en sus servidores para dotar de almacenamiento extra a tu iPhone y resto de equipos.
- Lo mejor: es una de las mejores aplicaciones de gestión de archivos, sobre todo, es multiplataforma por lo que puedes enviar fácilmente tus archivos.
- Lo peor: no es una app nativa de Apple.
Google Drive
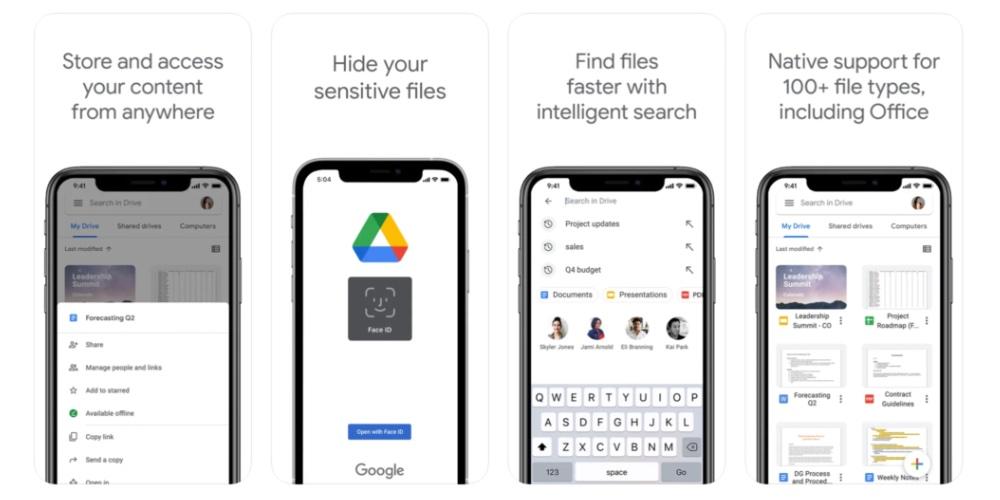
Uno de los más conocidos y más utilizado en la actualidad es Google Drive, el cual permite subir todo tipo de contenido multimedia, crear nuevos documentos o carpetas para tener una mayor organización de todo lo que desees subir. Con tú cuenta .Gmail, tienes acceso a 15 GB de forma gratuita. Si quieres acceder a más almacenamiento, en Google One tiene diferentes alternativas al plan gratuito como es el Google es el Google basic y el estándar a un precio muy competitivo.
Para subir los archivos a google drive, seleccionas los archivos que desees y en el botón de compartir subes los archivos al google drive en la bandeja de entrada o en una carpeta si las selecciona. A continuación comienza el proceso de subida y una vez completado, desde vuestro PC de Windows puedes descargarte las imágenes. Google Drive es una gran alternativa por su facilidad de uso, capacidad gratuita y de almacenamiento y accesible a la mayoría de usuarios desde el momento que tengas vuestra cuenta de Google drive.
- Lo mejor: sus 15 GB de almacenamiento gratuito.
- Lo peor: no es una app específica de Apple.
One Drive
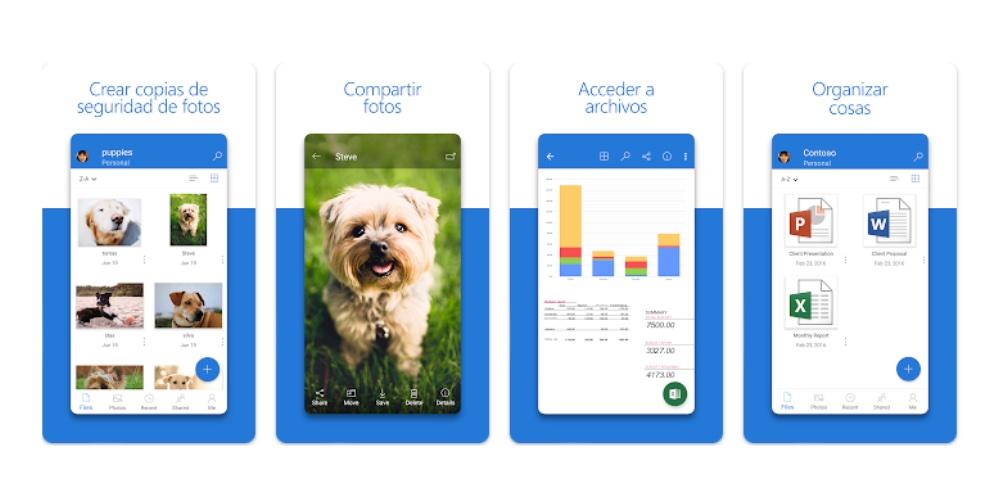
Una gran alternativa para transferir datos a través de una aplicación de terceros es Microsoft one drive. OneDrive está disponible tanto para iOS, iPadOS como Google Play, y tiene planes gratuitos con funciones limitadas y suscripción de pago para personas, familias y empresas que se adaptan en función de las características o necesidades de los clientes. La adquisición de cualquiera de estas alternativas permite incluye también el acceso a todo el paquete office, por lo que viene muy bien para cualquier actividad laboral o estudiantil que se realice.
Para subir un archivo a OneDrive tienes que realizar los siguientes pasos:
- Inicie sesión en office.com y seleccione OneDrive
- Seleccione el archivo o carpeta que desea subir y, a continuación, seleccione subir archivo desde su dispositivo Android.
- Accede al documento que se encuentra en la nube desde otro dispositivo siempre y cuando tengas iniciada la sesión de office.com.
El posible que si quieres copiar multitud de archivos de vuestro dispositivos iOS tengas que activar la suscripción de pago porque con el almacenamiento gratuito es improbable que tengas espacio para todo excepto que tengas muy pocos archivos en vuestro dispositivo o quieras realizar la transmisión de archivos de forma pausada.
- Lo mejor: ofrece opciones gratuitas de entrada para que los usuarios prueben su nube.
- Lo peor: hay alternativas mejores en precio y prestaciones.
Box
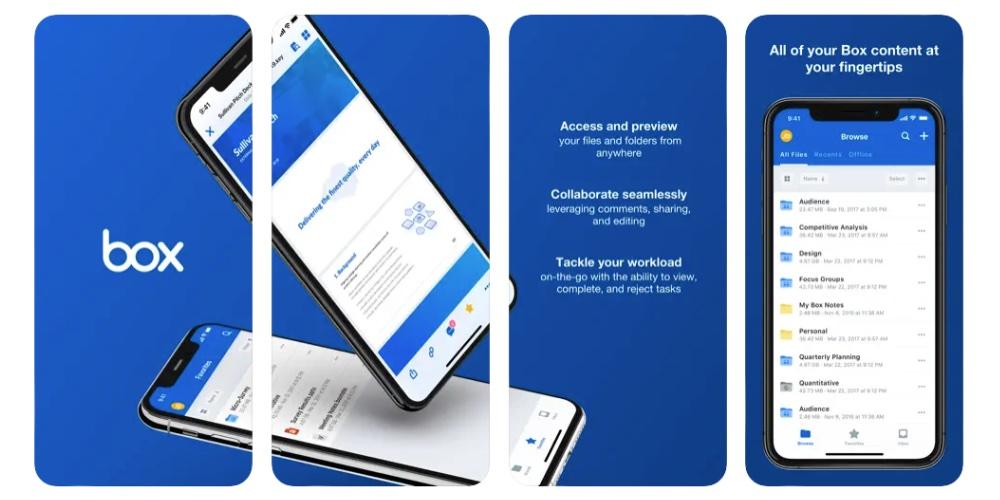
Quizás sea de las menos conocidas, aunque no por eso deja de ser una interesante opción.
Al registrarte obtienes 10 GB de almacenamiento gratis, aunque por supuesto ofrece diferentes planes. Al igual que las anteriores opciones, Box es multiplataforma.
Ofrece planes personales con distintas capacidades de almacenamiento y planes para empresas con uso colaborativo y diferentes niveles de usuario. Tienes 10 GB de almacenamiento gratuito, y un segundo plan de paz de 100 GB por 11.500 dólares y 100 GB por usuario.
- Lo mejor: El almacenamiento gratuito que tiene la app, con un total de 10 GB.
- Lo peor: los planes de suscripción quizás son un poco elevados en comparación a la competencia.
Con dispositivos de almacenamiento externo
Al igual que con el anterior caso, existe la posibilidad de realizar copias de ciertos archivos a través de un dispositivo de almacenamiento externo. Para ello deberás tener un adaptador de Lightning, ya que será la única forma que tengas de conectarlos físicamente al iPhone. Una vez lo tengas y hayas conectado el aparato externo, verás que este aparece en la app de Archivos de la misma forma que los anteriores.
El proceso para pasar documentos de esta app al dispositivo es idéntico al anterior, siendo nuevamente algo más lento y aburrido, pero efectivo para según que archivos. Después podrás trasladarlos a cualquier otro dispositivo, ya sea para verlos o para almacenarlos en el. Eso sí, es muy probable que para conectarlo a algunos necesites otro adaptador, como es el caso de los Mac o PC Windows que no tienen puerto Lightning.
Déjanos en los comentarios si utilizas discos de almacenamiento externo o archivos en la nube a la hora de realizar copias de seguridad

