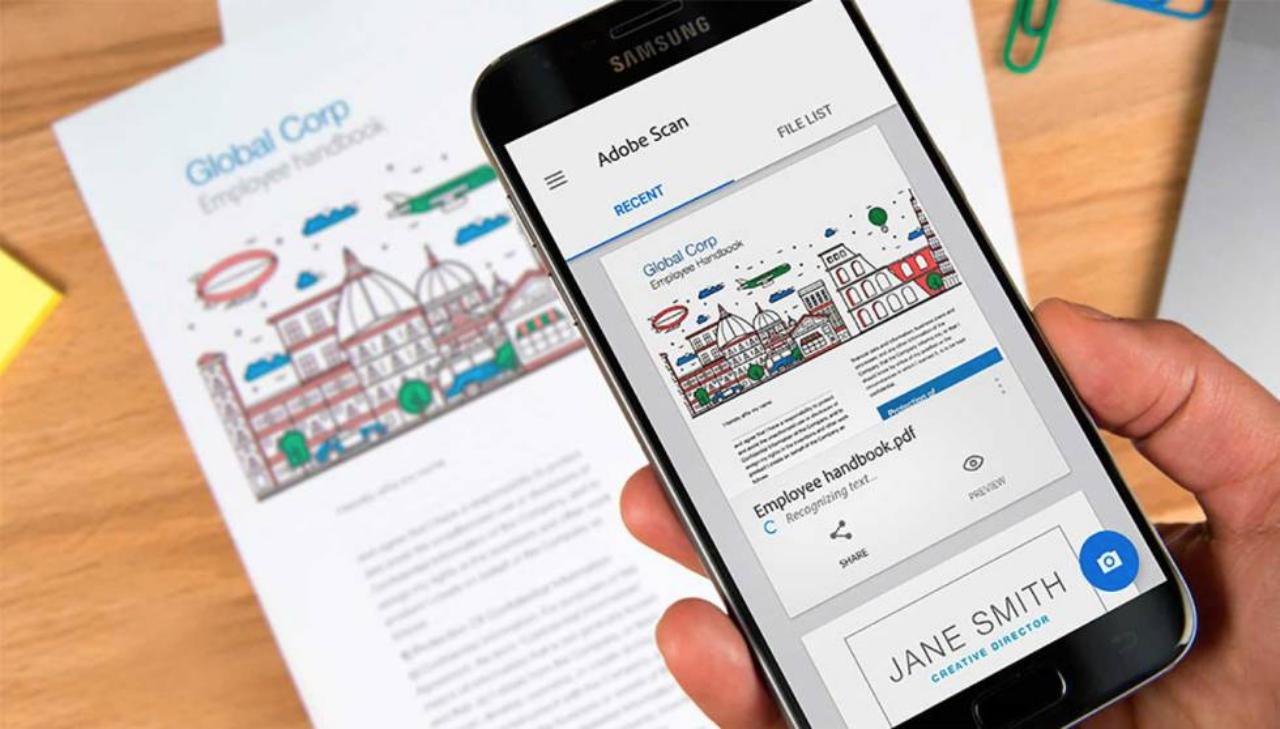Vivimos ya en la era post papel y es que cada vez más a menudo vemos como en el sector empresarial, estudiantil e incluso institucional se está suprimiendo los documentos en papel por documentos electrónicos. Por eso no solo es útil tener dispositivos como un iPhone para tratar estos documentos, sino que también se necesitan herramientas para escanear documentos que todavía siguen en papel. Por ello en este artículo te mostramos la forma de escanear documentos en iPhone sin apps de terceros, todo de forma nativa.
Existen muchas aplicaciones en la App Store que lo hacen, sin embargo, no son necesarias, ya que el propio iPhone tiene su forma, y es la mejor posible, por lo que no conseguirás nada mejor usándolas. Hoy te enseñaremos cómo.
Cómo escanear en iPhone
![]()
Aunque la App Store de iOS cuenta con diferentes aplicaciones especializadas en escanear documentos que también ofrecen herramientas extra, no es imprescindible disponer de ellas para convertir un documento físico en una versión digital. Lo importante es contar con una cámara en tu dispositivo que funcione bien, la cual se utilizará para realizar el escaneo. Sin embargo, la aplicación que se emplea no es la de la cámara, sino que se recurre a la aplicación de Archivos preinstalada en el dispositivo, que es una aplicación nativa de iOS e iPadOS.
Es importante conocer que la aplicación de Archivos actúa como un organizador de archivos donde se pueden crear carpetas para almacenar diferentes tipos de documentos. Estos archivos se pueden guardar en el almacenamiento interno del teléfono usando la opción «En mi iPhone» o en el servicio de nube de Apple, que es «iCloud Drive«. Además, desde esta aplicación se puede acceder a otros servicios de almacenamiento en la nube como Google Drive o Dropbox. Para digitalizar un documento a partir de su escaneo, es necesario seleccionar una de estas carpetas como destino para el archivo escaneado, aunque más tarde se pueda mover a otra carpeta o eliminar.
Para escanear un documento, sigue estos pasos:
- Toca en un espacio vacío dentro de la aplicación de Archivos para abrir un menú emergente.
- Selecciona la opción «Escanear documentos«. Es posible que necesites pulsar en una flecha hacia la derecha si esta opción no se muestra directamente.
- La cámara se activará automáticamente. Asegúrate de que el documento esté bien encuadrado y presiona el botón central inferior para escanear.
- Ajusta las dimensiones del documento escaneado utilizando los marcadores en pantalla.
- Confirma la acción con el botón «Conservar«.
- Si el documento tiene más páginas, repite el proceso para cada una de ellas y, cuando finalices, selecciona «Guardar«.
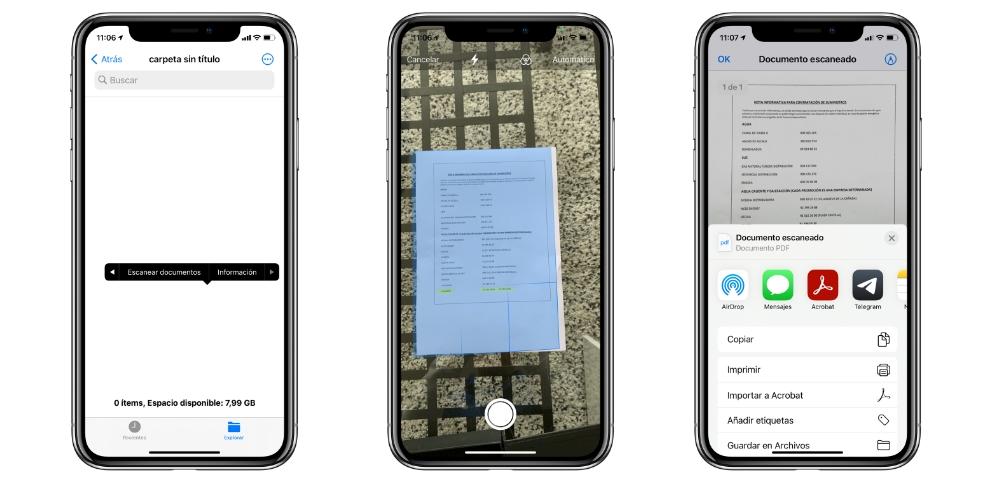
Cabe destacar que si pulsas en cada hoja escaneada podrás ajustar el color blanco del documento o recortar la parte que no te interesa. Una vez hayas guardado el documento aparecerá con el nombre «Documento escaneado», el cual podrás modificar pulsando sobre el. También podrás moverlo a otra carpeta como indicamos anteriormente, además de poder compartirlo a través de multitud de apps que tengas instaladas.
Notas del iPhone también escanea documentos
La también nativa aplicación Notas de iPhone ha mejorado considerablemente en las últimas versiones de iOS y ha añadido funcionalidades destacables como la que estamos tratando en este post acerca de escanear documentos. Para ello debes seguir los siguientes pasos:
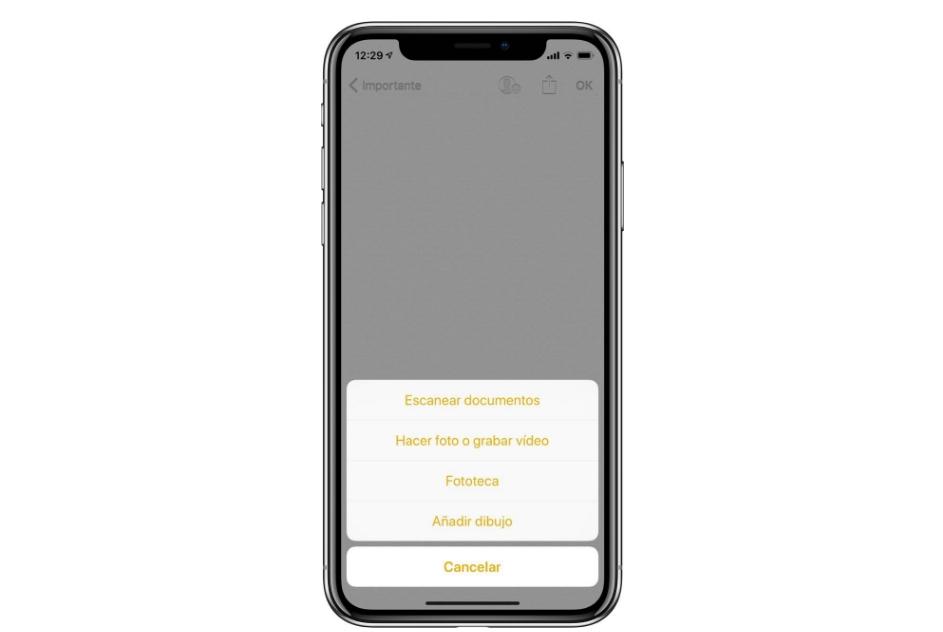
- Abre la aplicación de Notas en tu iPhone.
- Crea una nota nueva y una vez dentro de ella pulsa sobre el símbolo ‘+’.
- Selecciona ‘Escanear documentos’.
- Toma ahora la fotografía y ajusta los diferentes parámetros de color, tamaño del documento, etc.
- Pulsa sobre ‘Conservar archivo escaneado’ en la parte inferior izquierda.
- Pulsa ahora sobre ‘Guardar’ en la parte inferior izquierda si no deseas escanear más documentos y si no repite el proceso.
Una vez hayas añadido a la nota el o los documentos escaneados, podrás compartirlos también por multitud de aplicaciones nativas o de terceros como Mensajes, correo electrónico, WhatsApp e incluso subirlo a un servicio de almacenamiento en la nube.
Cómo imprimir los documentos escaneados
Después de haber digitalizado el documento realizando un escaneo y de haberlo guardado en la aplicación de Archivos o Notas, tienes la opción de enviarlo a una impresora mediante una conexión WiFi. Para realizar esta acción, primero debes acceder al documento y luego tocar el ícono de compartir, que normalmente se encuentra en la esquina inferior izquierda de la pantalla. Entre las diferentes opciones que aparecerán, deberás seleccionar «Imprimir«.
Al elegir imprimir, te enfrentarás a una serie de ajustes entre los que podrás elegir cómo quieres que sea el formato de la impresión, antes de proceder con la misma. Allí serás capaz de seleccionar qué impresora quieres usar, lo cual es útil si tienes acceso a diferentes dispositivos de impresión. Además, se te mostrarán opciones para definir cuáles páginas del documento necesitas imprimir, lo cual es útil si solo necesitas una sección del mismo y no el documento completo.
También tendrás la libertad de decidir la cantidad de copias que necesitas imprimir, lo cual es ideal para situaciones donde se necesitan más de una copia de un mismo documento. Podrás elegir si prefieres que tu documento se imprima en color para resaltar ciertos elementos o en blanco y negro, una opción que puede ser más económica y adecuada para textos o documentos que no necesitan color.
Finalmente, también tienes la opción de seleccionar o no la función de imprimir a doble cara, ofreciéndote la posibilidad de ahorrar papel, imprimiendo contenido en ambos lados de cada hoja.
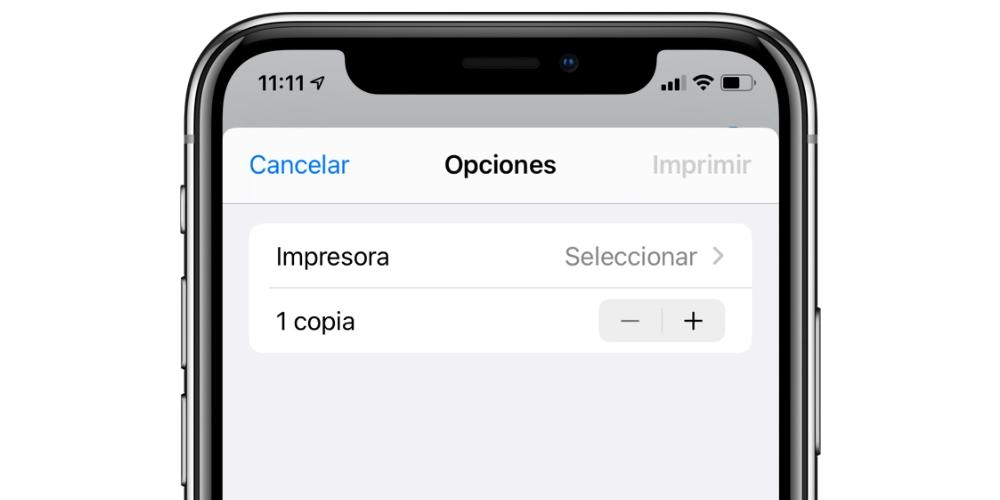
Crear un PDF tras escanear el documento
De forma nativa debes saber que los documentos escaneados se convierten en PDF de forma automática, por lo que no tendrás que hacer nada. En cualquier caso puedes exportarlo a aplicaciones de lectura y edición de PDF como Adobe Acrobat, PDF Expert y otras tantas aplicaciones destinadas a ello que existen en la App Store.
Cómo enviar y transferir esos escaneos
Puede que necesites escanear unos documentos para enviárselos a alguien, sería lo más lógico. Para ello, existen diversas formas de hacerlo, dependiendo del dispositivo al que lo quieras mandar.
- AirDrop: Si el otro equipo es de Apple, ya sea un Mac, iPhone o iPad, podrás hacerlo mediante AirDrop, algo muy cómodo, rápido y eficaz, siempre y cuando estéis juntos, claro, si va a ser a distancia, habrá que recurrir a la siguiente opción.
- iCloud: Todos los archivos de tu iPhone se pueden sincronizar con la nube de iCloud, por lo que podrás compartirlo simplemente seleccionándolo y dándole a Compartir, creando un enlace para enviar a esa persona, o incluso dándole permisos y creando una carpeta juntos.
- A través de mail: Otra opción es adjuntar ese archivo, para ello solo tendremos que abrir la app de Mail, crear un nuevo correo, y mantener pulsado en el cuerpo del mensaje, para pulsar en adjuntar, y seleccionar el PDF deseado.
- WhatsApp o Telegram: Actualmente, ya se puede enviar este tipo de documentos a través de las apps de mensajería, por lo que si la otra persona las tiene, será el método más sencillo.