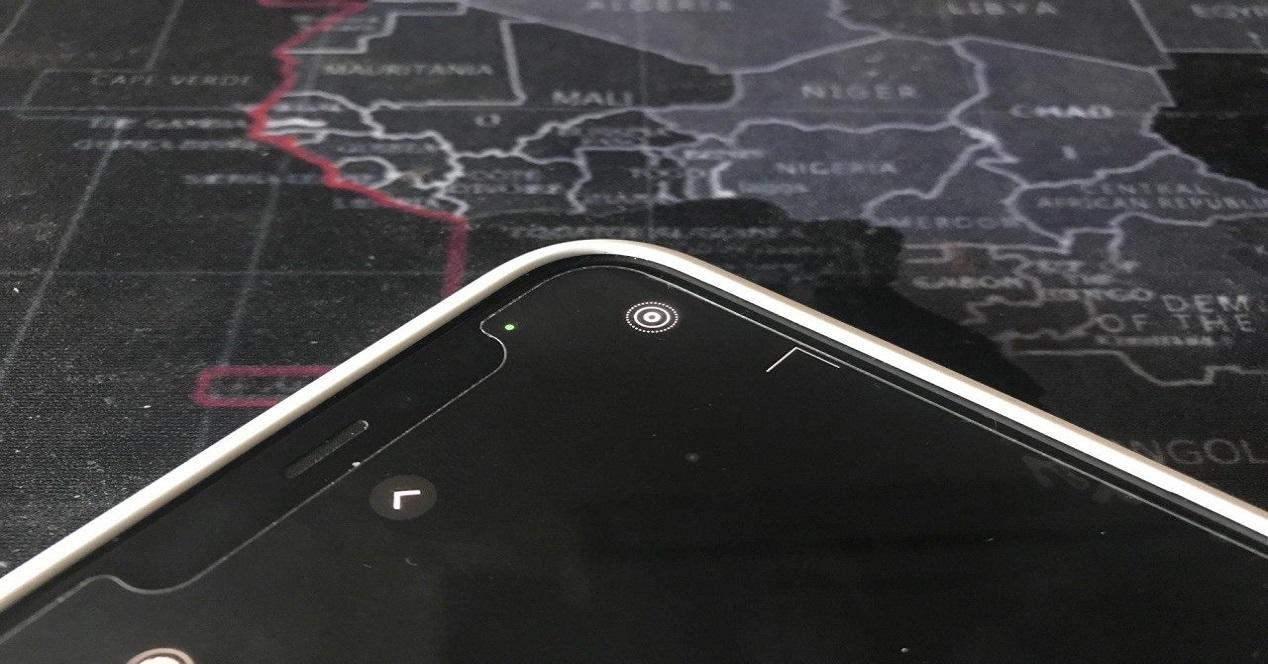Apple en su afán por mejorar la privacidad de los usuarios, desde iOS 14 se han implementado una serie de ‘chivatos’ que informan a los usuarios del uso de la cámara y el micrófono. Estos se representan con pequeños puntos en la parte superior de la interfaz que han podido confundirte por no conocer su función. En este artículo te contamos todo lo que debes saber al respecto.
¿Qué son estos puntos?
Como mencionamos previamente, Apple ha incorporado diversos elementos visuales de privacidad, utilizando luces indicadoras en la parte superior de la pantalla. Lamentablemente, el iPhone carece de un indicador LED físico para notificar cuando la cámara o el micrófono están activos. Por lo tanto, es necesario incorporarlo mediante software para proporcionar información constante sobre la actividad de estos componentes del dispositivo. Estas funciones están diseñadas principalmente para salvaguardar la privacidad del usuario. Al observar de manera rápida, se puede determinar si alguien está utilizando la cámara o el micrófono según el color del indicador, que puede ser azul, rojo o verde. A continuación, explicaremos el significado de cada uno de estos colores.
Hace muchos años, los portátiles comenzaron a incorporar un pequeño indicador LED, generalmente de color verde o blanco, junto a la cámara web. Este LED se encendía cuando la cámara estaba activa, siendo una medida de seguridad básica. Seguramente te habrás dado cuenta que eso sucede también ahora cuando estamos en una llamada de FaceTime, Zoom o GoogleMeet en nuestro MacBook. En ese momento, con la proliferación de virus, era común que los hackers intentaran acceder a la cámara web para espiar y luego chantajear a los usuarios. Antes de abordar el significado de los puntos, es importante destacar que esta nueva función se introdujo a partir de iOS 14. Por lo tanto, los iPhone anteriores a esta versión no cuentan con los puntos luminosos para mejorar la privacidad.
El significado del punto verde
La presencia de un punto verde en la parte superior del iPhone indica que la cámara del dispositivo está en uso. Esto acostumbra a pasar al utilizar aplicaciones como FaceTime o Instagram para crear historias. Es importante estar atento a este punto, asegurándose de que solo esté presente cuando la cámara esté activa y no el resto del tiempo.
La privacidad es algo bastante importante para Apple y este testigo sirve para informar al usuario cuando el sistema de cámara esté activo para evitar que alguna aplicación pueda utilizarlo sin tu permiso. Han sido varias las redes sociales que han reportado este fallo y puede estar relacionado con una recogida de datos de manera improcedente de cara al usuario. En ciertas ocasiones se puede quedar activado cuando las aplicaciones están en un segundo plano, algo que se soluciona cerrándolas totalmente.
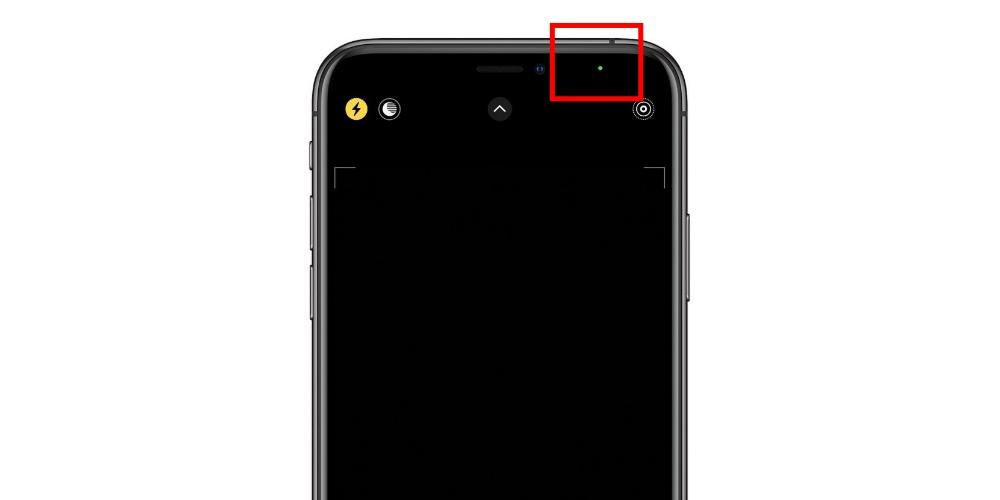
Significado del punto naranja
Además de los puntos verdes que hemos comentado anteriormente, también se da información acerca del micrófono. Existen muchas polémicas sobre cuando un micrófono está realizando grabaciones ya que nunca sabemos en que casos está activo. Desde iOS 14 en adelante se incluye un testigo naranja en forma de punto que se ubica justamente en la esquina superior derecha.
Al igual que en el caso anterior, este punto aparece sobre todo cuando se hacen uso de servicios de comunicación mientras se realizan llamada e incluso cuando se están tomando vídeos. Obviamente algunas aplicaciones por desgracia pueden seguir recogiendo datos mientras no las estás utilizando en un segundo plano y de este modo podrás detectarlo fácilmente para que detenerlo. Por tanto, es recomendable siempre tener el menor número de aplicaciones de segundo plano tanto por el motivo existente en este líneas así como obtener una mayor fluidez de nuestro dispositivo.
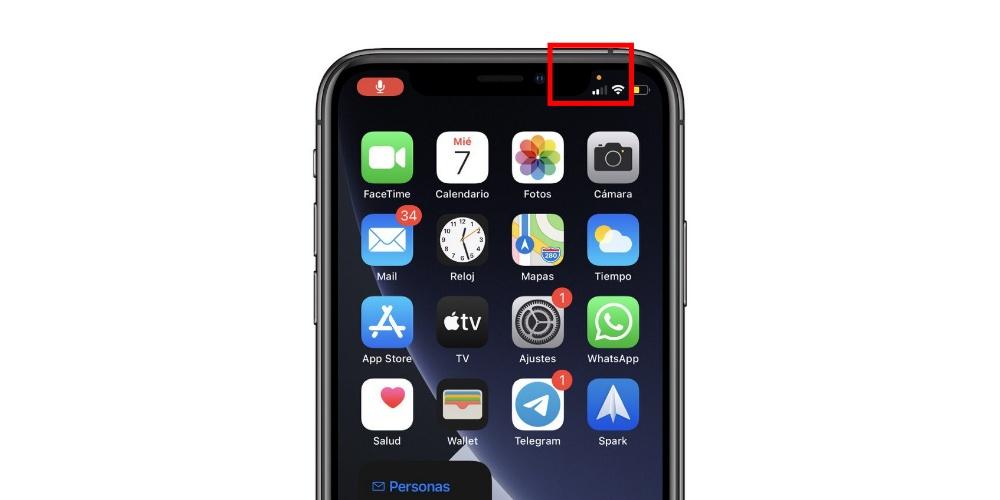
También podrás encontrar un punto azul
Además de estos dos colores que hemos comentado, también podrás encontrar un indicador en color azul. En este caso no se hará referencia a que alguna aplicación está accediendo a la cámara o el micrófono. Te informará en todo momento si alguna aplicación está accediendo a la ubicación, aunque también podrá tener relación con el rastreo que se pueda realizar por diferentes servicios de ubicación.
Es por ello que este punto lo verás sobre todo si se está haciendo uso de aplicaciones muy concretas como por ejemplo los navegadores. Igualmente también hay aplicaciones que tienen la capacidad de compartir la ubicación en tiempo real como por ejemplo WhatsApp o Telegram. Ante estos casos también verás como aparecere el característico punto azul también en la parte superior derecha.
Obtén información extra de los avisos o elimínalos
Ahora tienes una buena idea de lo que significan los puntos naranja y verde y el único propósito detrás de su existencia. Sin embargo, eso no es todo. Apple también ha lanzado una serie de otras funciones de seguridad y privacidad, que incluyen seguimiento de aplicaciones, red local, dirección MAC privada y más, en los últimos años. Si bien estas características parecen tomar medidas enérgicas contra las aplicaciones que publican anuncios, son una gran ayuda para los usuarios conscientes de la privacidad. Déjame saber tu opinión sobre esta función centrada en la privacidad y si conocer el acceso al micrófono y la cámara es esencial para ti.
En el caso de que no sepas a qué aplicaciones corresponde el testigo que aparece en la parte superior siempre puedes hacer uso del centro de control. Al abrir el centro de control deberás dirigir tu vista justo arriba. Aquí aparecerá la aplicación en detalle que esté utilizando tanto el micrófono como la cámara así como las tecnologías de ubicación. De esta manera tendrás toda la información necesaria para determinar qué servicio puede estar usando los sistemas de recogida de datos de manera indebida. Por desgracia no hay ninguna opción para cerrarla desde el centro de control de manera directa, ya que deberás cerrar la app que se encuentre en el segundo plano.
En el caso de la ubicación, se pueden encontrar varias formas de informar sobre que se está usando el GPS más allá del indicativo de un simple punto. Esta información se encuentra de una manera mucho más visible en la parte superior izquierda justamente en el apartado donde aparece la hora local. En el caso de que se esté usando la ubicación en ese momento por alguna aplicación aparecerá la hora encerrada en un cuadro azul donde al pulsar te llevará a la aplicación que está utilizando los servicios de geolocalización. Esto es algo que se puede echar de menos en los discretos puntos que hemos comentado previamente.
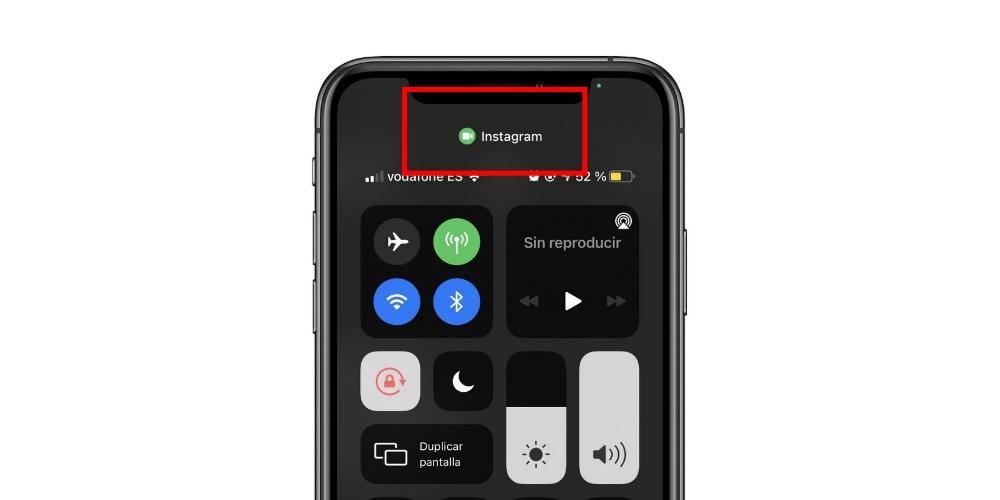
Cómo eliminar todos los avisos
Realmente la única vía posible para poder eliminar esos avisos es dejando a las aplicaciones que consideres tanto sin acceso a la cámara como sin acceso al micrófono. Sin embargo, la desactivación de estos accesos en algunas aplicaciones supondrá no poder utilizar la aplicación por las funciones que estas realizan. Por lo tanto, antes de desactivar estos dos accesos en las aplicaciones, ten muy en cuenta qué es lo que te aporta la app y si realmente estás dispuesto a renunciar prácticamente a ella.
Bien, una vez has decidido que quieres dejar sin acceso a la cámara y/o micrófono a alguna de tus aplicaciones, los pasos para ello son realmente sencillos.
- Abre la app de Ajustes de tu iPhone.
- Haz clic en la aplicación a la que quieras privarle del acceso a tu cámara y/o micrófono.
- Desactiva el acceso a la cámara y/o micrófono.
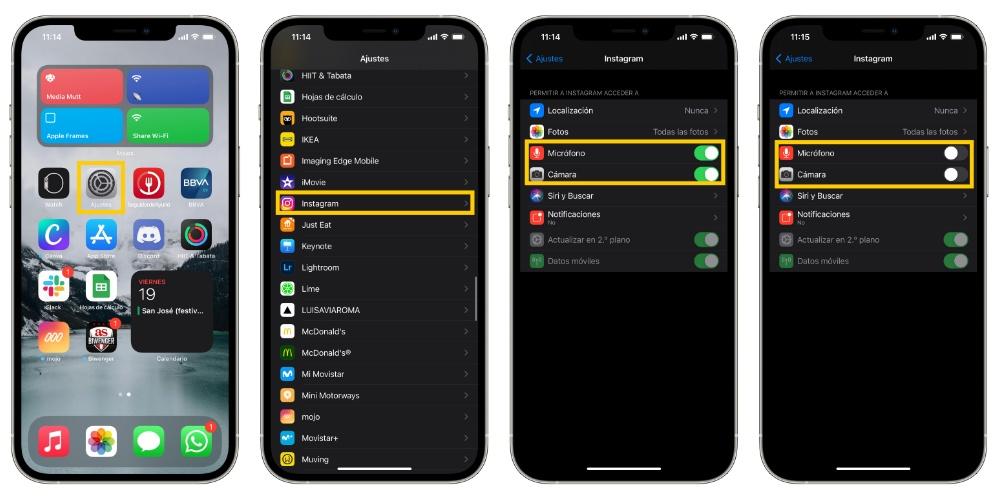
Con estos sencillos tres pasos habrás dejado a la aplicación o aplicaciones seleccionadas sin los accesos a tu cámara y/o micrófono por lo que nunca más te volverán a aparecer el punto naranja y/o verde en tu iPhone por culpa de esa aplicación. Es importante hacer esto en el caso de que tengas indicios más que claros de que están haciendo un uso indebido de estos sistemas de acceso de información. Para completar la privacidad en tú iPhone, siempre es recomendable tener la ubicación desactivada para que, junto con las herramientas mencionadas, puedas tener tu dispositivo más seguro.
Completa tú privacidad
Es muy importante tener en cuenta que las aplicaciones tienen la capacidad de obtener datos de nuestra ubicación. Por ello, es necesario revisar detenidamente todas las aplicaciones que utilizamos con mayor frecuencia y verificar las configuraciones tanto de ubicación en los ajustes generales del iPhone como dentro de cada aplicación en particular. A continuación te mostramos cómo hacerlo.
¿Cómo quitar la ubicación en las app?
A continuación vamos hacer el proceso que se llevará a cabo para desactivar la ubicación de algunas app. No obstante, antes de ponernos a ello, tienes que activar la ubicación del Iphone, para así poder determinar el nivel de acceso a tu ubicación. Recuerda que si abres alguna aplicación o navegas por internet desde Safari o desde tú navegador predeterminado puedes saber si tienes la ubicación activada o no, apareciendo en la parte superior derecha una flecha azul, la cual indica que la aplicación está utilizando tu ubicación. No obstante, si la flecha esta vacía, indica que un elemento externo puede acceder a tu ubicación.
1º: Ajustes generales iPhone
2º: Deslizamos hasta la parte inferior del menú o buscamos la aplicación en el buscador.
3º: Seleccionamos la aplicación y en la pestaña de: Permitir Acceso a ubicación nos aparece tres opciones: Nunca, preguntar la próxima o al compartir o Cuando se use la app.
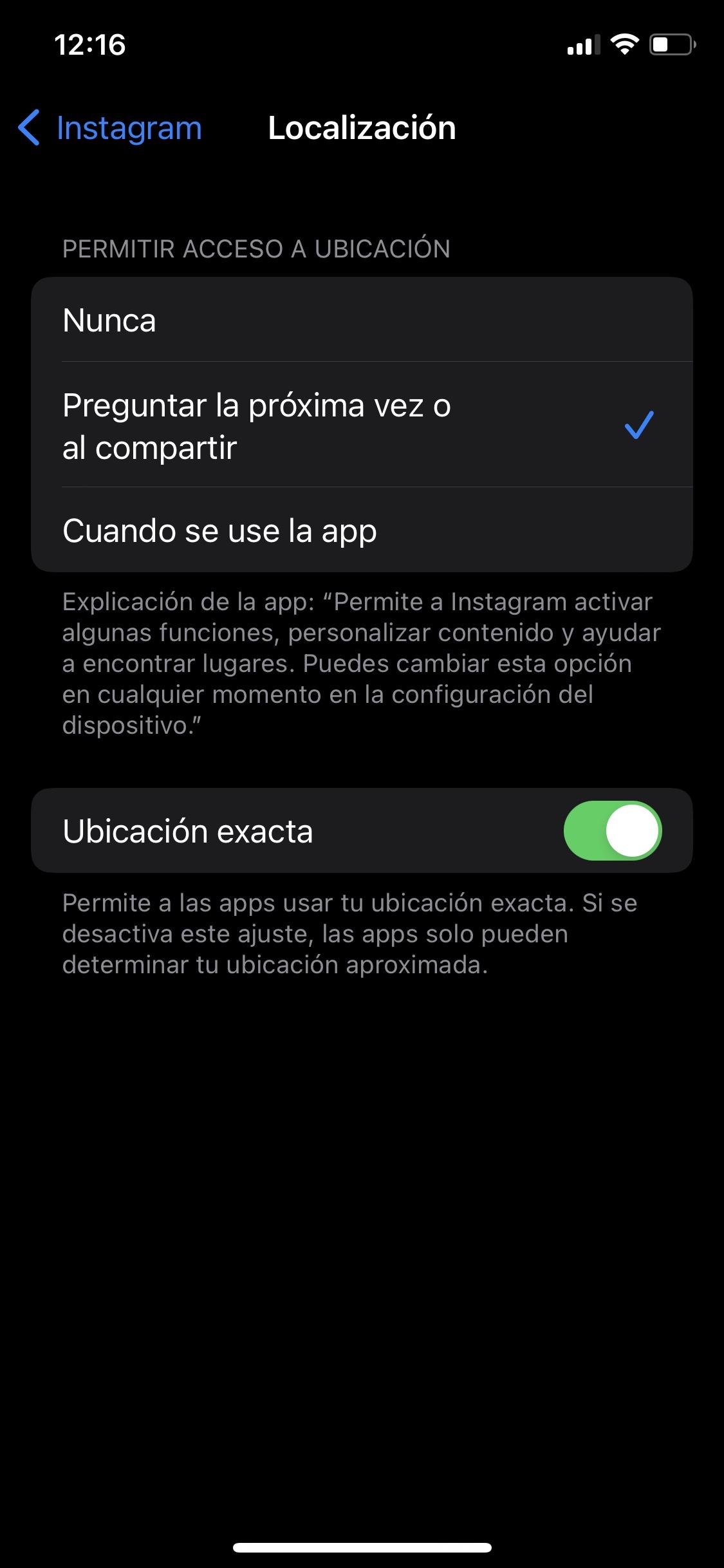
La opción más recomendable de todas es «Nunca» ya que así puedes controlar en todo momento cuál si quieres que aparezca tú ubicación en todo momento o sólo cuando estimes oportuno indicarlo.
Otro aspecto interesante es determinar la ubicación de nuestro iPhone o no consiste en la ventana de localización, en «Compartir mi ubicación» donde nosotros también podemos desactivar dicha opción con el objetivo de que ningún dispositivo de familiares, amigos o Siri con el HomePod pueda usar automáticamente nuestra ubicación.
Activa la función «Pedir que la aplicación no te rastree»
Si quieres aumentar tu autonomía del dispositivo y garantizar que las empresas no puedan acceder a ninguna información, puedes habilitar la opción de «Solicitar que la aplicación no te rastree«. Aunque seleccionar esta opción indica que la aplicación no debe realizar un seguimiento, puedes continuar utilizando la aplicación sin restricciones. Según Apple, al elegir esta opción, «el desarrollador de la aplicación no puede acceder al Identificador de Publicidad del Sistema (IDFA), que a menudo se utiliza para el rastreo. Además, la aplicación no está autorizada para rastrear tu actividad utilizando cualquier otra información que te identifique a ti o al dispositivo, como tu dirección de correo electrónico».
Tener un mayor conocimiento sobre los accesos que las aplicaciones pueden tener en relación con nosotros y estar al tanto en todo momento de si el iPhone tiene activada una función específica gracias a los puntos verdes y naranjas, nos proporciona una mayor autonomía y seguridad.
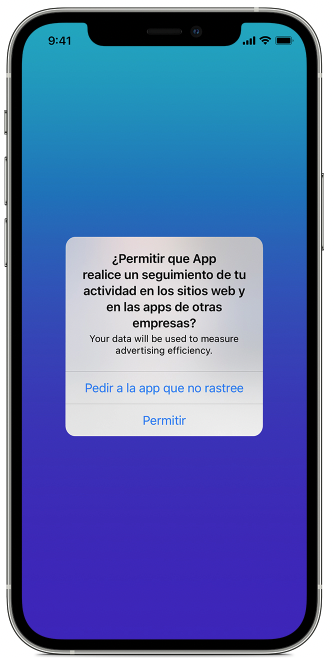
Otras forma de aumentar tu privacidad
Más allá de las posibilidades de controlar algunas funciones básicas para evitar que accedan a tu información, la privacidad y la seguridad es la esencia de Apple. Por ello, vamos a ver a continuación algunas herramientas y ajustes que permiten evitar que ninguna aplicación acceda a información privada y que todas se encuentra en la carpeta de Ajuste del iPhone.
- Rastreo de app: desde iOS 14 existe la posibilidad de poder determinar si queremos que las aplicaciones nos rastreen o no, es decir, si queremos que la aplicación acceda a información personal. Para ello, tienes que ir Ajustes y buscas «rastreo de la App» ahí puedes determinar que aplicaciones queremos que accedan a contenido privado.
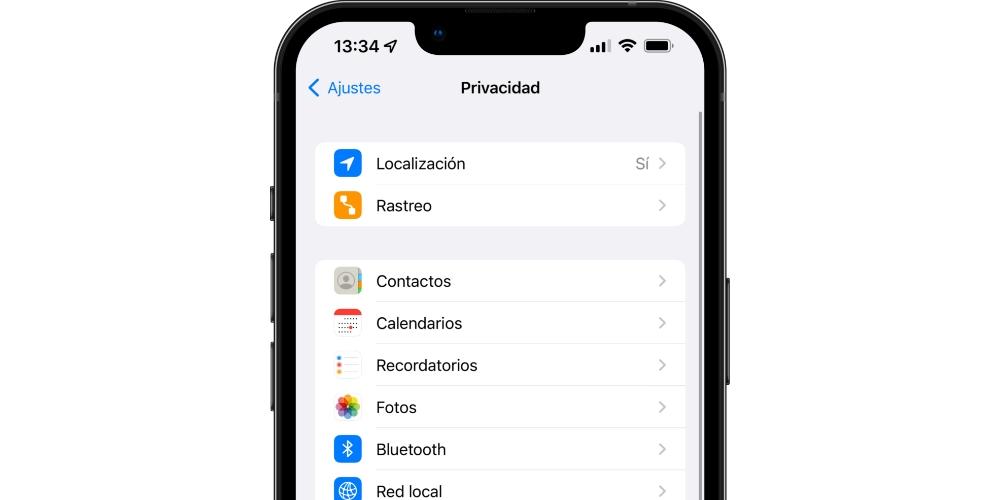
- Informe de privacidad: un año después, desde iOS 15, se añadió la opción de informe de privacidad, la cual está en los Ajustes, donde vamos a tener que habilitarla. Esta aplicación no impide que otras aplicaciones puedan acceder a nuestra información, pero nos va a dar información sobre las aplicaciones que tenemos en nuestro iPhone y como funcionan desde un puno de vista de acceso a la información.
- Utiliza las llaves de Acceso: las llaves de acceso es una función disponible en los dispositivos de Apple con la que puedes iniciar sesión en una página web o servicio sin necesidad de tener que escribir tu nombre de usuario o contraseña para demostrar quien eres, ya que es un proceso que realiza de forma interna el dispositivo. Este método, mas allá de ser mucho más seguro, es mucho más fácil, ya que es una clave digital específica para ese sitio y solo se puede acceder a ella a través de procesos de seguridad avanzados. Para guardar una clave de acceso en tu iPhone y en la nube de iCloud, tenemos que realizar los siguientes pasos: Cree una cuenta o inicie sesión con tu contraseña y usuario y diríjase a la pantalla de gestión de tu cuenta. Cuando aparezca la opción de guardar una clave de acceso para la cuenta, haga clic en continuar. Ya tendríamos la cuenta cerrada.
- Prevención de búsquedas: Algunos sitios web incluyen la recopilación de datos del usuario con el objetivo de crear un perfil tuyo y que ofrezcan anuncios personalizados mientras navegas por internet. Safari, cuenta con la opción de “prevención Inteligente de Rastreo en Safari” que permite usar el aprendizaje automático en el dispositivo para ayudar a bloquear esos rastreadores. Si quieres activar esta opción, tienes que hacer clic en informes de privacidad que se localiza en la herramienta de Safari < seguimiento entre sitios < activado.
- Protege Mail de tu iPhone: la compañía californiana cuenta con una aplicación nativa que recibe el nombre de Mail y permite utilizar esta información para deducir datos sobre ti y rastrearte con fines publicitarios. Para evitar esto, podemos establecer una protección de Mail que oculta nuestra dirección IP para que el remitente no pueda ver tu actividad en internet. Asimismo, oculta la ubicación exacta e impide que lo remitentes sepan si has abierto el correo o no. Para esta opción, tienes que ir a Ajustes < Mail < Protección de la privacidad.
- Safari: Desde Safari pueden rastrearnos con suma facilidad, porque si vamos a los Ajustes de Safari tenemos que asegurarnos que tenemos desactivado funciones como «Sin seguimiento entre sitios», bloquear todas las cookies, análisis publicitario que protege la privacidad. De esta forma, es como Safari y las páginas que accedemos desde él no puedan acceder a nuestro dispositivo móvil.
- Micrófono, cámara y ubicación: no cabe ninguna duda de que las aplicaciones acceden a funciones tan importantes como micrófono, cámara y ubicación. En este sentido, Apple nos informa de cuando accede las aplicaciones, pero si queremos evitar en todo momento que puedan acceder a ella. Podemos pulsar sobre las aplicaciones en Ajustes y eliminar la posibilidad de acceso. Muchas veces, estas opciones vienen activadas por defecto para que tengas que ser nosotros quien la desactivemos.