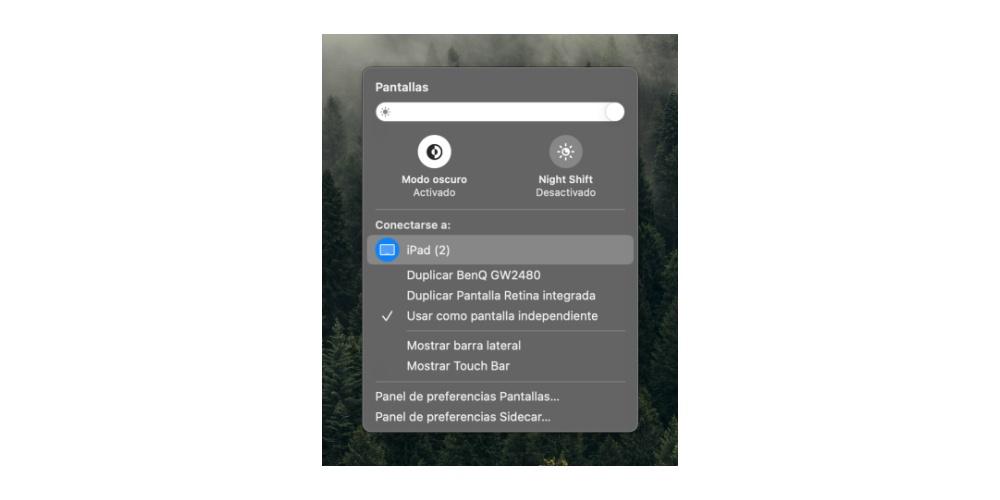Una de las características que más destacan los usuarios que tienen el placer de disfrutar de un Mac en su día a día es la calidad que la pantalla de estos dispositivos ofrecen. Colores nítidos, brillo perfecto y una experiencia de usuario que sin duda es una auténtica gozada. Sin embargo, no siempre todos los ajustes están perfectamente adaptados a las necesidades de los usuarios, por ello, en este post queremos contarte como puedes adaptar los parámetros de la pantalla de tu Mac en función de tus necesidades o gustos.
Ajustes que ofrece la pantalla de un Mac
Tal y como te decíamos, para muchos profesionales que trabajan cada día con un ordenador de Apple, la posibilidad de adaptar la pantalla a sus necesidades es vital para poder trabajar con garantías de que, lo que ellos ven en la pantalla del Mac, es justo lo que verá el cliente. Esto es especialmente importante en los profesionales de la fotografía y el video, aunque adaptar estos parámetros no es solo misión de este sector profesional, si no de todos los usuarios de un ordenador de Apple.
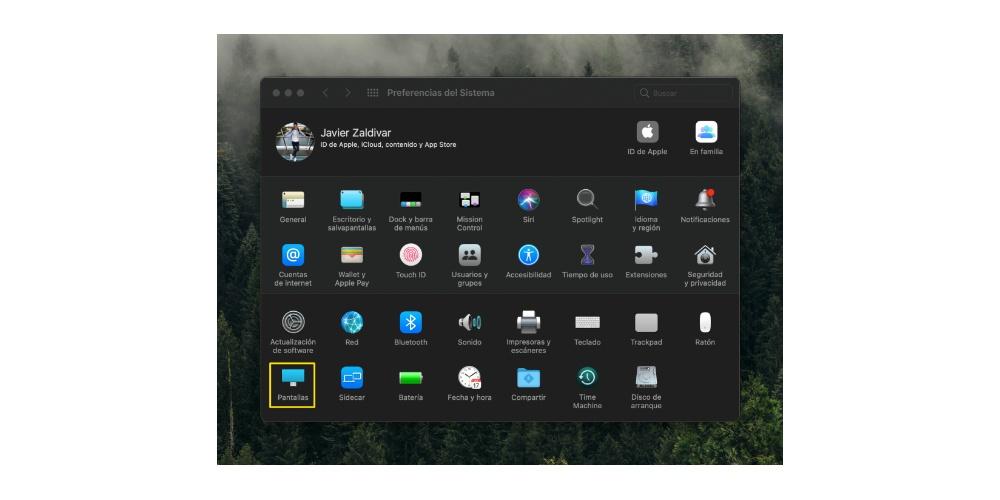
Dentro de Preferencias del Sistema existen diferentes ajustes que vas a poder modificar y que seguramente te vendrán de maravilla para poder disfrutar de una experiencia de usuario aun mayor de la que ya tienes. Si vas a Preferencias del Sistema y posteriormente haces clic en Pantallas, podrás observar los siguientes menús.
- Pantalla.
- Alineación.
- Color.
- Night Shift.
Dentro de cada uno de estos menús se encuentran los ajustes que puedes modificar relativos a cada uno de estos cuatro puntos que son tan importantes para sacar el máximo partido y rendimiento a un dispositivo que ofrece unas posibilidades y experiencia de usuario fantásticas y que vamos a analizar en profundidad en este post. Además, tienes que no todos los parámetros de los que vamos a hablar están disponibles en todos los modelos de Mac, por lo que es posible que algunos ajustes no puedas llevarlos a cabo en función del modelo que utilices.
Adapta cada pantalla por separado
Comenzamos con la pantalla, en este aspecto, si trabajas con varias monitores, cuando entres en este menú, se te abrirá en cada una de las pantallas que estés utilizando, ya que así podrás adoptar diferentes ajustes en cada una de ellas. El primer parámetro que puedes modificar es la resolución de la pantalla, la resolución es el grado de detalle que muestra la pantalla, si escoges la opción «Por omisión» utilizarás automáticamente la mejor resolución posible para la pantalla, aunque también puedes escoger «Ajustada» y personalizar completamente la resolución de la pantalla de forma manual.
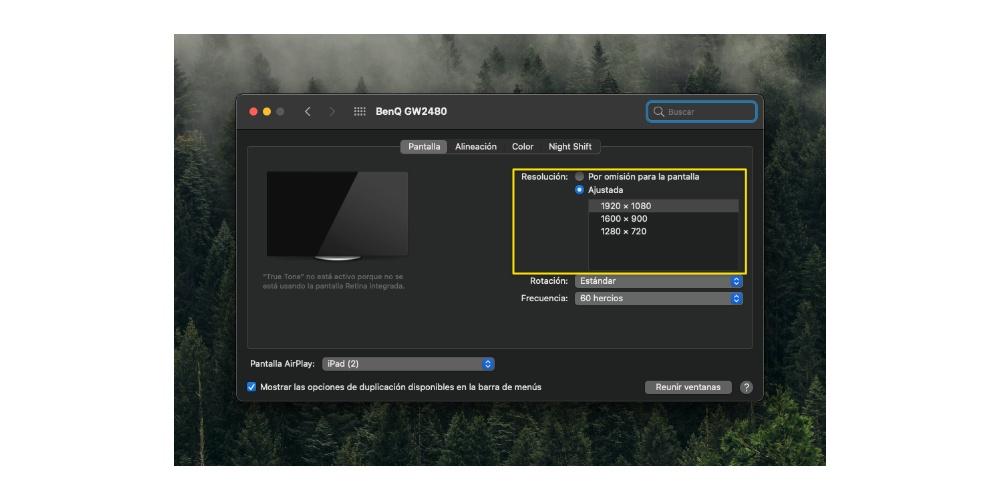
El brillo es otro de los ajustes que puedes modificar, con el que puedes controlar la intensidad de la luz de la pantalla, tan solo tienes que deslizar el regulador hacia la derecha para aumentarlo, o hacia la izquierda para disminuirlo, así de fácil. Escoger un brillo adecuado es muy importante. Además, existen algunos Mac que disponen de sensibilidad a la luz ambienta, en este caso el brillo se ajustará de forma automática en función de la luz ambiente que haya en cada momento.
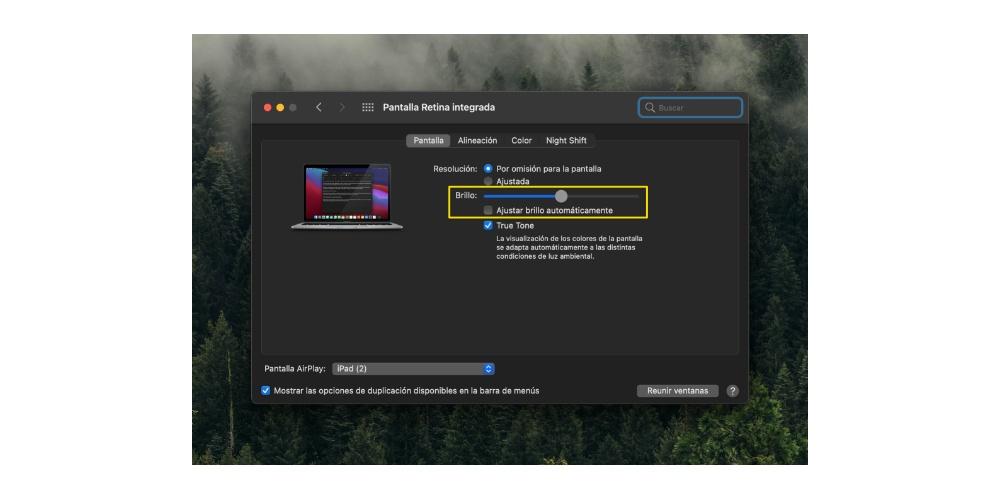
De igual forma que el Mac puede ajustar el brillo en función de las condiciones ambientales de cada momento, el ajuste True Tone hará que el color de la pantalla se adapten también a las condiciones externas en las que se encuentra el ordenador.
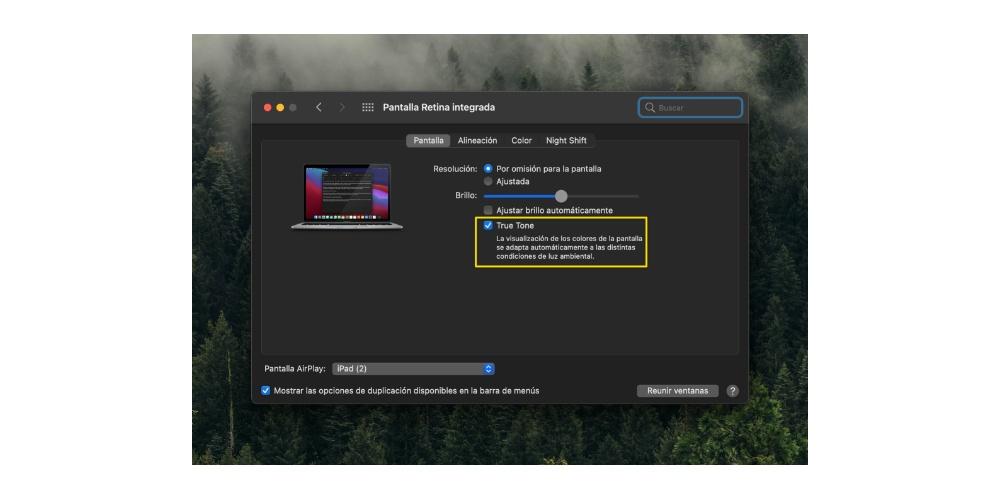
Otro parámetro que puedes modificar en pantallas o monitores externos es la rotación de la imagen, esto viene genial para aquellas pantallas que quieres utilizar de forma vertical, de tal manera que la imagen que se muestra en la pantalla se adapta al formato vertical o en función de los grados que tu escojas.
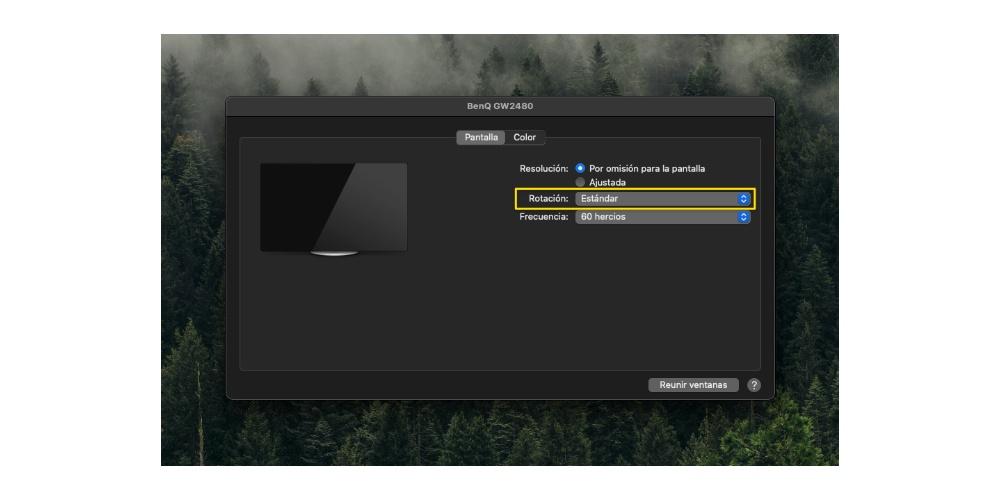
Por último, tenemos que hablar también de la frecuencia, es decir, la velocidad con la que se vuelve a pintar la pantalla. Si esta velocidad es demasiado baja la pantalla puede llegar a parpadear, por el contrario, si es demasiado alta, la pantalla se puede llegar a ver en negro al no ser compatible con esa velocidad. Esta es una de las opciones que solo aparece si tienes un monitor externo conectado al Mac.
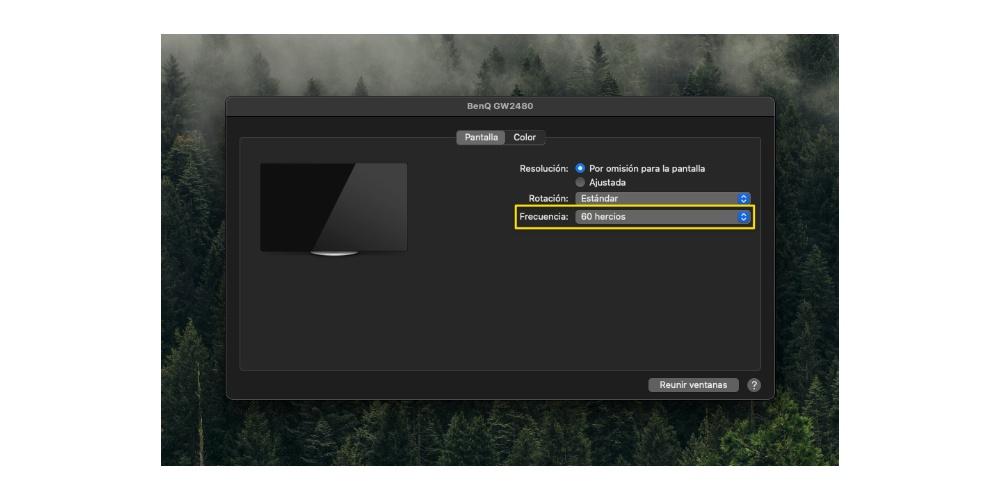
Escoge la alineación de tus pantallas
Una función fundamental si trabajas o usas en tu día a día diferentes pantallas para trabajar con tu Mac es poder establecer la alineación de cada una de ellas. Con esta función puedes reorganizar las pantallas con tan solo arrastrarlas a la posición en la que quieres que estén para trabajar más cómodamente con ellas. Además, también puedes seleccionar si quieres que se produzca la duplicación de pantallas o que directamente estas sean independientes.
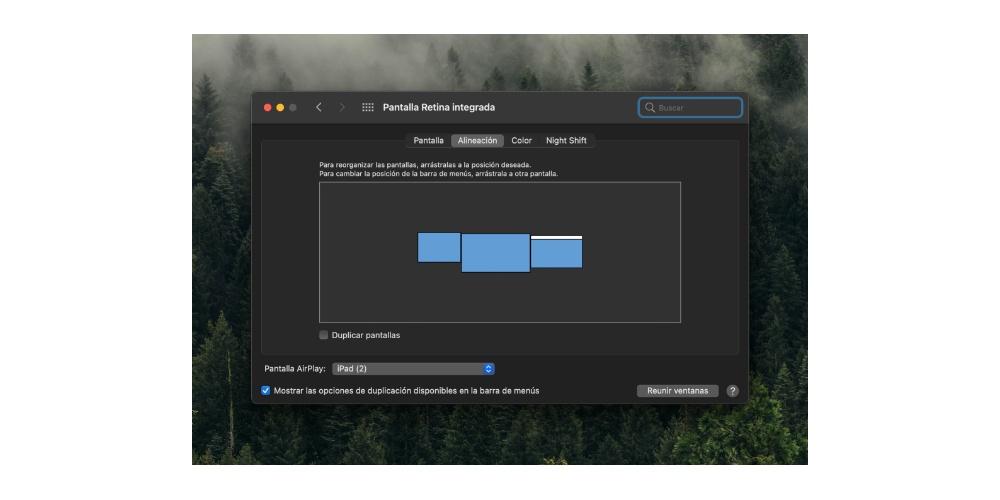
El color de la pantalla es muy importante
Uno de los ajustes más importantes en una pantalla es el color de la misma. Dentro de este menú puedes encontrar diferentes perfiles de color que puedes establecer en función de tus necesidades. Puedes seleccionar si quieres que el Mac te muestre todos los perfiles o solo aquellos que son de la propia pantalla, para ello tienes que marcar o desmarcar la opción «Mostrar solo los perfiles de esta pantalla».
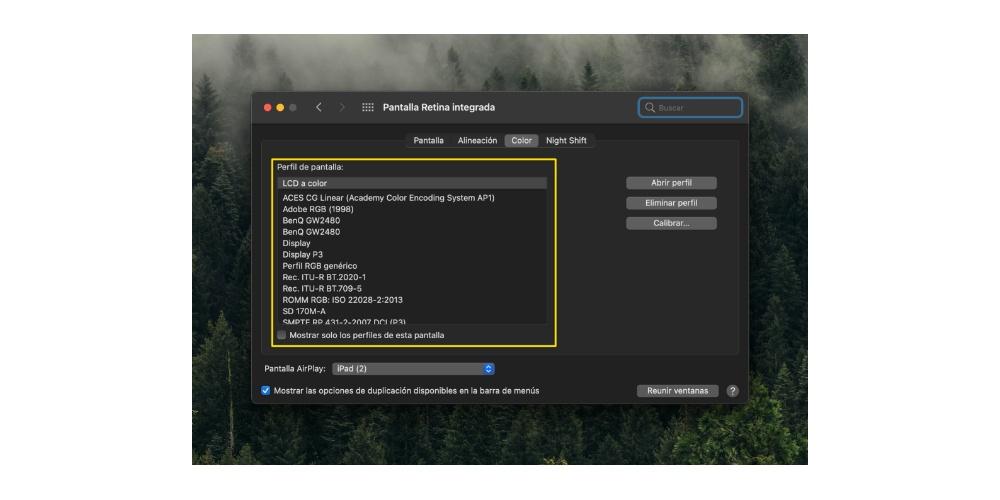
Además, también puedes tanto abrir como eliminar un determinado perfíl con las opciones que tienes disponibles en la parte derecha del menú.
Así puedes calibrar el color de la pantalla de tu Mac
Una de las opciones más funcionales e importantes dentro de esté menú es la posibilidad de calibrar la pantalla, para ello tan solo tienes que hacer clic en Calibrar y seguir las instrucciones que te aparecen en el asistente de calibración que te guiará por todo el proceso de ajuste de tu pantalla. Posteriormente creará un perfil de color calibrado y una vez esté listo se establecerá automáticamente como el perfil de color de la pantalla.
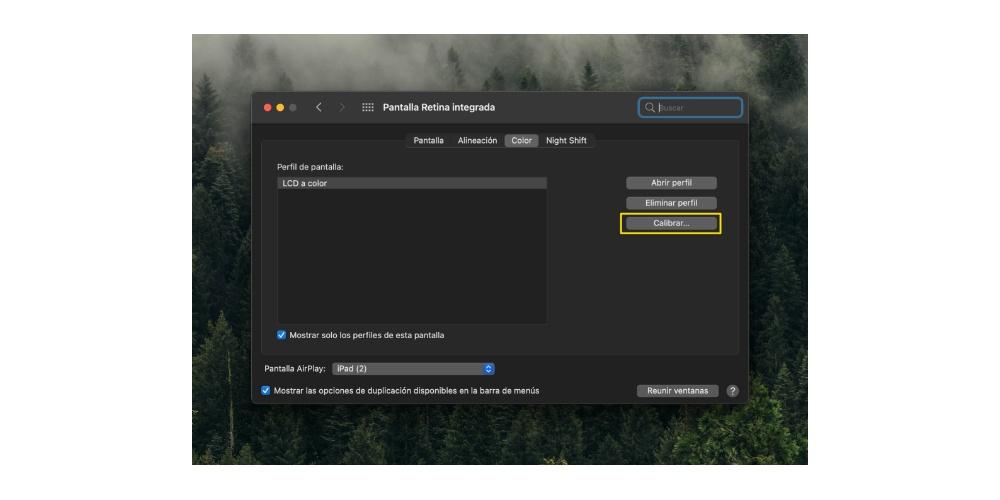
Haz uso de Night Shift, tus ojos lo agradecerán
El uso continuado de muchas pantallas durante el día hace que, al final, los ojos se acaben resintiendo, por eso es tan importante poder utilizar la función Night Shift, un modo que cambia automáticamente los colores de la pantalla para hacerlos más cálidos cuando se hace de noche, algo que favorecerá tu conciliación del sueño. Evidentemente, esta es una función que no puedes tener siempre activada ya que determinadas tareas como la corrección de color de un video o la edición de una fotografía se pueden ver afectadas si las realizas con esta función activada, sin embargo, otras acciones del día a día si que pueden llevarse a cabo perfectamente con esta función activada.
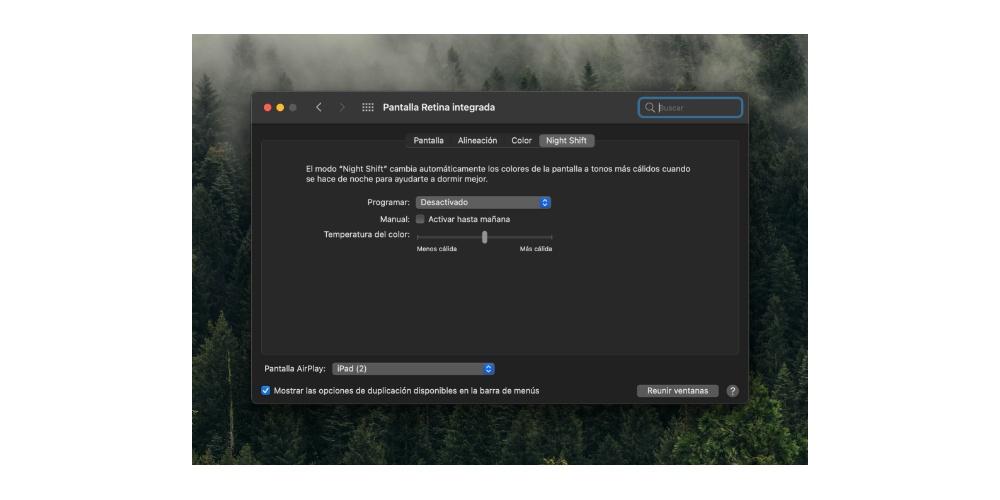
La activación de Night Shift la puedes programar para que se lleve a cabo a una terminada hora del día o por el contrario, hacerlo manualmente. Por supuesto, también puedes escoger la temperatura de color que quieres que adopte la pantalla cuando Night Shift esté activo.
Utiliza los atajos en la barra de menús y en el centro de control
A la hora de utilizar estas funciones, tienes disponibles algunos atajos para llevarlas a cabo más rápidamente. En primer lugar hablaremos de la barra de menús. Puedes elegir que se muestren en la barra de menús las opciones que tienes de duplicación, para ello tan solo tienes que hacer clic en la casilla que aparece en la parte inferior del menú de Pantallas.
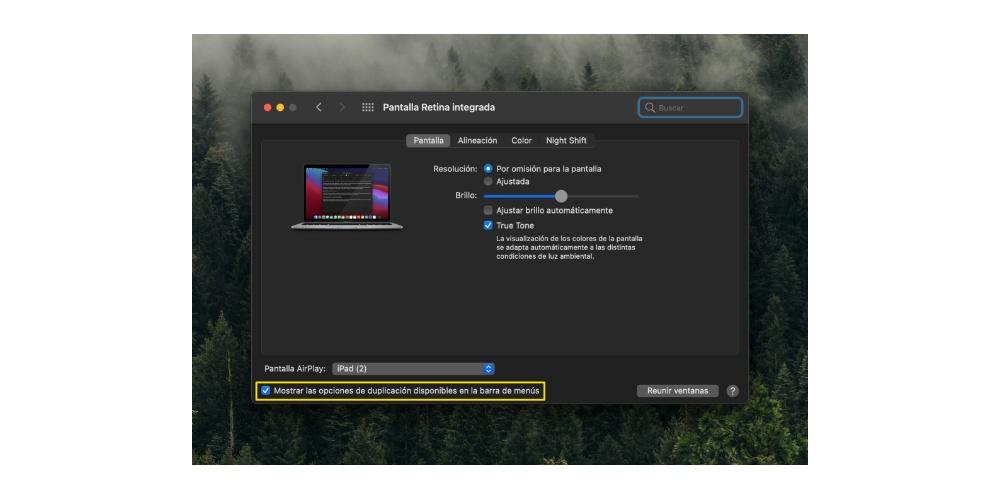
Por otro lado, en el centro de control también tienes disponibles ciertas acciones realmente interesantes. Para poder acceder a ellas tan solo tienes que hacer clic en Pantallas, en el centro de control.
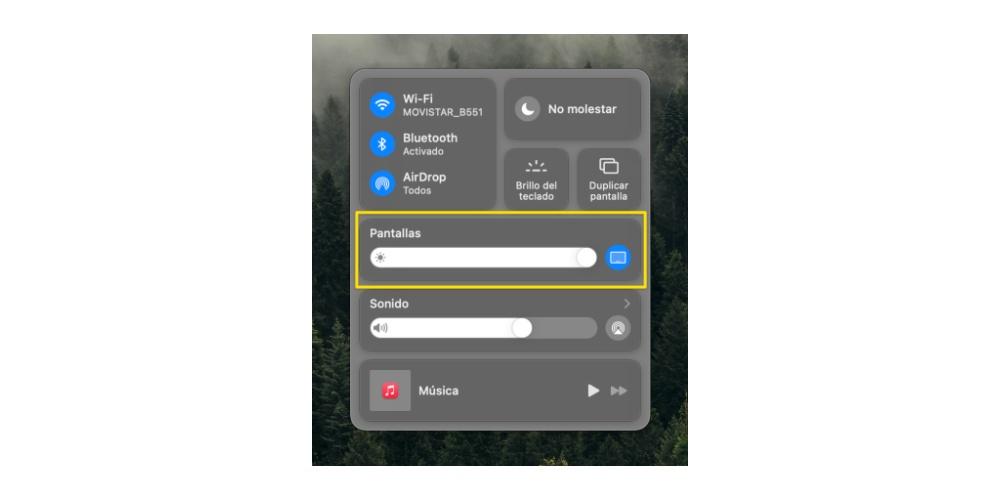
Las funciones que tienes disponible son las siguientes. En primer lugar puedes activar el modo oscuro o desactivarlo en función de lo que necesites o quieras. La función Night Shift también la puedes activar de forma manual aquí. De la misma forma, tienes disponible las diferentes opciones en cuanto a la conexión con otras pantallas, desde pantallas externas conectadas por HDMI y otro puerto, como la posibilidades de hacer uso de la función Sidecar, que transformará tu iPad en una pantalla externa con la que, incluso puedes interactuar de forma táctil con el Apple Pencil.