Poder tener varios dispositivos como ordenadores unidos por una red local supone muchas ventajas de cara a poder compartir ciertos archivos o mejorar la conexión a internet de algunos de ellos. Ya sea para una oficina, una casa e incluso un edificio entero, es posible configurar una red local en Mac de este tipo y en este artículo te contamos lo más importante que debes saber al respecto, además de la forma en que se configura.
Cómo funciona una red local en macOS
Una red local en Mac funciona a efectos prácticos igual que cualquier otra creada por otro tipo de ordenadores como Windows o Linux, ya que al final el concepto es el mismo: compartir archivos, impresoras y recursos en red, a través de la red local, ya sea que estén conectados mediante cable de red Ethernet o a través de redes WiFi. De las que son inalámbricas, Apple destaca con las conocidas como redes ad hoc, que lo que hace es básicamente permitir que se puedan conectar varios Mac y otros dispositivos sin depender de una infraestructura (sin un router WiFi ni un switch), la conexión se realizaría punto a punto, desde los equipos conectados al equipo servidor. Por otro lado, también se permite en Mac acceder a lo que se conoce como redes heredadas, un sistema de conexión que ha quedado ya un tanto obsoleto, tanto por su seguridad como por la compleja y cara infraestructura que se necesita para acceder a ellas. En cualquier caso explicaremos también en este post la forma en que puedes conectar tu equipo a una de estas redes.

¿Son seguras estas redes?
Evidentemente, este tipo de redes, conocidas como redes locales o también, redes LAN, al estar conectadas a internet están expuestas a una serie de riesgos de seguridad siempre y cuando no se tomen las medidas adecuadas de seguridad y se lleven unas buenas prácticas internas. El mayor riesgo, y también, el mas conocido por todos es la posibilidad de que la red sufra un ataque de malware, lo que puede llevar a la pérdida y/o robo de datos que están circulando por la misma y que contienen los dispositivos que están conectados a la propia red. A parte, un atacante podría realizar escuchas en las conversaciones que pueden llegar a darse así como la modificación de datos. Por lo tanto, evidentemente, al ser una red que está conectada a internet, la seguridad siempre está en riesgo.
Creación de red local por WiFi
La creación de una red local por WiFi es un proceso sumamente sencillo de realizar, que apenas te va a llevar unos pocos minutos de tu tiempo y que te permitirá disfrutar de las ventajas que puede llegar a tener en ciertos espacios o lugares de trabajo. Lo primero que tienes que tener en cuenta es que los ajustes de red de tu Mac permitan la creación de esta red local. Para ello sigue los pasos que te exponemos a continuación.
- Abre Preferencias del Sistema.
- Pulsa en Red.
- Pulsa en Wifi, en la parte izquierda de la ventana.
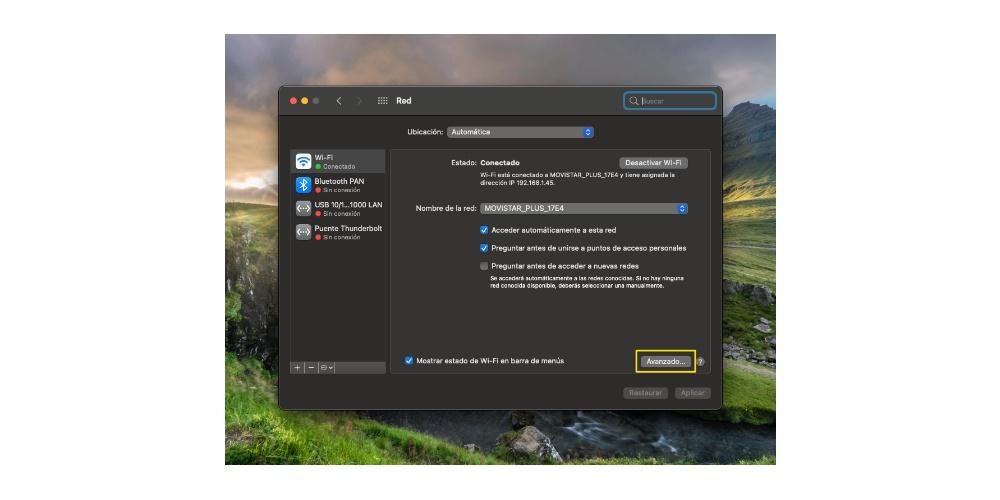
- Haz clic en Avanzado.
- Comprueba que la opción «Mostrar redes heredades y opciones» está activada, si no es así, actívala.
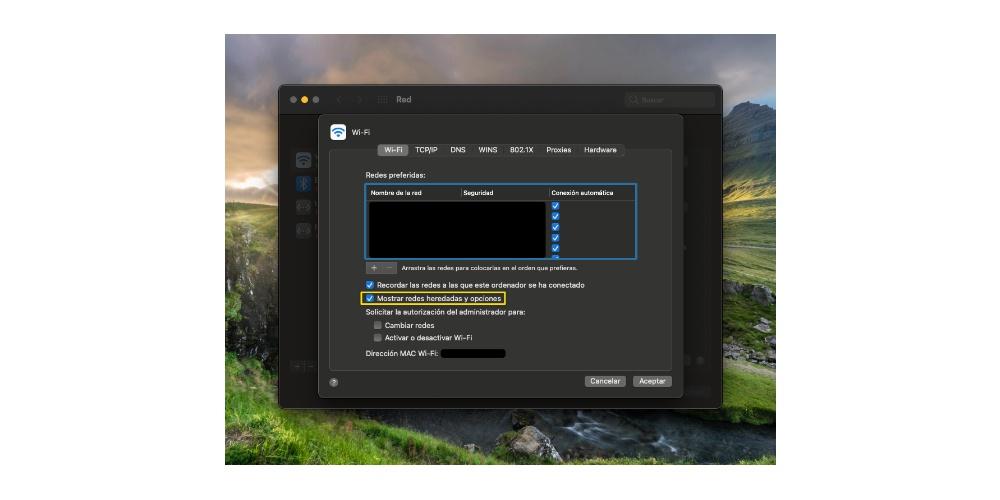
Con estos sencillos pasos ya tendrás la oportunidad de poder crear desde tu Mac, una red local, o una red LAN, como quieras llamarla, por Wifi. Ahora solo queda exponerte los pasos que tienes que seguir para poder llevar a cabo todo este proceso.
- En la barra superior del Mac pulsa sobre el icono de WiFi.
- Haz clic en Crear Red.
- Nombra, a gusto personal, la red local que vas a crear y escoge el canal que deseas.
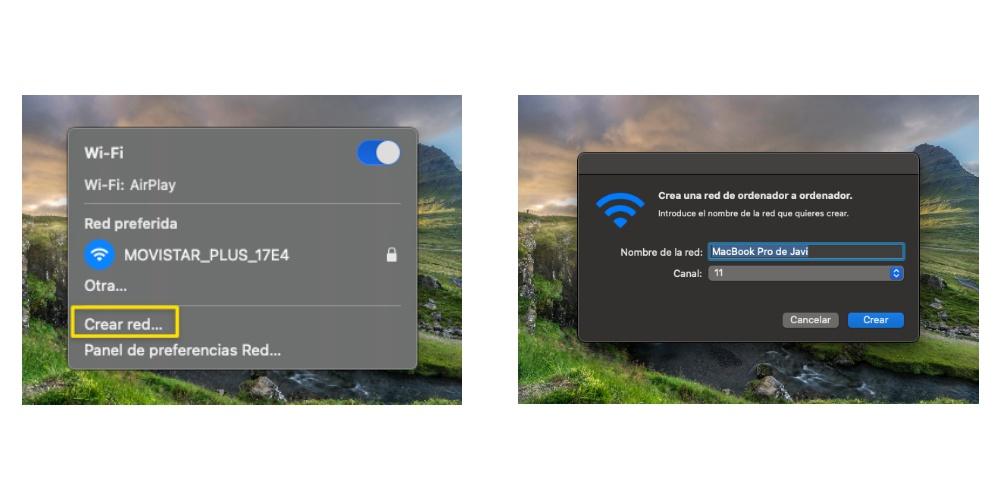
Así de sencillo es crear una red local por Wifi para que, el resto de dispositivos que quieran conectarse puedan hacerlo. Además, en el momento en el que creas esta red local podrás apreciar como el icono de red cambia, y aparece un ordenador, para indicarte que estás dentro de una red local de ordenador a ordenador. Una de las mayores ventajas que aporta este tipo de redes, es que puedes compartir archivos a través de ella entre diferentes dispositivos, sin embargo, para ello, tienes que configurar el tu ordenador tal y como te explicamos más adelante en este post.
Compartir archivos entre los equipos conectados
Tal y como hemos comentado anteriormente, quizás la mayor ventaja de trabajar dentro de una red local es el poder compartir archivos fácilmente entre diferentes dispositivos. Sin embargo, para ello no basta con que los dispositivos estén conectados a dicha red LAN, si no que también hay que configurar los ajustes del propio ordenador para poder disfrutar de dicha funcionalidad y ventaja que aportan este tipo de redes. A continuación te exponemos cuales son los pasos que tienes que llevar a cabo en tu Mac para poder compartir archivos dentro de una misma red local.
- Abre Preferencias del Sistema.
- Pulsa en Compartir.
- Sitúate en Compartir archivos.
- Configura cuales son las carpetas que quieres compartir.
- Selecciona los usuarios con los que quieres compartir dichas carpetas.
- Escoge las posibilidades que tendrán dichos usuarios a la hora de interactuar con las carpetas que quieres compartir.
- Activa Compartir archivos.
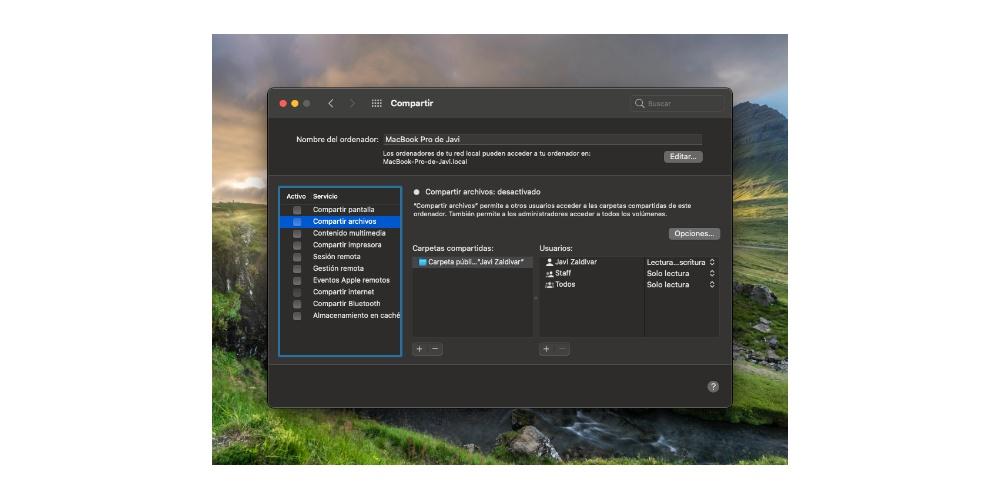
Con estos sencillos pasos puedes compartir archivos dentro de una misma red local. Es muy importante que tengas en cuenta la información que estás compartiendo, a qué usuarios estás dando acceso y sobre todo, cuáles son los permisos que otorgas a dichos usuarios para interactuar con el contenido que estás compartiendo.
También se puede compartir internet
Además de crear una red local para poder compartir archivos entre diferentes dispositivos, también puedes hacer que tu Mac sea el encargado de dar conexión a internet al resto de dispositivos, es decir, hacer de tu ordenador un router al que el resto de dispositivos se conectan para poder tener acceso a internet. Para poder llevar a cabo esta función el Mac en cuestión tiene que estar en todo momento conectado a internet vía cable, es decir, vía Ethernet. Una vez el Mac tiene conexión cableada a internet, tan solo tienes que seguir los siguientes pasos.
- Abre Preferencias del Sistema.
- Pulsa en Compartir.
- Sitúate en Compartir Internet.
- En «Compartir conexión desde:» escoge el puerto al que esté conectado el cable de red.
- En «Con otros ordenadores vía» escoge Wi-Fi.
- Haz clic en Opciones de Wi-Fi y configura la red que vas a crear.
- Activa Compartir internet.
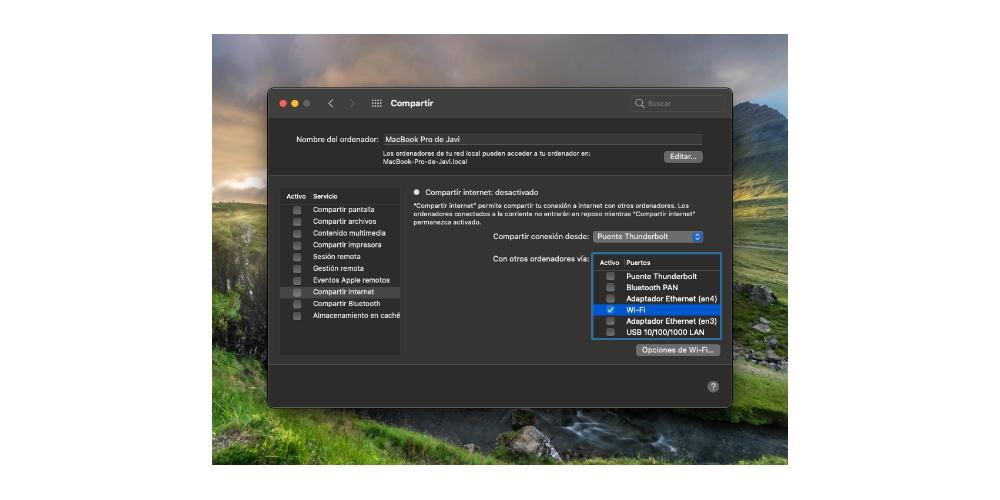
Con estos sencillos pasos puedes hacer que tu Mac se convierta en un router que de acceso a internet a todos los dispositivos que quieras, con la condición, como ya te hemos comentado, de que el Mac tiene que estar siempre conectado por cable a internet.

