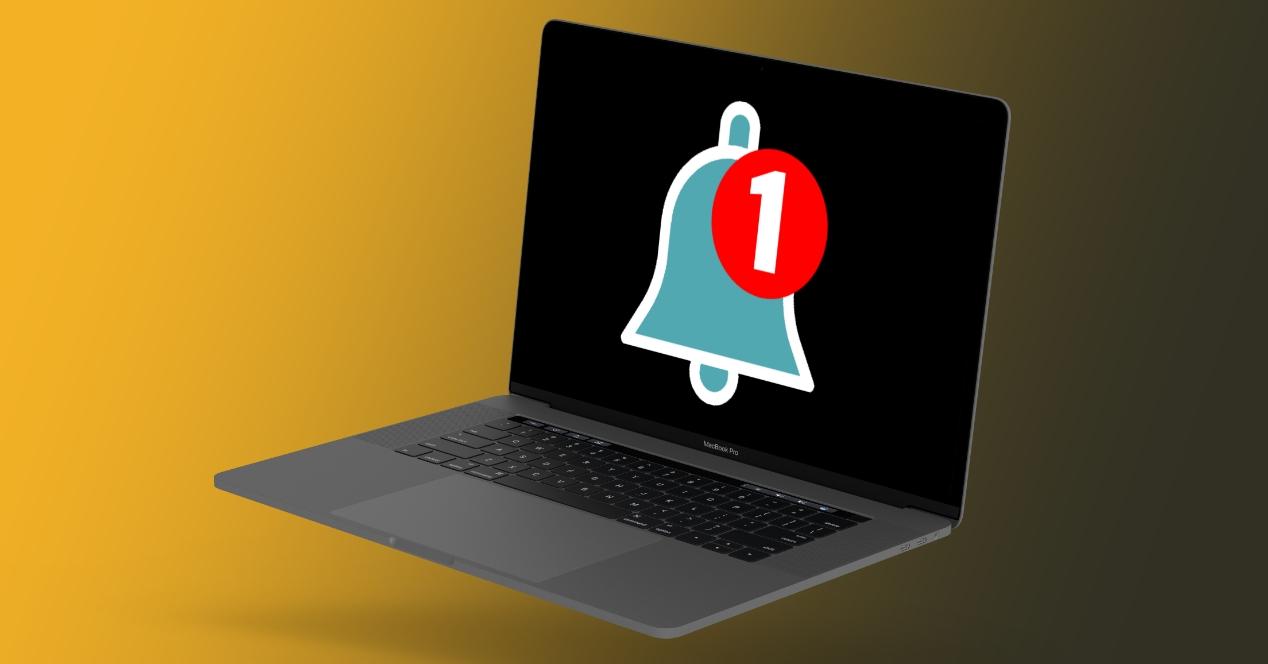Hoy en día estamos acostumbrados a recibir notificaciones en todas partes: teléfono, tablet, smartwatch y… Sí, también en ordenadores. Antaño era más común recibir solo avisos en estos cuando algo iba mal, pero ahora podemos recibirlos de multitud de aplicaciones que así lo permitan y por ello en este artículo abordamos todo lo que necesitas saber acerca de la configuración de notificaciones en ordenadores Mac.
Sobre las notificaciones en macOS
Como decíamos anteriormente, los Mac pueden recibir notificaciones de todo tipo. Estas pueden ser ventanas emergentes que aparecen pidiendo algún permiso de acceso o avisando de un error. Sin embargo hay otras que se pueden configurar y que tienen relación con las aplicaciones que tienes descargadas en tu equipo.
Dónde se pueden ver
Las notificaciones de tu Mac irán apareciendo en la esquina superior derecha de la pantalla de forma predeterminada. El diseño de estas es en forma de banner y aunque estéticamente puede haber algún ligero cambio entre versiones de macOS, al final en lo que a funcionalidad se refiere es idéntico. Normalmente van acompañadas de un sonido, siempre y cuando esté el volumen del ordenador activado.
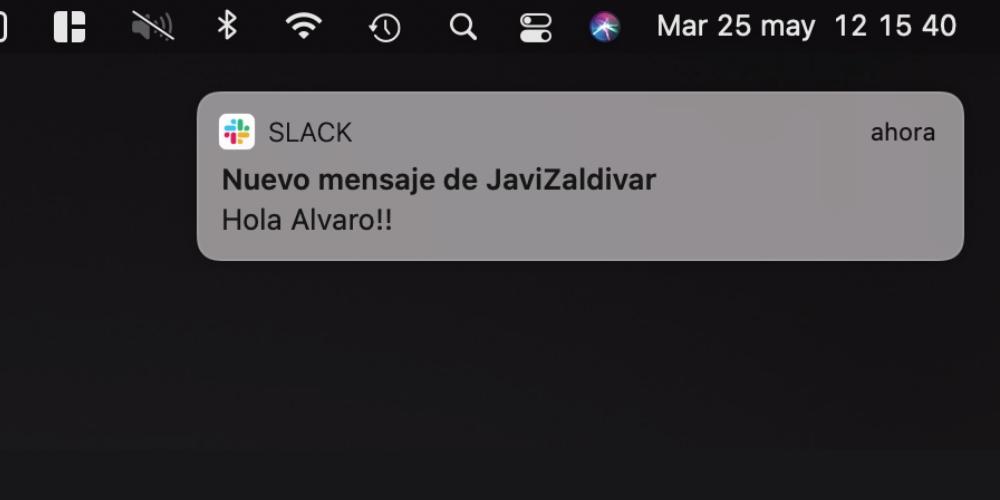
Si se te pasó una notificación y deseas volver a verla y de paso revisar todas las que tienes deberás acceder al centro de notificaciones, el cual se encuentra justo en la esquina superior derecha (en la barra de menús del Mac). Es el icono con tres rallas y con solo pulsarlo se abrirá y podrás ver ahí todos los avisos que tenías. En las versiones más recientes del sistema se encuentran agrupadas por aplicaciones, por lo que deberás pulsar sobre una de ellas para que despliegue el resto.
Cabe destacar que también existen los globos de notificaciones, los cuales aparecen en el icono de la aplicación en el dock con un número sombreado en color rojo. Ese número hace referencia a la cantidad de notificaciones que tienes pendientes. Por ejemplo, en una de mensajería será el número de mensajes no leídos en dicha aplicación.
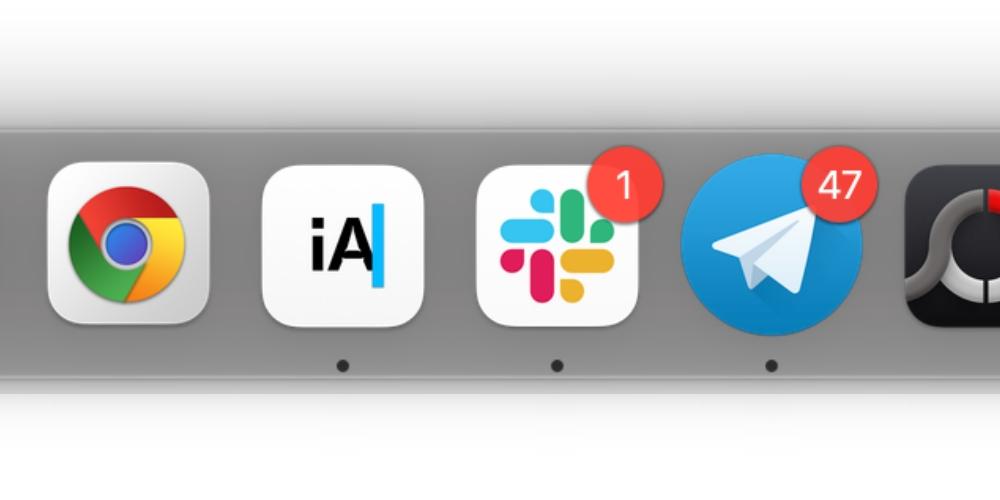
Interacción de las notificaciones
Más allá de ver el aviso y enterarnos de su existencia, las notificaciones del Mac permiten realizar otras acciones. Algunas de ellas tienen algunas funciones incorporadas que no tienen otras, mientras que otras muchas son compartidas. Esto es lo que podemos encontrar al interactuar con ellas:
- Ampliar y contraer. Función que, como explicábamos anteriormente, permitirá ver todas las notificaciones agrupadas o volverlas a agrupar.
- Posponer. Opción muy útil si deseas que ignorar temporalmente ese aviso, pero quieres que aparezca más tarde o incluso otro día (dependiendo de la aplicación).
- Responder. Suele aparecer en aplicaciones de mensajería para responder rápidamente a una comunicación sin necesidad de entrar en la aplicación.
- Ver más detalles. Si aparece esta posibilidad es que existe más información acerca del aviso, y pulsando en ella podrás ver todos los datos.
- Cambiar configuración de las notificaciones. Este apartado lo veremos más adelante, pero es un acceso rápido a los ajustes que tienen las aplicaciones en referencia a estos avisos. Ente lo destacado se encuentra la opción de recibir de forma discreta sin que aparezcan en pantalla, la de dar relevancia si se desea precisamente que aparezcan e incluso suenen y por otro lado la posibilidad de desactivarlas completamente.
- Eliminar. Poco hay que explicar de esta función, la cual es muy obvia y es que borra el aviso del panel de notificaciones. Eso sí, aunque se eliminen de este lugar puede que sigan apareciendo en forma de globo en cada una de las aplicaciones.
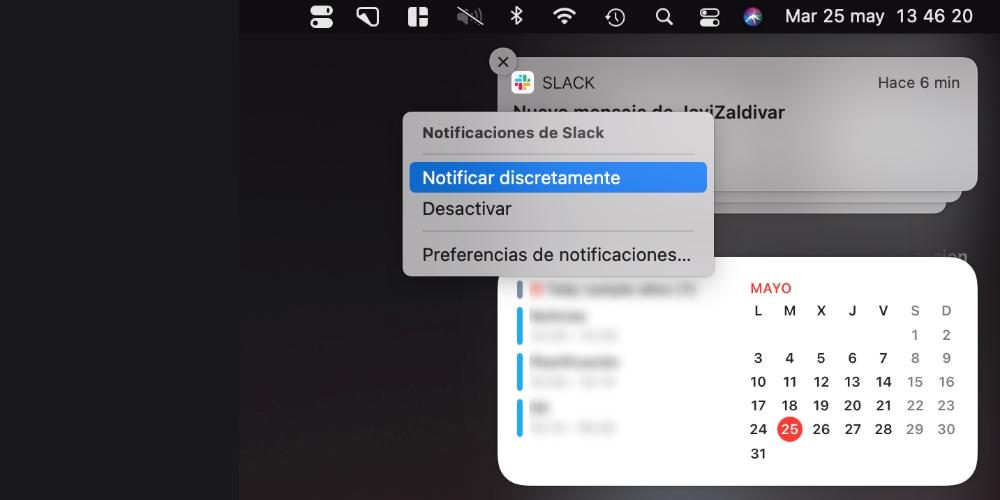
Elegir qué apps deseas que te notifiquen
Dentro de Preferencias del Sistema podemos encontrar una sección completa dedicada al tema de las notificaciones. Recuerda que puedes acceder a este panel de ajustes desde el menú Apple (esquina superior izquierda), desde el dock si lo tienes ubicado ahí o a través del buscador pulsando CMD + espacio. Dentro de este panel nos encontramos con una parte izquierda en la que figuran las aplicaciones, teniendo la parte derecha habilitada para elegir la configuración de cada una de ellas.
Desconectarlas durante un tiempo determinado
El modo No Molestar, que probablemente conozcas del iPhone y iPad, está también presente en Mac. La forma de configurarlo la encontrarás siguiendo la misma ruta comentada previamente (Preferencias del Sistema > Notificaciones). Esta modalidad permite desactivar las notificaciones durante un tiempo determinado para que, haciendo justicia a su nombre, no tengamos molestias y podamos realizar una tarea sin interrupciones. Las opciones que encontramos son las siguientes:
- Desde XX:XX hasta XX:XX: donde ponemos ‘X’ irían las horas y minutos. Esta es la posibilidad de programar esta modalidad para que se active de forma automática durante un periodo determinado a nuestra elección. Eso sí, deberá estar activada la pestaña que aparece a la izquierda.
- Cuando la pantalla esté en reposo: si no deseas recibir avisos cuando la pantalla no está activa, deberás activar esta opción.
- Cuando la pantalla está bloqueada: la anterior opción hace referencia a cuando la pantalla está atenuada o apagada, pero no se ha bloqueado el Mac. En esta en cambio encontramos la posibilidad de activar el modo No Molestar cuando el ordenador además se encuentra bloqueado.
- Cuando el modo «No Molestar» está activo: en este apartado podrás elegir excepciones para esta modalidad, el cual puedes configurar para que no haga efecto si recibes llamadas de cualquier persona y/o si recibes varias llamadas de una misma persona en un periodo de 3 minutos o menos.
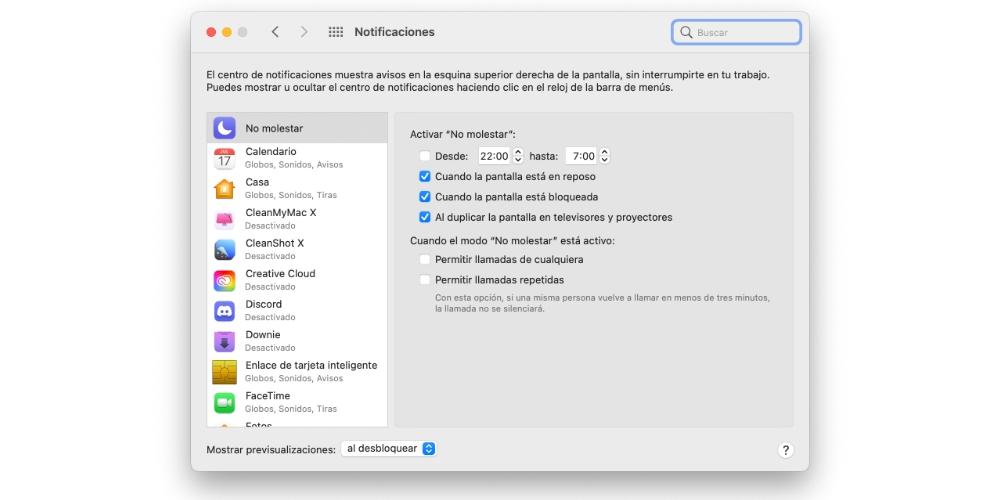
Configuraciones que admite cada app
Sin salir del mismo panel de ajustes, podrás encontrar en la barra lateral todas las aplicaciones con sus respectivos ajustes para configurar su estilo de notificaciones y avisos.
- Permitir notificaciones: con esta pestaña habilitada podrás recibir notificaciones y configurarlas, en caso contrario estarán bloqueadas el resto de opciones.
- Estilo de los avisos: podrás elegir la forma en que deseas que aparezcan las notificaciones. Si eliges «Ninguna», simplemente te aparecerá en el panel de notificaciones, si pones «Tiras» te aparecerán como banner en la parte superior derecha y desaparecerán solas, mientras que en formato «Avisos» quedarán fijas en la pantalla a la espera de que interactúes con ellas.
- Mostrar notificaciones en pantalla bloqueada: como bien dice ya el nombre de esta opción, si se habilita podrás ver los avisos recibidos aunque no hayas entrado a tu usuario.
- Mostrar en el centro de notificaciones: si deseas que directamente desaparezcan las notificaciones y ni tan siquiera se muestren en su respectivo panel, deberás desactivar esta casilla. Esto no implicaría que dejes de recibir los avisos mediante el banner en pantalla.
- Globos en los iconos: como explicábamos en un anterior punto, es posible configurar este tipo de notificaciones para que aparezcan en el icono del dock de cada aplicación.
- Sonido de las notificaciones: además de poder elegir si deseas recibir un sonido o no, podrás también elegir si quieres que suene siempre o solo cuando desbloquees el Mac y hayas recibido avisos en el tiempo que estuvo bloqueado. También en este apartado se configura si se desea o no agrupar las notificaciones.
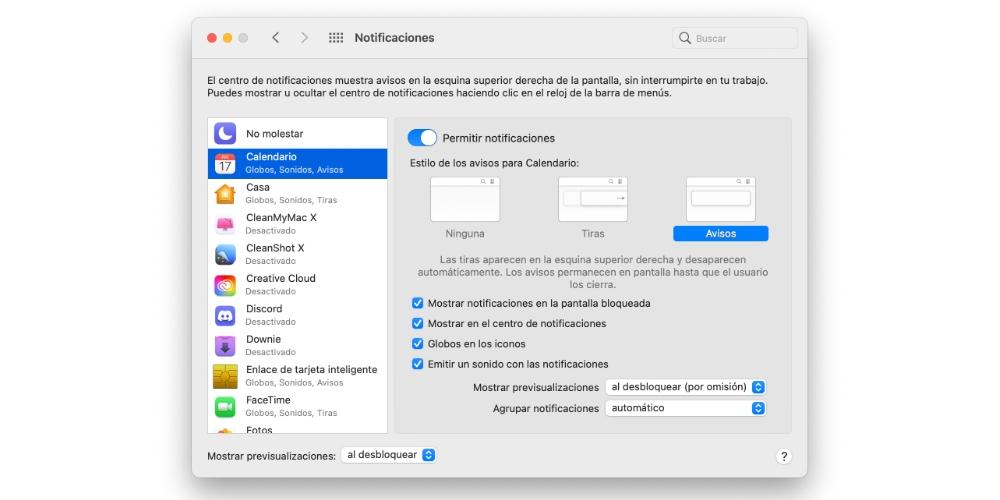
Qué hacer si no recibes los avisos
Si estás experimentando algún tipo de problema para recibir los avisos en tu Mac, te recomendamos realizar las siguientes comprobaciones con el objetivo de que vuelvan a funcionar de forma correcta:
- Comprueba que están activadas en los ajustes que comentábamos previamente para verificar que efectivamente deberían llegar.
- Revisa los ajustes de la propia app que te está dando problemas, ya que es posible que esta tenga algún tipo de restricción activada. Para acceder a estos se suele seguir una ruta similar en todas ellas, teniéndola abierta y yendo a la barra de menús, pulsando en su nombre y después «Preferencias» o «Ajustes».
- Reinicia el ordenador para finalizar todo aquel proceso en segundo plano que pueda estar arrojando un error a la hora de recibir notificaciones.
- Revisa la conexión a internet, ya que la mayoría de aplicaciones requieren de este tipo de conexión para funcionar y por ende también para enviar notificaciones. Puede ser que aun estando conectado no recibas y se deba a que la conexión es muy lenta.
- Si las viste antes en otros dispositivos como el iPhone, iPad o Apple Watch es probable que sea el motivo por el cual no te saltan en el Mac.