Una de las funciones más complicadas de llevar a cabo en macOS es la de grabar el audio local del propio ordenador, es decir, grabar el sonido que sale del Mac. Afortunadamente para todos los usuarios, existen varias formas de poder llevarlo a cabo sin muchas complicaciones, y en este post te las vamos a contar detalladamente.
La compañía de Cupertino cuenta con una gran variedad de aplicaciones que te permiten grabar audio desde tu Mac, ya sean un iMac, un MacBook o cualquier ordenador de la compañía. Aplicaciones como QuickTime Player, Notas de voz o el propio GarageBand son herramientas ideales y fantásticas para grabar audio en Mac.
Además de poder grabar mediante aplicaciones de terceros, también te vamos a explicar cómo puedes hacerlo con los programas que ya nos vienen instalados en el ordenador. Ya te adelantamos que hay una app que en los últimos años ha mejorado de forma significativa, y por tanto, sí que ya nos va a permitir grabar el audio interno del Mac, si queremos grabar una captura de nuestra pantalla en formato de vídeo. También te vamos a dar a conocer alternativas de desarrolladores de terceros, para que así puedas adaptar la forma de grabar en base a lo que necesitemos.
Si quieres grabar el audio de tu Mac de forma interna, pero en un ordenador con un sistema operativo que sea más antiguo, en este caso sí que te vas a encontrar con más limitaciones de cara a las apps nativas de Apple, y tu alternativa va a ser la de tener que instalar las apps de terceros que te vamos a dar a conocer. Así que, una vez aclarado todo esto, primero de todo te vamos a explicar los requisitos necesarios y después te vamos a enseñar a manejar las aplicaciones.
Requisitos para grabar audio en Mac
Una vez ya te hemos contado la limitación, o mejor dicho, la imposibilidad de grabar el audio local de tu Mac sin tener que recurrir a una alternativa de terceros, queremos contarte qué es realmente lo que necesitas para poder grabar el audio de tu ordenador de Apple, ya que existen diferentes opciones, alguna más fácil que otra.
Por un lado, si quieres utilizar una de estas aplicaciones nativas que ya tienes instalada en tu Mac, como es QuickTime Player, vas a necesitar instalar en el Mac una capturadora de audio. Este tipo de programas lo que te permiten es captar el audio de escritorio, que es justo el audio local del que estamos hablando, y trabajar con él.
Si por otro lado, prefieres una solución algo más sencilla de utilizar, siempre puedes recurrir a alguna de las aplicaciones de terceros que te permiten captar el audio de escritorio de tu ordenador. En este caso tan solo tendrás que instalar dichas apps y, posteriormente, darle acceso a los permisos que estas mismas te van a pedir para poder grabar tu pantalla y, también por supuesto, el audio local.
Pasos para grabar audio con QuickTime Player
Como te comentábamos, a pesar de que de forma nativa no tienes la posibilidad de usar QuickTime Player para grabar el audio local de tu ordenador de Apple, si que puedes utilizar la ayuda de una capturadora de audio para hacerlo. Una capturadora de audio es un programa que te permitirá captar el audio de escritorio de tu ordenador, y utilizarlo para lo que quieras. Se trata de un tipo de aplicación que es muy común en el mundo del streaming para permitir a los espectadores escuchar lo mismo que la persona que está haciendo el directo está escuchando a través de su ordenador. Una vez tengas en tu ordenador una capturadora de audio, lo único que tienes que hacer es que QuickTime Player, en la grabación de pantalla, obtenga el audio directamente de la capturadora de audio. A continuación te dejamos los pasos que tienes que seguir.
- Abre QuickTime Player.
- Haz clic en «Archivo«.
- Pulsa sobre «Nueva grabación de pantalla«.
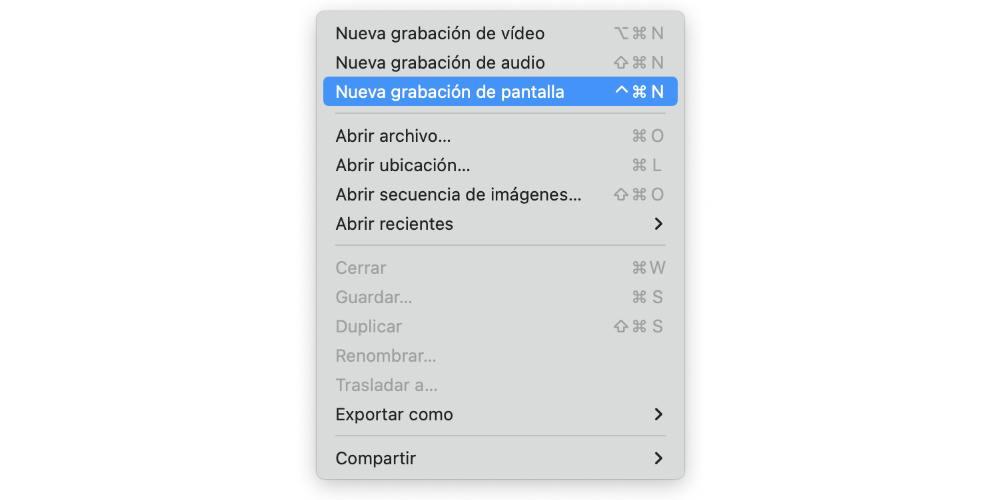
- Selecciona «Opciones«.
- Dentro de Opciones, sitúate donde pone «Micrófono«.
- Selecciona tu capturadora de audio.
- Pulsa en grabar.
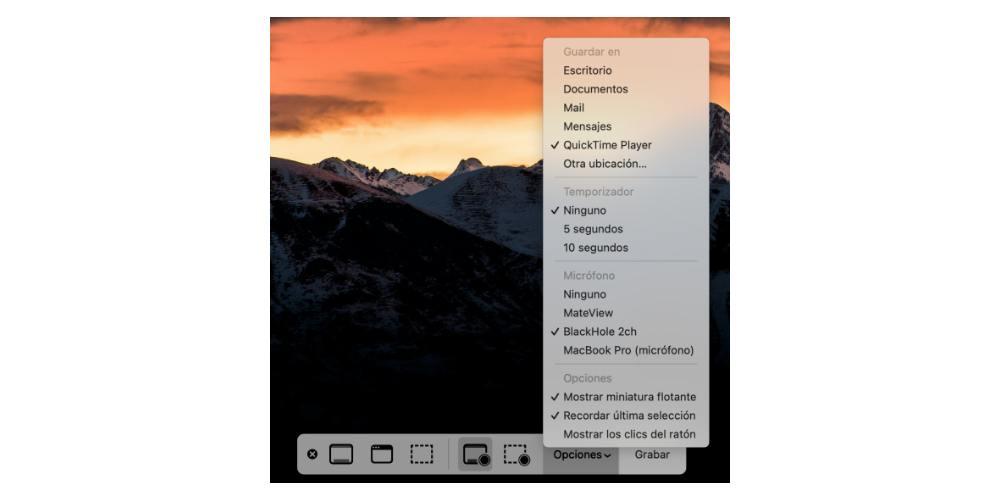
De esta forma tan sencilla puedes conseguir que una aplicación nativa como QuickTime Player sea capaz de grabar la pantalla de tu ordenador a la vez que también capta todo el sonido que se reproduce a través de él. Se trata de una funcionalidad muy interesante sobre todo para ciertos profesionales que necesitan poder contar con el audio local del Mac para llevar a cabo ciertas tareas.
Pasos para grabar audio en Mac con Captura de Pantalla
El Mac también cuenta con una aplicación que ha mejorado de forma significativa. Se trata de Captura de pantalla, y aunque en la gran mayoría de veces se utiliza para sacar imágenes, también se puede utilizar para capturar el audio interno del Mac, si utilizamos la función de grabar pantalla en formato de vídeo.
Esta app está ya instalada de forma predeterminada en el ordenador, y para poder hacer esto, es tan sencillo como abrirla y consultar las opciones disponibles en la barra inferior de menús:
- Opciones > Micrófono > Micrófono integrado
Cuando hayamos seleccionado esta opción, tan sólo tenemos que pulsar el botón de grabar, para así empezar a grabar el vídeo y capturar el audio interno del Mac a la vez. Cuando tengamos el vídeo finalizado nos aparecerá un clip con la imagen y nuestro sonido. Y si queremos solamente sacar el sonido, quitando el vídeo, más adelante te vamos a dar a conocer cómo puedes separar el vídeo del audio, gracias al programa Final Cut Pro.
Aplicaciones de terceros para grabar audio en Mac
La vía de utilizar una capturadora de audio es muy buena y sobre todo, te da muchísima libertad a la hora de poder trabajar con el audio local de tu Mac, ya que no solo lo puedes utilizar a través de QuickTime Player, sino también con otras muchas aplicaciones. Sin embargo, si lo que quieres es algo sencillo y rápido, lo más recomendable es utilizar una aplicación que directamente grabe la pantalla de tu Mac, a la vez que capta el audio de escritorio.
CleanShot X
CleanShot X se trata de una aplicación de pago que lleva a un siguiente nivel todo lo relacionado con las capturas de pantalla, ventana y grabación de la misma, ya que cuenta con una enorme cantidad de funciones que te vendrán genial para poder realizar, de la mejor forma posible, todas las capturas y grabaciones de pantalla que quieras.
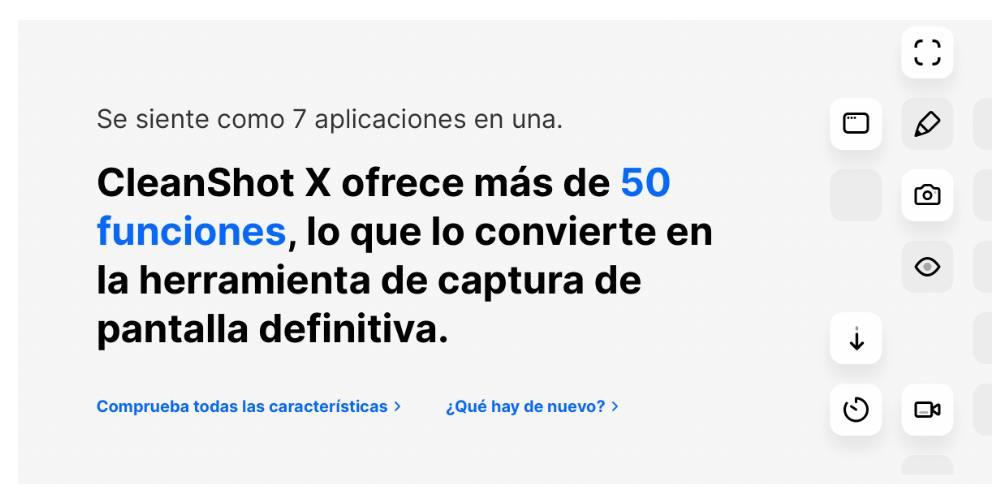
A sus espaldas tiene más de 50 funciones diferentes, ya además de poder configurar diferentes atajos de teclado para llevar a cabo las tareas que quieras lo más rápido posible, también te permite editar todo aquello que captas a través de la aplicación. Sin embargo, una de las funciones más importantes es justo la que te permite grabar la pantalla de tu ordenador, y también grabar el audio local de este. A continuación te dejamos los pasos que tienes que seguir para poder hacerlo sin problemas.
- Abre CleanShot X.
- Selecciona «Record Screen«.
- Selecciona la configuración deseada.
- Para activar la grabación de audio de escritorio, haz clic en el icono del Finder junto a un símbolo de volumen que aparece justo a la derecha del icono de micrófono.
- Cuando lo tengas todo listo, haz clic en «Record Video«.
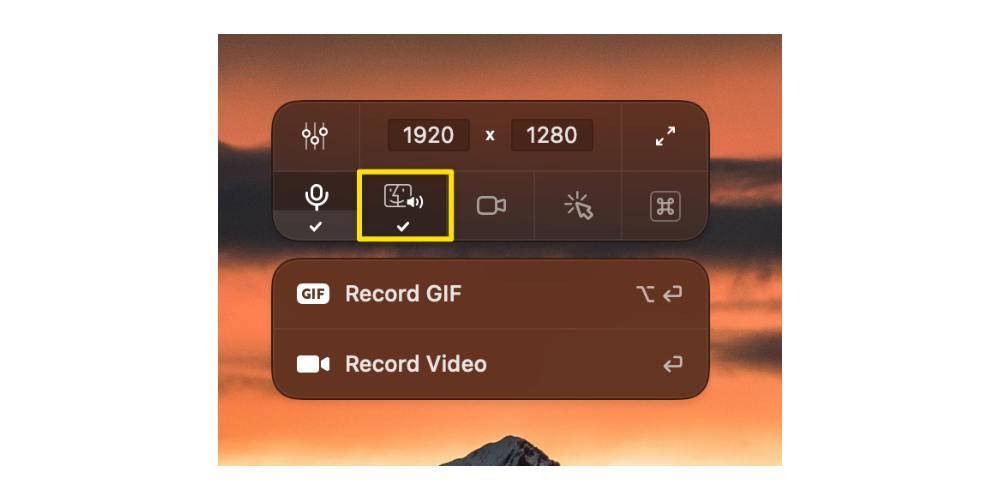
Además, cuando finalices la grabación, tendrás todas las opciones que quieras para poder ajustar y personalizar el audio de tu grabación de pantalla, en función también de los ajustes que hayas hecho previamente, ya que como has podido comprobar, esta app te permite grabar al mismo tiempo el audio de escritorio así como el audio de cualquier micrófono que tengas conectado al ordenador, o incluso el sonido que capta el propio micrófono de tu ordenador de Apple.
DemoCreator
Otra de las aplicaciones que te permitirá grabar el audio local de tu Mac es DemoCreator, desarrollada por la popular empresa Wondershare, experta en el desarrollo de software para macOS, ya que cuenta con otras muchas apps a las que se les puede sacar muchísimo partido dentro de cualquier ordenador de la compañía de Cupertino.
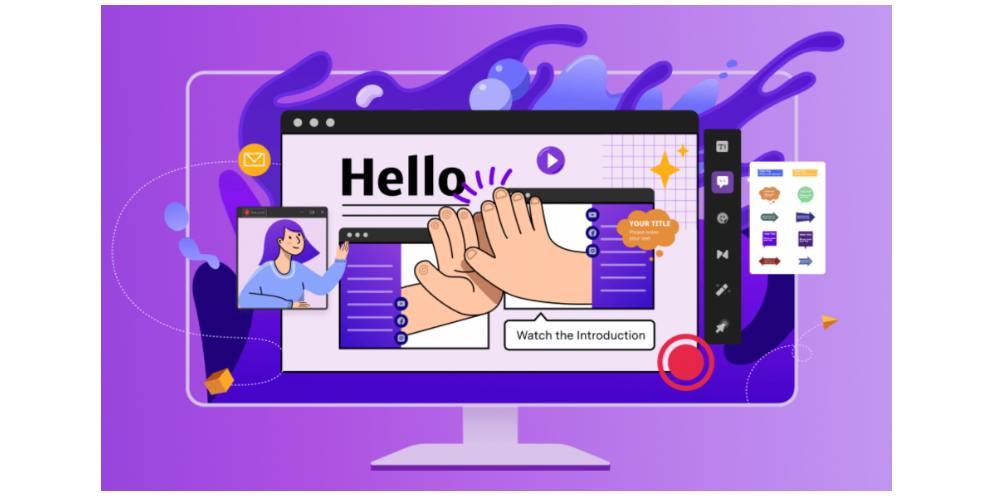
Se trata de una aplicación que, igual qué ocurría con CleanShot X, le pone las cosas muy fáciles a todos los usuarios que quieren ser realmente creativos a la hora de grabar la pantalla de su Mac. Cuenta con una enorme cantidad de funciones que seguro que te vendrán a las mil maravillas para poder darle un toque completamente personal y profesional a tus diferentes capturas o grabaciones de pantalla. No obstante, te hablamos de DemoCreator porque dentro de todas las funciones que ofrece a los usuarios, destaca la que te permite captar el audio local de tu ordenador mientras realizas una grabación de pantalla. Los pasos para ello son los siguientes:
- Abre DemoCreator en tu Mac.
- Haz clic en «Nueva grabación«.
- Selecciona la opción que pone «Grabar audio del sistema«.
- Pulsa el botón rojo.
- Para finalizar la grabación vuelve a pulsar el botón que aparece en la barra superior de la pantalla o bien ejecuta el comando Shift + Cmd + 2.
Final Cut Pro X
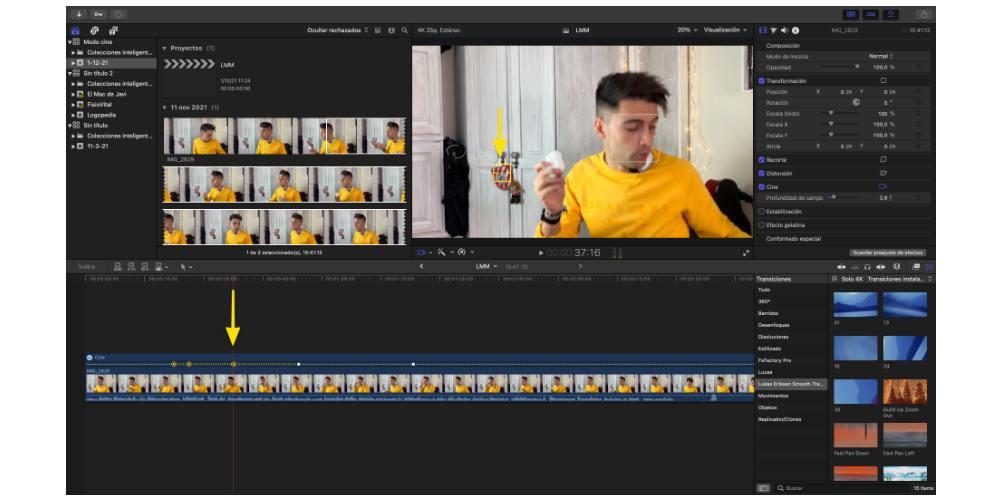
Final Cut Pro X es el editor de video que la compañía de Cupertino ha desarrollado para todos los profesionales que se dedican a la edición de video. Además, podemos afirmar que es junto con Adobe Premiere, una de las aplicaciones más utilizadas por todos los usuarios dada la enorme cantidad de funciones que proporciona. También puedes editar audio, dándole a los editores muchísimas posibilidades a la hora de dar rienda suelta a su creatividad.
Los pasos para grabar audio dentro de la app son los siguientes:
- En primer lugar, tienes que colocar el marcador en el punto de la línea de tiempo donde quieras empezar tu grabación.
- Acto seguido, ahora tienes que pulsar May+A en el teclado o ir a la ventana y elegir Grabar Voz en Off y darle al botón de Grabar. La cuenta atrás comenzará automáticamente.
- En cuanto tengas tu grabación terminada, tienes que darle a Stop pulsando May+A o la barra espaciadora. Si la grabación se detiene, el marcador volverá a la posición inicial y te pedirá que vuelvas a grabar. Si le das a la opción de «Crear audición desde tomas» eligiendo en la casilla, FCP comenzará automáticamente a crear audiciones.
- Se puede grabar distintos voces en off para la misma sección de audio. Para eso, sólo hay que darle al botón de grabar o pulsar en May.+ A.
- Ahora tienes que elegir el formato de cómo será la voz en off de las audiciones y previsualizar todas para elegir la mejor. En el caso de que sólo hayas hecho una, es la que añades al proyecto de vídeo. En el caso de que sea sólo un audio, exportas el audio sin contenido.
Recuerda que Final Cut Pro es una app de pago, pero tienes un periodo de tres meses gratis para que pruebes la mejor aplicación de edición de vídeo en Mac. Es cierto que tiene un precio elevado, pero si vas a utilizar la aplicación en tu día a día, es sumamente recomendable al tratarse de un pago único.
Movavi Screen Recorder
Moravi Screen Recorder es una aplicación que puedes utilizar para capturar audio tanto interno como externo de tu pantalla según lo necesites.
Actualmente, es uno de los mejores programas de grabación de música para Mac debido a su versatilidad y facilidad de eso, por lo que puedes capturar de forma rápida y sencilla sólo el audio de tu dispositivo y trabajar con él de múltiples formas y formatos. Este software también cuenta con herramientas de edición integradas que puedan recortar la grabación y eliminar las acciones no deseadas antes de guardarlo de forma definitivo.
Garage Band
Garage Band es sin lugar a duda uno de los mejores software de grabación para Mac debido a que se trata de una aplicación nativa. Este software está pensado para bandas y músicos, pero realmente se puede utilizar para multitud de funcionalidades como puede ser la grabación y posterior edición de audio. Este pograma cuenta con una amplia Biblioteca de audio de Instrumentos y reajustes de voz. También viene con una gran cantidad de herramientas y funciones de edición, que te permiten mezclar, sincronizar y ajustar tus pistas según sea necesario. Quizás, su principal problema es que alguna de sus funciones son bastante complicadas, pero para el uso que le vamos a dar de grabación de voz, es terriblemente sencillo.

