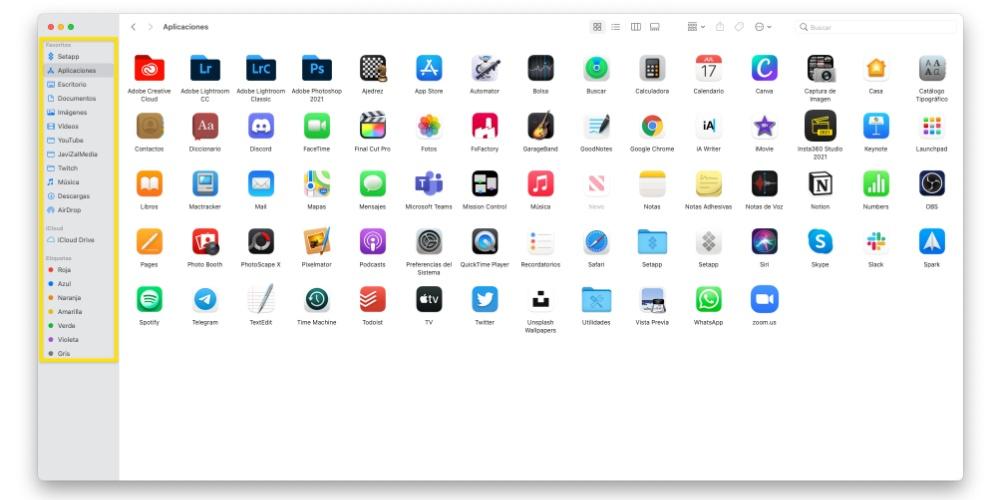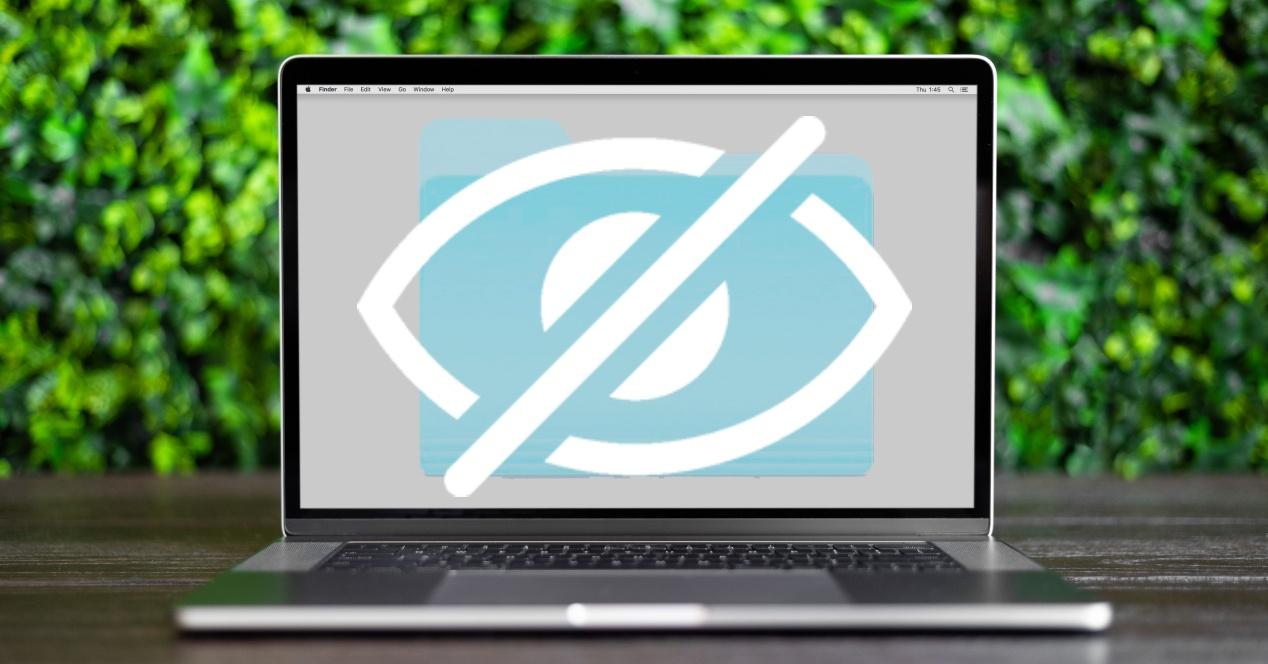Los Mac son dispositivos con un potencial tremendo en los que los usuarios pueden hacer prácticamente cualquier cosa gracias, evidentemente, a macOS, que es el sistema operativo que llevan todos los ordenadores de la compañía de Cupertino. Por ello, en este post queremos contarte cómo puedes ocultar diferentes archivos, carpetas, o incluso, como puedes personalizar tu escritorio o Finder mostrando solo aquello que quieres mostrar. Sigue leyendo que te lo contamos todo.
Sigue estos pasos para ocultar archivos y carpetas
Lo primero de lo que queremos hablarte es de la posibilidad que tienes para poder ocultar archivos y carpetas en tu ordenador, es decir, hacerlas totalmente invisibles para que nadie pueda acceder a ellas. No obstante, esto tiene un pequeño inconveniente, y es que tu tampoco podrás tener acceso a los documentos o carpetas que ocultes, pero si que sabrás como volver a mostrarlos porque también te vamos a contar cómo hacerlo. A continuación tienes los pasos que hay que seguir para poder ocultar archivos o carpetas en tu ordenador de Apple.
- Abre la aplicación Terminal.
- Escribe el siguiente comando en la terminal, «chflags hidden » sin las comillas. Ten muy en cuenta que después de la palabra «hidden» tienes que dejar un espacio.
- Arrastra ahora cualquier carpeta o documento que quieras ocultar. Cuando termines de arrastrarlo podrás comprobar que en la terminal aparecerá la ruta correspondiente a dicho archivo o carpeta.
- Pusa Intro.
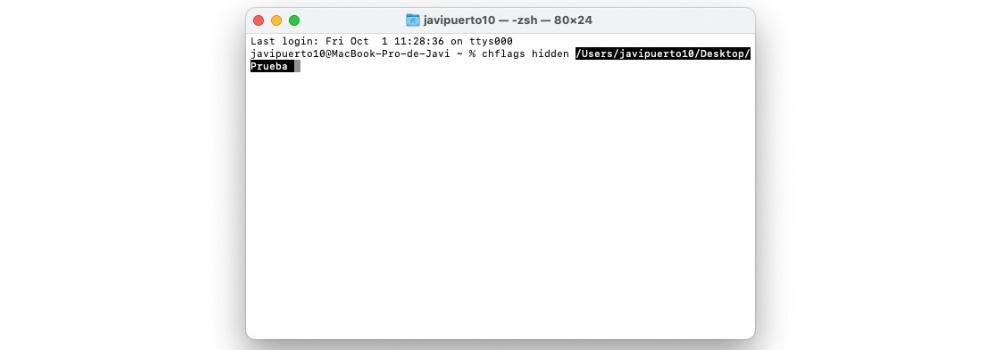
Con estos sencillos pasos puedes ocultar con total facilidad y comodidad cualquier archivo o carpeta que tengas dentro de tu ordenador. Como te decíamos, este proceso conseguirá que dicho contenido deje de estar visible y accesible para cualquier usuario, incluso para ti, por lo que a continuación te dejamos también los pasos que tienes que seguir para poder volver a disponer del contenido que has ocultado.
- Abre la app Terminal.
- Escribe el siguiente comando sin las comillas, «defaults write com.apple.Finder AppleShowAllFiles -bool YES«.
- Pulsa Intro.
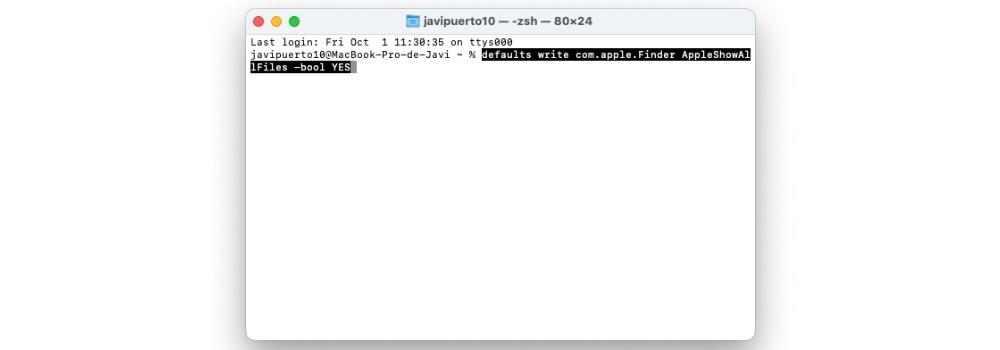
- Hasta ahora hemos conseguido mostrar todos los archivos ocultos del Mac, y ahora tenemos que acceder a los que fueron ocultados de forma manual, para ello escribe el siguiente comando sin las comillas, «killall Finder«.
- Pulsa Intro.
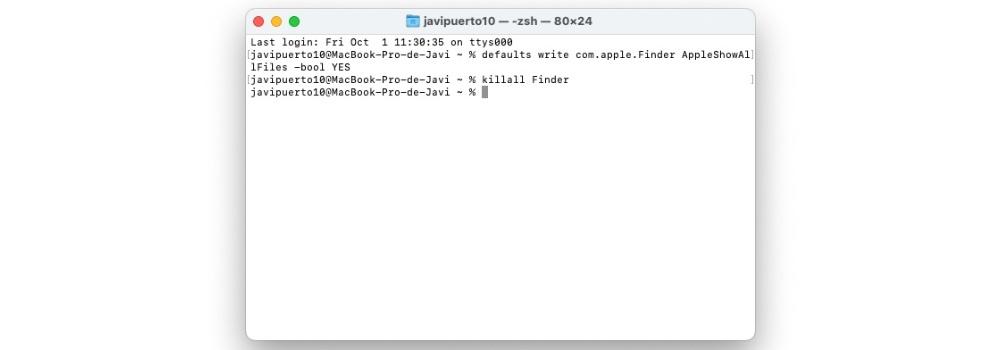
- Escribe el siguiente comando sin las comillas, «chflags nohidden «, teniendo muy en cuenta que después de la palabra «nohidden» tiene que haber un espacio.
- Arrastra el archivo o la carpeta desde la ubicación en la que se encuentra hasta la ventana de la terminal.
- Pulsa Intro.
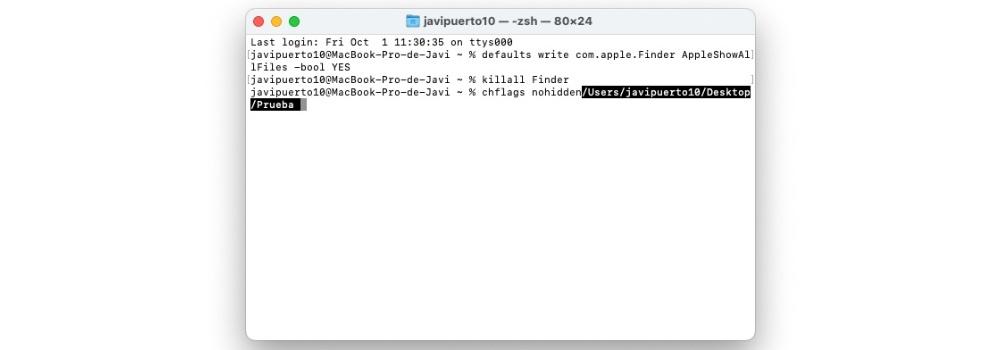
Con estos sencillos pasos tienes la posibilidad de ocultar y mostrar diferentes contenidos de tu Mac en el momento que quieras. Esto viene realmente bien sobre todo si tienes documentos demasiado importantes o confidenciales con los que trabajas y quieres ocultarlos por diferentes motivos, pero luego tienes que seguir trabajando con ellos.
Selecciona los dispositivos que quieres ver en tu Mac cuando los conectas
En relación al hecho de ocultar o mostrar diferentes contenidos, otra de las opciones que todo usuario puede adecuar a sus gustos o preferencias es la de mostrar en el escritorio y en la barra lateral del Finder los diferentes dispositivos que puedes conectar a tu ordenador de Apple, tales como discos duros, cámaras, tarjetas de memoria o cualquier unidad de almacenamiento.
Como decimos, este es un punto en el que entra en juego principalmente las preferencias personales de cada usuario y como de accesible quiere tener los elementos que conecta al Mac para poder trabajar con ellos. Como vas a comprobar a continuación, los pasos que tienes que llevar a cabo para personalizar tu escritorio y barra lateral de Finder son realmente sencillos y, por supuesto, siempre puedes volver para cambiar las preferencias que puedes establecer siguiendo los siguientes pasos.
- En el Finder, selecciona Finder > Preferencias.
- Haz clic en General, y posteriormente, selecciona los ítems que quieres ver en el escritorio.
- Haz clic en la Barra lateral, y posteriormente, selecciona los ítems que quieres ver en la barra lateral del Finder.
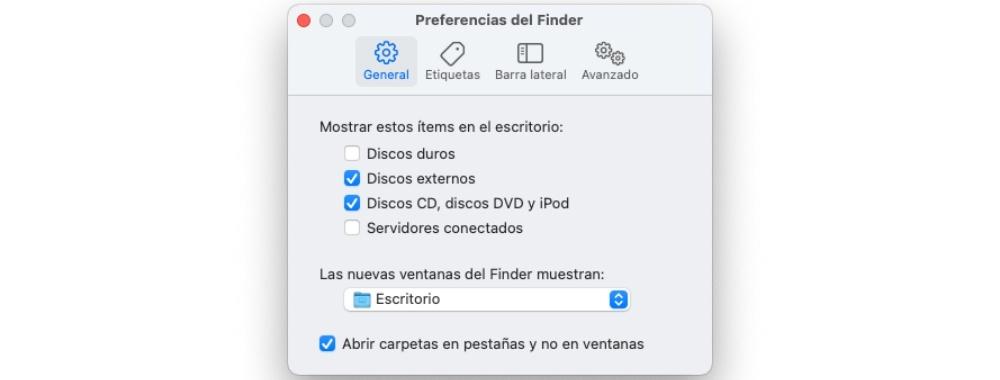
Personaliza Finder a tu gusto
Anteriormente te hemos contado cuales son los pasos que tienes que llevar a cabo si quieres mostrar u ocultar los diferentes dispositivos que puedes llegar a conectar a tu ordenador en la barra lateral del Finder. Ahora llega el turno de escoger y personalizar realmente todo a lo que tienes acceso desde el Finder, desde las carpetas ubicadas en la barra lateral hasta los accesos rápidos que puedes usar a través de la barra de herramientas. Todo ello te lo contamos a continuación.
Muestra y oculta opciones en la barra de herramientas
La barra de herramientas de Finder es un lugar en el que se ubican muchos accesos rápidos a diferentes funciones que, evidentemente, como usuario tienes la posibilidad de poder adecuar a tu gusto, y sobre todo y más importante, a tu uso, para poder hacer y personalizar tu Mac completamente en función de tus necesidades. A continuación te dejamos los pasos que tienes que seguir si quieres modificar estos accesos rápidos de la barra de herramientas.
- En el Mac, abre Finder.
- Realiza cualquiera de las siguientes operaciones.
- Para ocultar o mostrar la barra de herramientas selecciona Visualización > «Ocultar barra de herramientas» o Visualización > «Mostrar barra de herramientas». Al ocultar la barra de herramientas tienes que saber que también se oculta la barra lateral y se mueve la barra de estado de la parte inferior a la parte superior de la ventana.
- Para redimensionar la barra de herramientas tienes que, si ves el botón «Mas ítems de la barra de herramientas», situado en el extremo derecho de la barra de herramientas es porque la ventana es demasiado pequeña para poder mostrar todos los ítems que esta alberga. Amplía la ventana o haz clic en el botón para ver el resto de ítems.
- Si quieres cambiar el contenido de la barra de herramientas selecciona Visualización > Personalizar barra de herramientas. Puedes arrastrar ítems dentro y fuera de la barra de herramientas, añadir un espacio entre los diferentes ítems y seleccionar si quieres mostrar texto con los iconos.
- Para reordenar los ítems en la barra de herramientas mantén pulsada la tecla Comando y, posteriormente, arrastra el ítem hasta una nueva ubicación.
- En caso de que quieras añadir un archivo o una app mantén pulsada la tecla Comando y arrastra el ítem a la barra de herramientas del Finder hasta que veas un signo más verde.
- Para poder eliminar un ítem mantén pulsada la tecla Comando y, a continuación, arrastra el ítem fuera de la barra de herramientas.
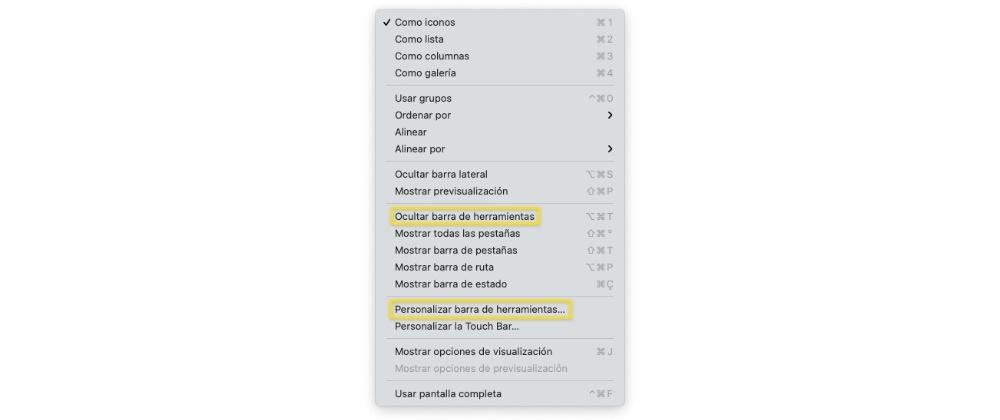
Selecciona las carpetas necesitas en la barra lateral
Turno de hablar de la barra lateral del Finder, es decir, del lugar done tienes ubicadas las carpetas o accesos directos a los contenidos a los que mas sueles acceder de forma diaria. Esta barra lateral también puedes personalizarla completamente a tu gusto, eliminando o añadiendo a ella diferentes carpetas o ubicaciones que necesites. A continuación te dejamos los pasos a seguir.
- En el Mac, abre Finder.
- Realiza una de las siguientes acciones.
- Para ocultar o mostrar la barra lateral selecciona Visualización > «Ocultar barra lateral», o Visualización > «Mostrar barra lateral». En caso de que esta esté atenuada, selecciona Visualización > Mostrar barra de herramientas.
- En caso de que quieras redimensionar la barra lateral, arrastra el lado derecho de la barra divisoria hacia la derecha o hacia la izquierda en función de si quieres ampliarla o disminuirla.
- Si quieres cambiar el contenido de la barra lateral selecciona Finder > Preferencias > Barra lateral y posteriormente selecciona o elimina los ítems que quieras.
- Para reordenar los ítems en la barra lateral arrastra un ítem hasta una ubicación nueva.
- Si quieres mostrar u ocultar todos los ítems de una sección de la barra lateral coloca el puntero sobre la cabecera de la sección hasta que llegue el momento en el que aparezca el botón Ocultar o Mostrar, y posteriormente, haz clic en dicho botón.
- En caso de que quieras añadir una carpeta o un disco a la barra lateral arrastra el ítem a la sección Favoritos. Si no ves la sección de Favoritos, selecciona Finder > Preferencias > Barra lateral y posteriormente selecciona al menos un ítem de la sección Favoritos.
- Si quieres añadir una app a la barra lateral mantén pulsada la tecla Comando y arrastra el icono de la app hasta colocarlo sobre la sección Favoritos.
- Para poder eliminar un ítem, arrastra el icono de dicho ítem fuera de la barra lateral hasta que veas un signo de eliminación.