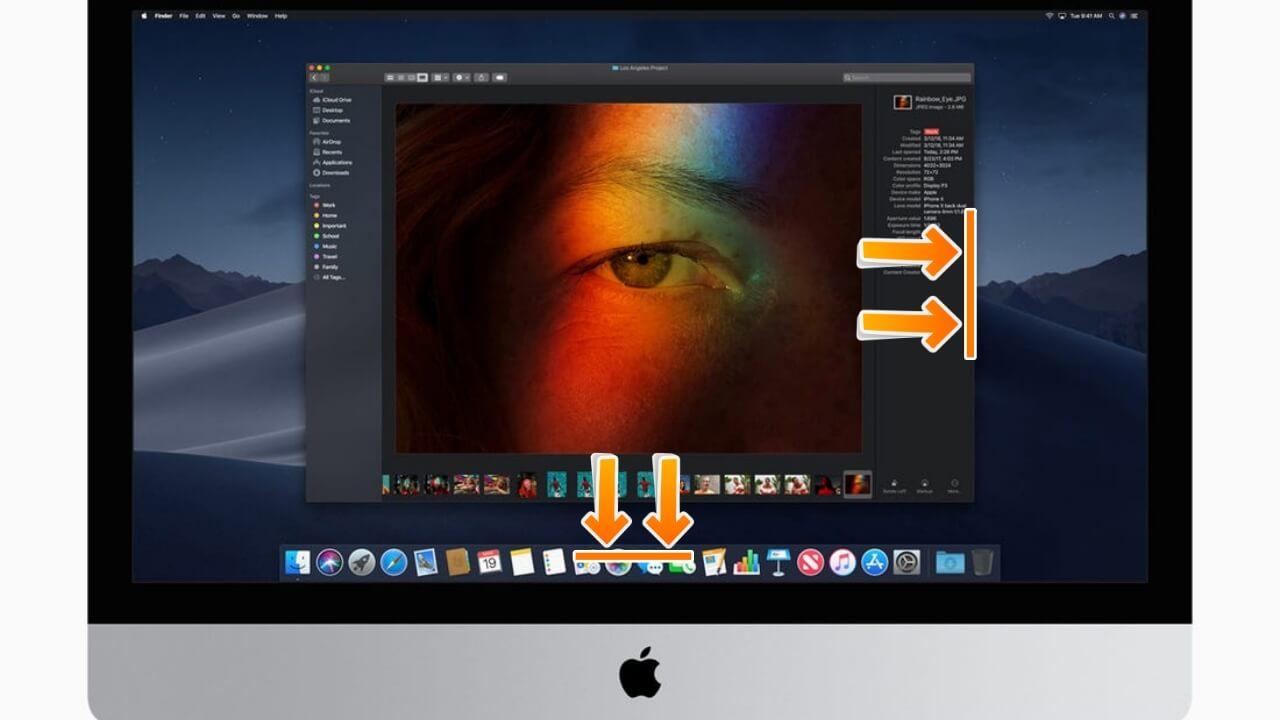Un ordenador Mac puede ser un muy buen equipo con el que realizar edición de fotos, pudiendo realizar trabajos con herramientas muy potentes y avanzadas. Pero, por supuesto, un Mac también es muy válido para realizar acciones más simples y sencillas como la de cambiar el tamaño a una imagen o reducir su peso. Estas últimas acciones son muy sencillas, pero que probablemente muchos desconozcan cómo se realiza de forma nativa en macOS. Por ello en este post te ayudaremos a realizar estas acciones.
Redimensionar fotos en Mac con Vista Previa
Vista Previa es el nombre que recibe la aplicación nativa de los Mac en la que, como ya habrás adivinado por su nombre, puedes abrir y encontrar una vista previa de tus imágenes. Esta aplicación viene instalada de serie en macOS, por lo que no será necesario en ningún caso tener que descargarla e instalarla. En algunas actualizaciones del sistema se han llegado a añadir funcionalidades y herramientas para ella, pero en esencia sigue siendo una aplicación simple e intuitiva.
Existen dos formas de abrir Vista Previa, ambas te acaban llevando al mismo lugar pero por distintos caminos. Puedes ir al Launchpad o pulsar cmd+espacio para buscar la aplicación y abrirla. Una vez que estés en ella se abrirá una ventana en la que buscar una o varias imágenes que abrir. Aunque existe una forma más corta de llegar a ello, y es yendo a la carpeta en la que está la imagen y pulsando dos veces sobre ella. Esto último para el caso de que tengas habilitada la opción de Vista Previa como aplicación predeterminada para abrir fotos, sino tendrás que pulsar con el botón secundario y pulsar sobre Abrir con > Vista Previa.
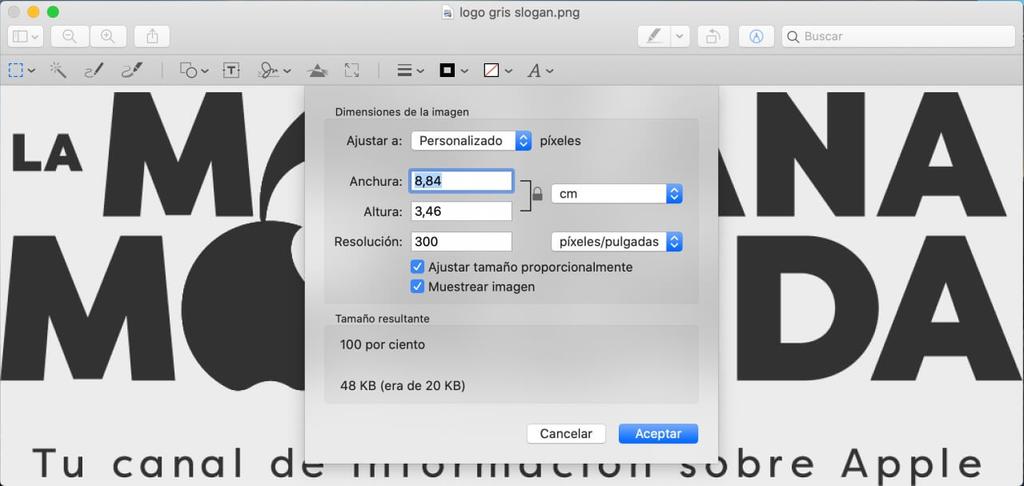
Para redimensionar una fotografía desde Vista Previa deberás tener abierta la foto en cuestión e ir a Herramientas > Ajustar tamaño, todo ello desde la barra de herramientas de la parte superior. Una vez aquí verás que aparece un cuadro en el que se te permitirá cambiar el tamaño de la imagen con varias medidas, que son píxeles, porcentaje, pulgadas, centímetros, milímetros y puntos. Podrás realizar un reescalado proporcional, es decir, que la imagen siga manteniendo la misma proporción de ancho por alto, o podrás elegir tu mismo libremente estos valores sin depender el uno del otro. Esto último se realiza desmarcando la casilla de «Ajustar tamaño proporcionalmente».
Desde el mismo cuadro de redimensionar imágenes también podrás tener acceso a una serie de medidas estándares que quizás puedan servirte. También puedes activar o desactivar la opción de muestrear la imagen y comprobar el peso que tiene esta con la información que se proporciona en la parte inferior de la ventana. En definitiva, esta es una forma sencilla y rápida de poder cambiar el tamaño a tus fotos en el Mac sin necesidad de tener que abrir un editor más potente o de instalarlo si es que no lo tienes.
Otras funciones de vista previa
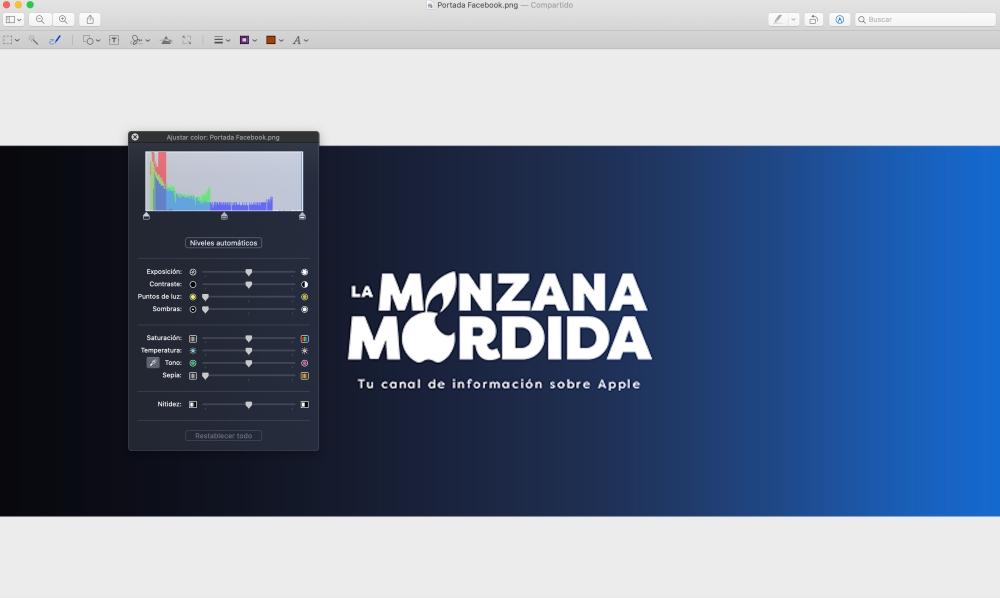
Pese a que el objetivo de este artículo es conocer las funciones de redimensionar imágenes, quizás te interese conocer otras opciones que ofrece esta aplicación. A continuación destacamos algunas de ellas:
- Observar mejor una foto con el zoom de acercamiento o alejamiento.
- Compartir rápidamente una imagen mediante aplicaciones nativas o de terceros y a través de AirDrop.
- Seleccionar una parte de la imagen con la varita mágica y recortarla de la fotografía.
- Realizar anotaciones con el pincel.
- Pintar una parte de la imagen con herramientas de rotuladores, lápices y subrayadores.
- Añadir un texto con diferentes opciones de tipo de letra, formato y tamaño.
- Añadir una firma digital.
- Ajustar parámetros como el contraste, brillo, saturación, sombras y más.
- Añadir formas predeterminadas como círculos o cuadrados.
Bajar el peso de una foto con el Mac
Si bien es cierto que al redimensionar una imagen, el peso varía, hay ocasiones en las que este peso puede ser más elevado. Existen multitud de herramientas web y aplicaciones que permiten realizar este proceso de comprimir el peso de una imagen completamente gratis. Nosotros te vamos a recomendar un sitio web concreto que te permitirá hacerlo, aunque hay muchos otros. TinyJPG es una herramienta online que, sin instalar nada, te servirá para comprimir imágenes en formato JPG y PNG de forma rápida. Utilizarla es sencilla, teniendo siempre que seguir los siguientes pasos:
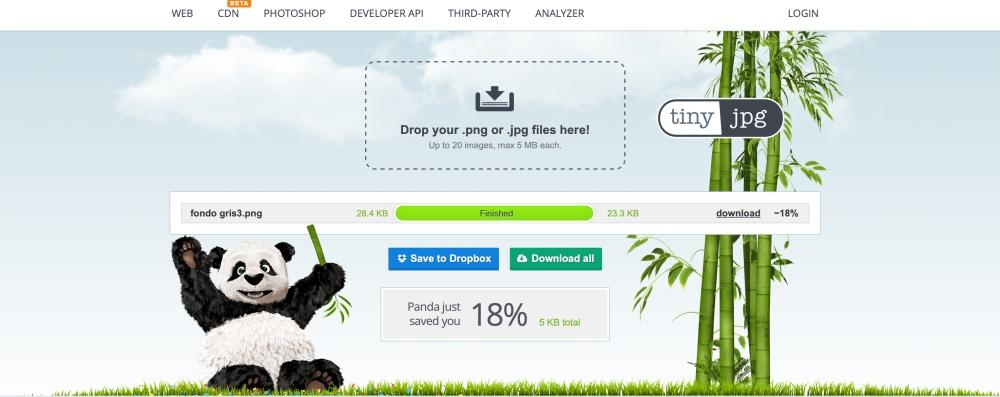
- Entra en la web de TinyJPG.
- Pulsa en cualquier parte del recuadro en el que pone «Drop your .png o .jpg files here!«.
- Selecciona la carpeta en la que se encuentre la imagen o imágenes que quieres comprimir. Ten en cuenta que estas no deben tener un peso muy elevado y si es así, reduce antes sus dimensiones con la herramienta de Vista Previa.
- Una vez finalice la compresión, pulsa en «Download«.
- Elige el nombre que quieres dar a la imagen y selecciona la carpeta en la que quieres que se guarde.
Una aplicación gratuita que también te puede servir
Cada día la Mac App Store cuenta con más aplicaciones, y sobre todo, ya que la cantidad no es lo mas importante, con aplicaciones de mayor calidad que aportan mucho valor. PhotoScape X es el vivo ejemplo de ello, una app gratuita que te otorga funciones realmente útiles, entre las que se encuentra la posibilidad de redimensionar y cambiar el tamaño de tus fotografías, además el proceso es realmente sencillo:
- Entra en la aplicación.
- Abre la imagen con la que quieras trabajar.
- En la parte derecha tienes un menú con varias funciones, clicka sobre «Redimensionar».
- Personaliza los valores de la imagen a tu gusto y aplica los cambios para tener tu imagen redimensionada.
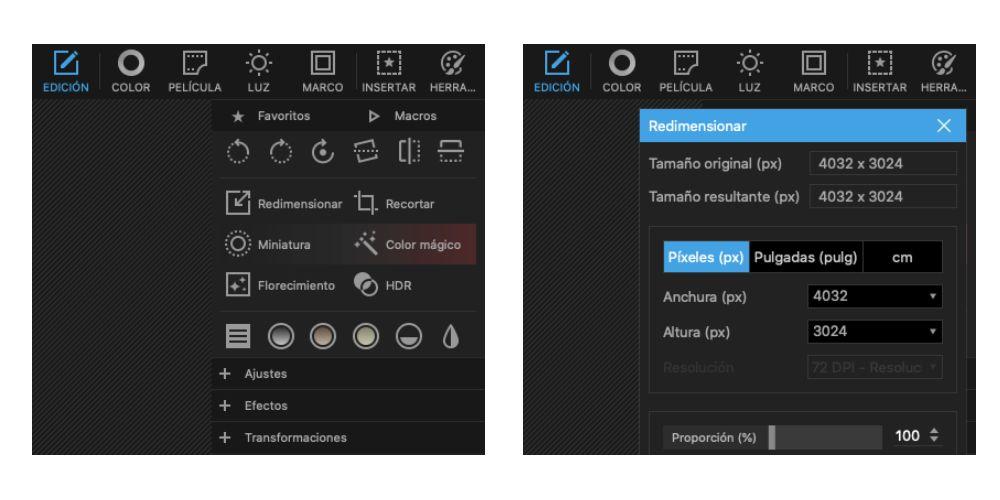
- Clicka sobre «Guardar» situado en la parte de abajo de la interfaz.
- En este momento dispones de una barra para poder aumentar o reducir la calidad de la imagen, y en consecuencia el tamaño de la misma, establece el valor que consideres.
- Guarda la imagen, y listo.
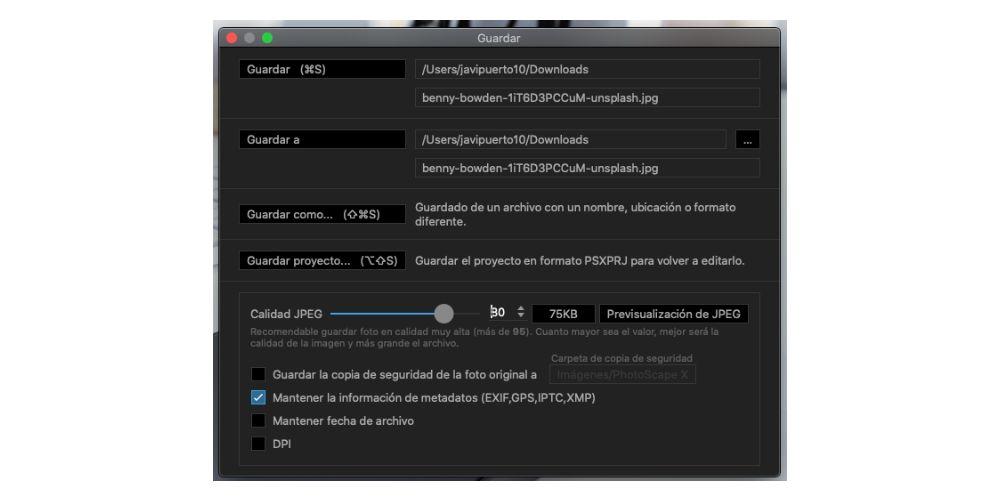
Como has comprobado, un proceso muy sencillo y rápido de realizar, que, seguro que en algún momento u otro, necesitas llevar a cabo y gracias a PhotoScape X vas a poder hacerlo sin ningún tipo de problema ni complicación, y encima, gratis.