Siempre que un usuario adquiere un nuevo Mac, nada mas sacarlo de la caja y encenderlo tiene que realizar una serie de pasos para poder configurar adecuadamente el nuevo ordenador de Apple y que este funcione con total normalidad. En este post queremos explicarte paso por paso qué es lo que tienes que hacer para configurar tu Mac por primera vez.
Configura tu nuevo Mac paso a paso
La configuración inicial de un ordenador de Apple se tiene que llevar a cabo siempre en dos situaciones diferentes. La primera de ellas es tras haber comprado el dispositivo. Evidentemente, cuando compres un nuevo Mac tendrás que realizar los pasos que te vamos a exponer y explicar en este post, pero también tendrás que llevarlos a cabo cuando realices una restauración del ordenador ya que, al fin y al cabo, este proceso consiste en dejar el Mac con los ajustes de fábrica, es decir, tal y como estaba tras sacarlo de la caja por primera vez. Por tanto, si te encuentras en alguna de estas dos casuísticas, a continuación te explicamos paso por paso lo que tienes que hacer para configurar tu ordenador de Apple de forma adecuada.

Selecciona tu región
Como te comentábamos anteriormente, nada mas encender el Mac por primera vez ya comenzarás con la configuración inicial del mismo. El primer paso que tendrás que llevar a cabo es escoger la región en la que te encuentres, en función de la selección realizada así se configurarán parámetros como el teclado, el idioma e incluso el uso horario en el que te encuentras. Para escoger la región en la que te encuentras en la pantalla de tu ordenador se mostrará una lista de países, tan solo tienes que encontrar el tuyo, seleccionarlo y darle a Continuar.
La conexión a internet, muy importante
La conexión a internet es vital para un ordenador, de ahí que la selección de tu red WiFi sea el segundo paso en la configuración inicial de tu Mac. De la misma forma que ocurre para seleccionar la región, te aparecerá en pantalla una lista con las redes WiFi disponibles a las que puedes conectarte, escoge la tuya, introduce la contraseña y haz clic en Continuar para avanzar con la configuración, pero ahora con conexión a internet.

La privacidad siempre le importa mucho a Apple
Ya conocemos la importancia que Apple le da a la privacidad, por ello en este proceso de configuración la compañía de Cupertino ha querido dar la información a todos los usuarios para que sepan cuando el Mac solicita usar la información personal de cada usuario a través del icono de privacidad de Apple. Además, también alerta de que el usuario no lo verá con todas las funciones, ya que la compañía de Cupertino solo recopila esta información cuando es necesaria para activar funciones, proteger servicios o personalizar la experiencia de usuario. En este paso no tendrás que hacer nada, tan solo darle a Continuar una vez hayas leído lo que Apple quiere comunicarte sobre la privacidad.
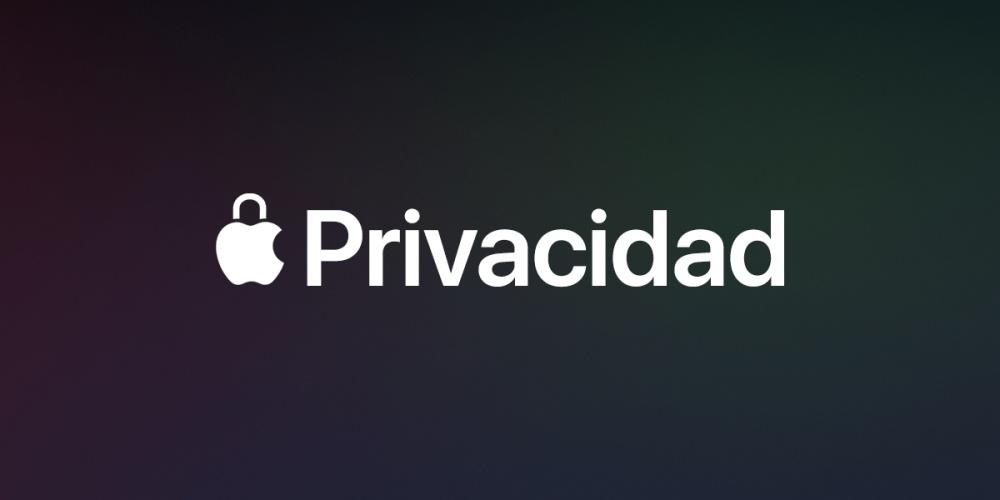
¿Tienes copia de seguridad? Es el momento de usarla
Llega el momento de hacer uso de una copia de seguridad, si vienes de otro Mac y dispones de ella, o bien, también de poder hacer uso del Asistente de Migración de Windows para transferir los datos de tu ordenador windows a tu Mac. Aunque también cabe la posibilidad de escoger otra opción, «No transferir ninguna información ahora» y configurar el Mac desde 0. Esta última opción es la que suele ser más beneficiosa para el correcto funcionamiento del Mac, sin embargo, si necesitas si o si cierta información que tienes en tu anterior ordenador, ya sea Apple o no, puedes hacer uso de las otras dos opciones que te da Apple.
Inicia sesión con tu ID de Apple
Uno de los pasos que si o si todos los usuarios de un dispositivo de Apple tienen que realizar es introducir su cuenta, es decir, iniciar sesión con el ID de Apple. En caso de que ya tengas o hayas usado en el pasado un dispositivo de Apple ya tendrás un ID de Apple creado, tan solo tienes que introducir el correo electrónico y la contraseña. Sin embargo, si nunca has usado un dispositivo con la manzana seguramente tendrás que crearte tu ID de Apple haciendo clic en «Crear nuevo ID de Apple». Tras esto Apple te pedirá que aceptes el contrato de licencia de software de macOS.
Momento de crear tu usuario dentro del Mac
Una vez has introducido tu ID de Apple y aceptado el contrato de licencia de macOS llega el momento de crear tu usuario dentro del Mac, para ello solo tienes que rellenar los campos que te aparecen en la pantalla, es decir, tu nombre completo, el nombre de la cuenta, la contraseña, que tendrás que introducir dos veces para poder verificarla y por último, un indicación que te será de mucha utilidad si olvidas la contraseña y quieres volver a recuperarla. Además, también tendrás la opción de permitir o no cambiar la contraseña de tu cuenta con el ID de Apple con el que has iniciado sesión anteriormente.
Las contraseñas y el llavero de iCloud
Una de las formas más adecuadas de gestionar tus contraseñas es el llavero de iCloud, más aun si trabajas dentro del ecosistema de Apple, es decir, tienes varios productos con la manzana. El llavero de iCloud es realmente útil por tres motivos, el primero de ellos, guardará todas las contraseñas que utilices, para, segundo, ponerlas por ti cada vez que necesites hacer uso de ellas y, tercero, también te proporcionará contraseñas seguras cada vez que tengas que darte de alta en algún servicio, plataforma o aplicación. De esta forma tendrás un gestor de contraseñas seguro donde almacenar todas tus contraseñas, el cual hará uso de las mismas sin que tu tengas que ponerlas de forma manual, y que además, también te dará opciones seguras de contraseñas siempre que las necesites.

Activa Buscar, puede ahorrarte un disgusto
La red Buscar es una herramienta fantástica para tener muchas más opciones en caso de que, ojalá no, pierdas o te roben un dispositivo de Apple. Evidentemente, de la misma forma que podemos utilizar esta funcionalidad con el iPhone, iPad, Apple Watch y todos los dispositivos de Apple, también es posible usarla con el Mac, y en este paso es cuando Apple te informará de poder conocer la ubicación de tu ordenador de Apple cuando quieras y, además, poder bloquear tu ordenador de forma remota en caso de que te lo hayan robado y no quieras que nadie tenga acceso al contenido que hay dentro de él.
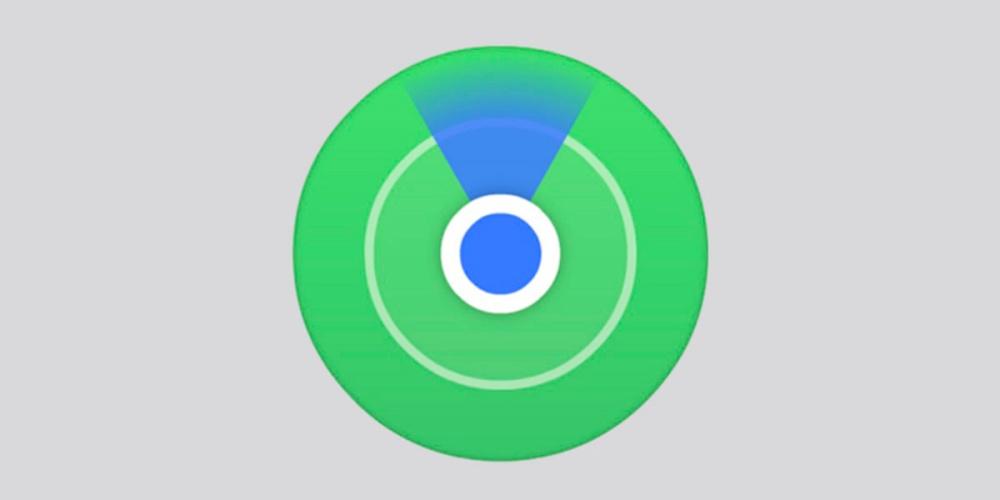
Configuración exprés
Momento de darle velocidad a la configuración del Mac, con la configuración exprés puedes realizar una configuración rápida, pero también puedes decantarte por la personalización de ajustes, donde podrás cambiar la configuración preestablecida de ciertas aplicaciones en relación a tu ubicación, el envío de datos Apple, informe de errores… Si tienes prisa, puedes hacer uso de esta configuración exprés, sin embargo, en caso contrario te recomendamos que te decantes por la personalización de Ajustes para tener un control total de estos primeros pasos con tu Mac.
¿Quieres ayudar a Apple a mejorar?
En caso de haber seleccionado la personalización de Ajustes, esta es la primera pantalla que te aparecerá y donde tendrás que escoger entre compartir o no una serie de datos de tu Mac con Apple con el fin de ayudar a la compañía de Cupertino a mejorar la experiencia de usuario que otorgan sus dispositivos. No obstante, tienes la total libertad de poder activar o no todos y cada uno de los datos que te pide Apple.
iCloud ¿usarlo o no?
Llega el momento de decidir si quieres hacer uso de iCloud o no, o mejor dicho, si quieres que las carpetas de Documentos y Escritorio guarden su contenido en iCloud para así poder acceder a ellas en otros dispositivos como el iPhone o el iPad. Además, también tendrás que decidir si quieres que las fotos y videos se suban también a iCloud, en este caso ten cuidado y asegúrate de que dispones del suficiente almacenamiento en iCloud para poder almacenarlas.
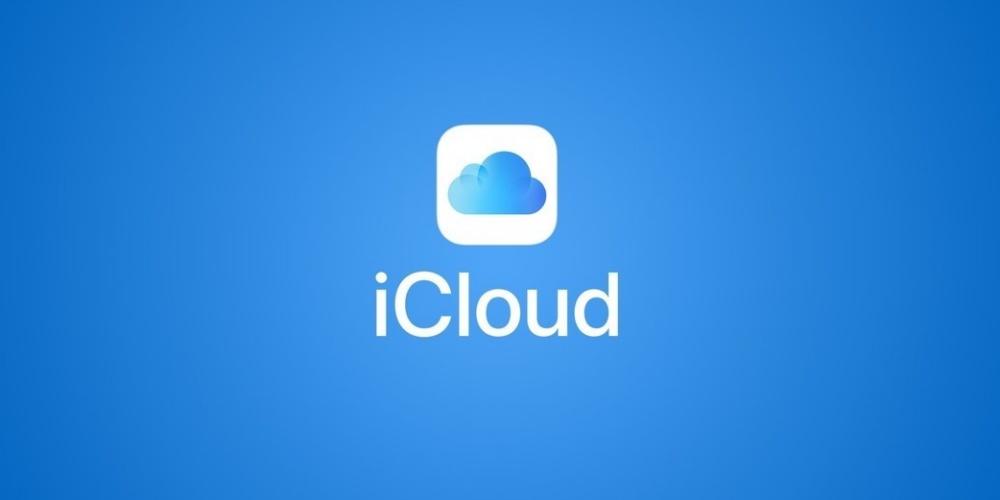
¿Touch ID? Es momento de configurarlo
Una de las mayores comodidades que Apple ha introducido en sus Mac ha sido la posibilidad de poder desbloquear el ordenador de Apple y hacer uso de diferentes contraseñas a través del Touch ID. Al igual que ocurre con los iPhone y iPad compatibles, la configuración de este método de desbloqueo se realiza durante la configuración del Mac, y de verdad, si tu Mac tiene esta opción, te recomendamos encarecidamente que hagas uso de ella.
Apple Pay también en el Mac
Vamos llegando al final de la configuración del ordenador de Apple, tras configurar, o no, Touch ID como método de desbloqueo, ahora tendrás que configurar o no Apple Pay. En caso de que ya uses este método de pago en otros dispositivos tan solo tendrás que confirmar el uso de la o las tarjetas vinculadas con anterioridad a Apple Pay, en caso contrario, podrás añadirlas manualmente.
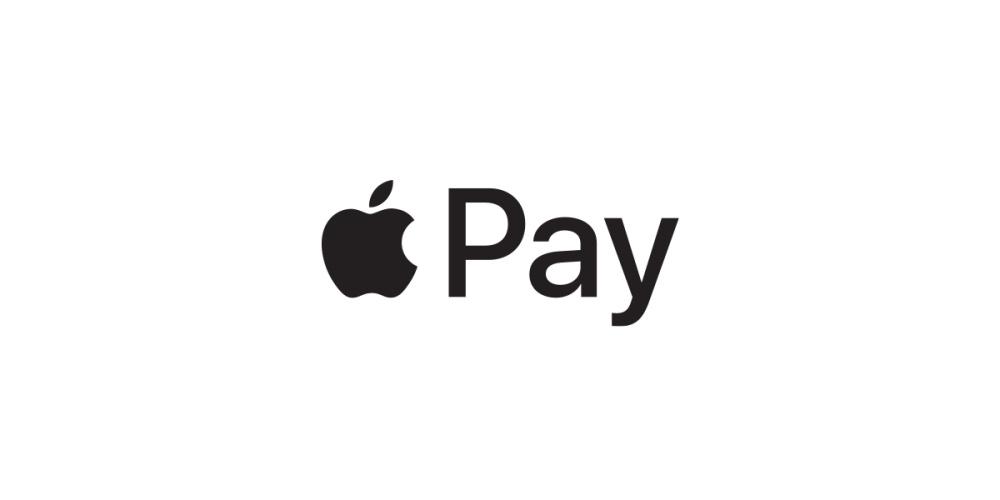
Escoge el aspecto de tu Mac
Ultimo paso de la configuración del Mac, escoger el aspecto que quieres que tenga tu ordenador. En este caso tienes tres opciones diferentes, el aspecto claro tradicional, el modo oscuro tan popular y aclamado por muchos usuarios, o incluso una mezcla de los dos en la que, en función de la hora del día, se mostrará el modo claro, cuando sea de día, o el modo oscuro, cuando sea de noche.
Estas apps te vendrán muy bien
De forma predeterminada Apple proporciona una serie de aplicaciones que pueden llegar a resultarte de muchísima utilidad. En primer lugar, a todos los usuarios de sus dispositivos les da acceso completamente gratuito a sus aplicaciones de ofimática como son Pages, Numbers y Keynote. Otras apps como Notas o QuickTime también son realmente interesantes y usadas de forma adecuada pueden llegar a ser imprescindibles en el día a día, así como las tradicionales apps de Calendario, Música y Podcast, estas dos últimas antes englobadas dentro de iTunes.

