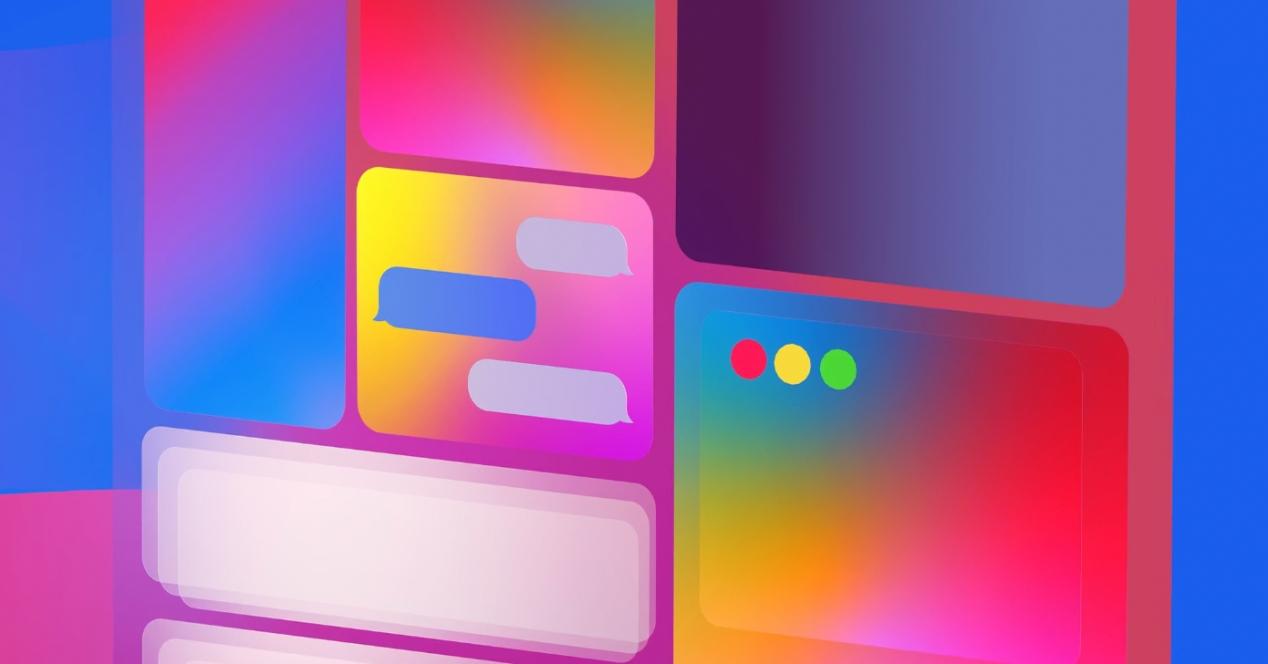Los widgets están cada vez más de moda y en los dispositivos de Apple parece que han encontrado por fin su rumbo. Si bien hay muchos usuarios que lo consideran algo secundario, lo cierto es que para otros pueden ser elementos tremendamente útiles con los que tener información de un vistazo o incluso tener accesos directos. Por ello te contamos en este artículo la forma en que puedes utilizar los widgets en un Mac.
Requisitos necesarios para ello
En versiones antiguas de macOS no existen los widget como tal, sino una especie de stickers con relojes, post-it digitales y otros elementos muy similares que se integraban en el conocido como Dashboard. Sin embargo para tener un acceso completo a los widgets reales y actualizados se debe tener una versión de software que sea macOS 11 o posterior. Esta versión llamada Big Sur tiene una compatibilidad determinada para los siguientes Mac:
- MacBook (2015 y posteriores)
- MacBook Air (2013 y posteriores)
- MacBook Pro (finales de 2013 y posteriores)
- Mac mini (2014 y posteriores)
- Mac Pro( 2013 y posteriores)
- iMac (2014 y posteriores)
- iMac Pro (2017 y posteriores)
Poner y configurar widgets en un Mac
Si cumples con los anteriores requisitos, podrás tener un acceso completo a estos widgets. Configurarlos en tu Mac es realmente sencillo, ya que solo tendrás que seguir estos pasos:
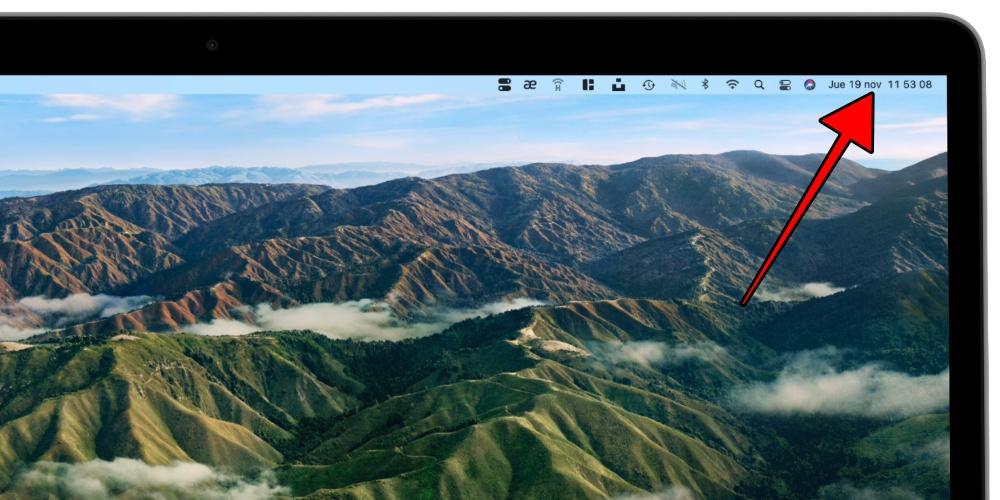
- Abre el panel de notificaciones. (Click en la fecha y hora en la parte superior derecha).
- Pulsa en «Editar widgets» en la parte inferior.
Es probable que a estas alturas ya hayas encontrado de camino algún widget en el panel de notificaciones y es que de forma predeterminada aparecerán algunos ya puestos, pero tranquilo si no te gustan porque podrás modificarlo desde el panel al que has accedido.
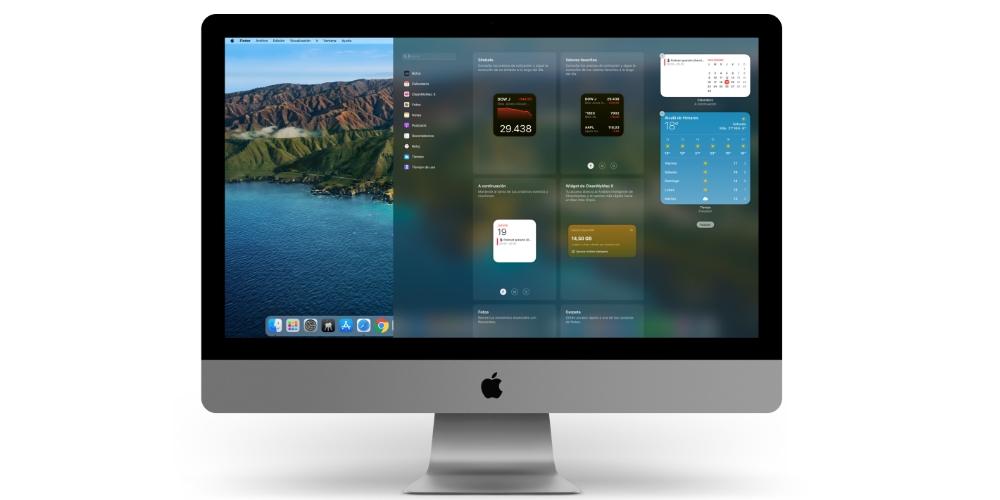
En la parte izquierda de este panel encontrarás todas las aplicaciones que tienen widget para macOS, además de un buscador para realizar la búsqueda de forma manual en el caso de que sean muchas las apps que tengan disponibilidad de estos elementos.
En la parte central aparecerán los widget tal y como se verán después. Los puedes seleccionar pulsando sobre ellos y automáticamente se irán a la parte derecha de la que hablaremos después. El tamaño del widget se puede elegir en la mayoría de casos, ya que observarás que en la parte inferior de estos pone «P», «M» y «G» en referencia a ello (Pequeño, Mediano y Grande). Este tamaño tendrás que seleccionarlo antes de pulsar sobre el widget para colocarlo.
En la parte derecha estará el panel de notificaciones y widgets en el cual aparecerán ya siempre que lo abras. De forma automática, los widget que coloques se pondrán en la parte inferior, pero si en lugar de seleccionarlos los arrastras podrás colocarlos donde quieras. También una vez fijados podrás moverlos haciendo el mismo gesto de arrastrar.
Cuando quieras salir bastará con que hagas click el botón «Aceptar» de la parte inferior derecha. En ese momento ya tendrás listo el panel de notificaciones y widgets para consultar cuando quieras, aunque debes recordar lo siguiente que comentamos.
Limitaciones a tener en cuenta
Si bien en un iPhone con iOS 14 o posterior es posible poner los widgets en cualquier parte de la pantalla, lo cierto es que en un Mac esto no es así. Por desgracia están limitados a una parte concreta del sistema, desde el mencionado panel de notificaciones. Realmente no es malo esto como tal, ya que están a un alcance fácil con solo un click y siguen teniendo mucha utilidad para consultarlos de forma frecuente. No obstante no podrán ponerse en el escritorio, lugar en el que solo se almacenan archivos y carpetas, pero que podría ser un destino más que interesante para añadir estos elementos visuales.
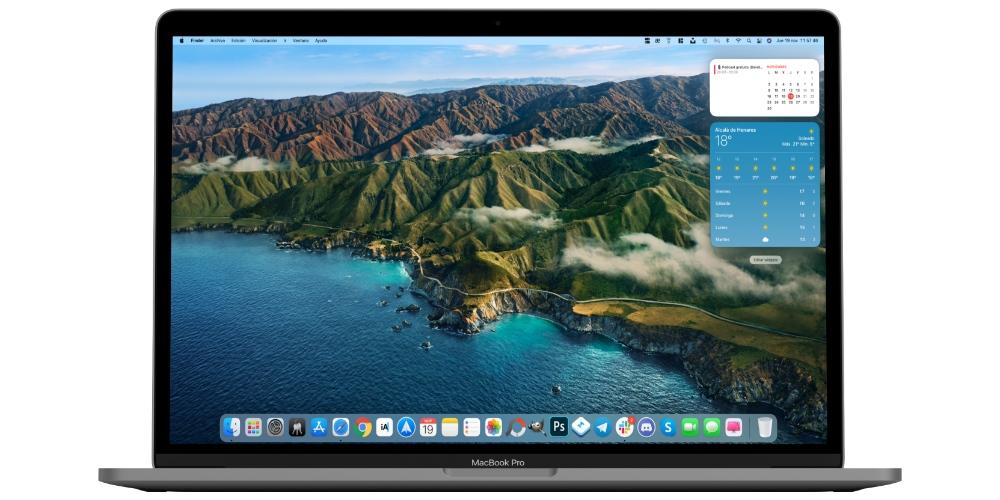
¿Qué tipo de widgets existen?
La versión de macOS Big Sur no solo trajo consigo funcionalidades adaptadas a los nuevos Mac con chips propios de Apple, sino que visualmente bebe mucho de lo que tenemos en los iPhone y iPad. Si tienes alguno de estos dispositivos es posible que ya te hayas dado cuenta que los widget son idénticos en diseño e incluso funciones. Tienen una estética minimalista e idéntica en su forma, independientemente de que sean nativos o de terceros. Sin bien, en macOS solo podemos tener los widgets en un mismo sitio, esto no impide que podamos seleccionar su tamaño, para poder ver más o menos información. Tendremos disponibles tres tamaños: pequeño, mediano y grande.
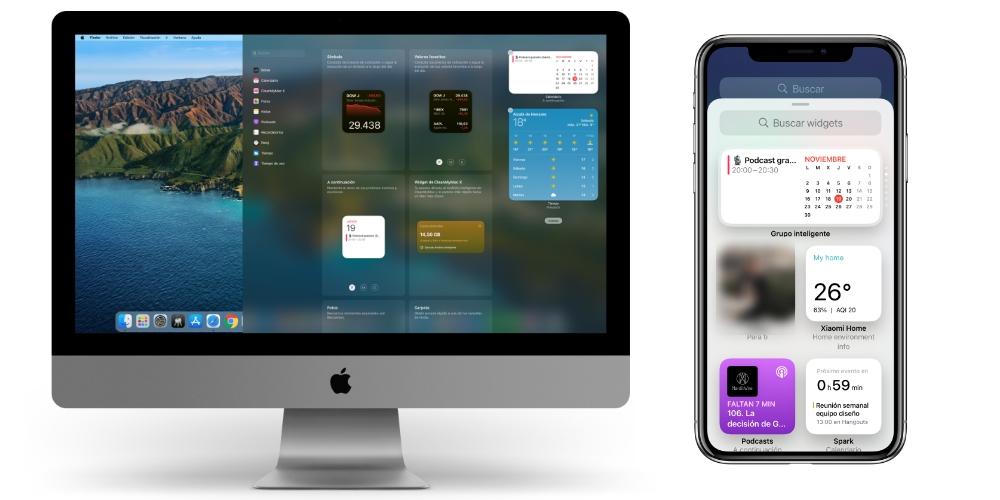
Precisamente ese último aspecto es uno de los más destacados, ya que no solo la propia Apple te brinda la posibilidad de tener widgets de sus aplicaciones, sino que los desarrolladores tienen también a su alcance la posibilidad de añadir los suyos propios. Además de aplicaciones que utilices en tu ordenador, podrás encontrar algún que otro programa dedicado exclusivamente a proporcionarte widgets para Mac. En la versión más reciente de macOS, Ventura, la lista de widgets va por categorías, y en cada categoría nos podemos encontrar varios widgets. Estas categorías y widgets son:
- Bolsa: tendremos dos opciones diferentes de widgets. Por una parte, Símbolo, consiste en seleccionar un valor en concreto y ver su cotización de forma diaria. Por otro, Valores favoritos, es una breve lista con los valores que nosotros seleccionemos, y ver sus cotizaciones. Cuanto más grande sea el tamaño del widget, más información de valores podremos poner.
- Buscar: tenemos el widget de Buscar objetos y el widget de Buscar personas. El primero de ellos, nos sirve para localizar aquellas pertenencias a las que hemos puesto un AirTag. El widget de personas, en cambio, nos sirve para ver la ubicación de las personas que la tengan compartida con nosotros.
- Calendario: en este apartado hay los widgets de A continuación, Lista y Mes. A continuación nos muestra los eventos que vamos a tener en las próximas horas. En cambio, Lista nos enseña eventos que tendremos a lo largo de los próximos días. Mes es widget más clásico, ya que es una vista rápida para ver el día en el que estamos.
- Consejos: este widget en sí mismo, es también una categoría en el Mac. Con él podremos aprender trucos útiles de cómo podemos sacarle más partido a nuestro ordenador.
- Fotos: podemos elegir tres tamaños para este widget, con el que tendremos una visualización de imágenes de nuestra biblioteca de fotos.
- Notas: tenemos dos opciones para este apartado. Carpeta nos da acceso directo a una de las carpetas que seleccionemos, donde tenemos notas dentro. Nota, en cambio, nos da acceso directo a una nota en específico.
- Podcasts: en los tres tamaños disponibles, tendremos un acceso directo a más o menos episodios que hemos reproducido recientemente.
- Recordatorios: en esta categoría tenemos el widget Lista. Con él podremos visualizar, de la lista que nosotros hayamos seleccionado, todos los recordatorios que hayan en ella. En función del tamaño del widget, podremos previsualizar más o menos elementos.
- Reloj: aquí podemos seleccionar Reloj, para ver la hora de nuestra ubicación, Ciudad, para ver la hora de una ciudad ene específico (la que nosotros elijamos, pero de forma predeterminada suele venir Cupertino), y Reloj Mundial, donde podremos ver la hora de 4 ciudades distintas que nosotros seleccionemos (aunque de manera predeterminada suelen salir las ciudades de Cupertino, Tokyo, Sidney y París.
- Tiempo: el widget de Previsión nos permite ver diferente información sobre la meteorología de la ciudad o región que seleccionemos. En el tamaño pequeño, nos enseñará la temperatura que esté haciendo en ese momento. En el tamaño mediano, podremos ver una previsión por horas, mientras que en el tamaño grande nos aparecerá una previsión por días, y con más detalles.
Para concluir, algunos aspectos a tener en cuenta con respecto a los Widgets. Si quieres eliminar un Widget, en la parte superior izquierda aparece un icono de un «menos» donde si pulsas en él puedes eliminar dichos Widgets. También puedes descargar algunos widgets, por lo que al instalarlo también se instala su widget correspondiente. Otro aspecto importante es cambiar la posición de un widget, ya que puedes arrastrarlo desde la sección de widgets del Centro de notificaciones. No hace falta entrar en la vista editar Widgets para poder reordenarlo. Por último, para encontrar más apps con widgets, busca “widget Centro de notificaciones” en la App Store. Si instalas algún widgets aparecerán automáticamente en la vista Editar widgets del Centro de notificaciones. Puedes filtrarlos por categoría, o bien utilizar el campo de búsqueda de la esquina superior izquierda.