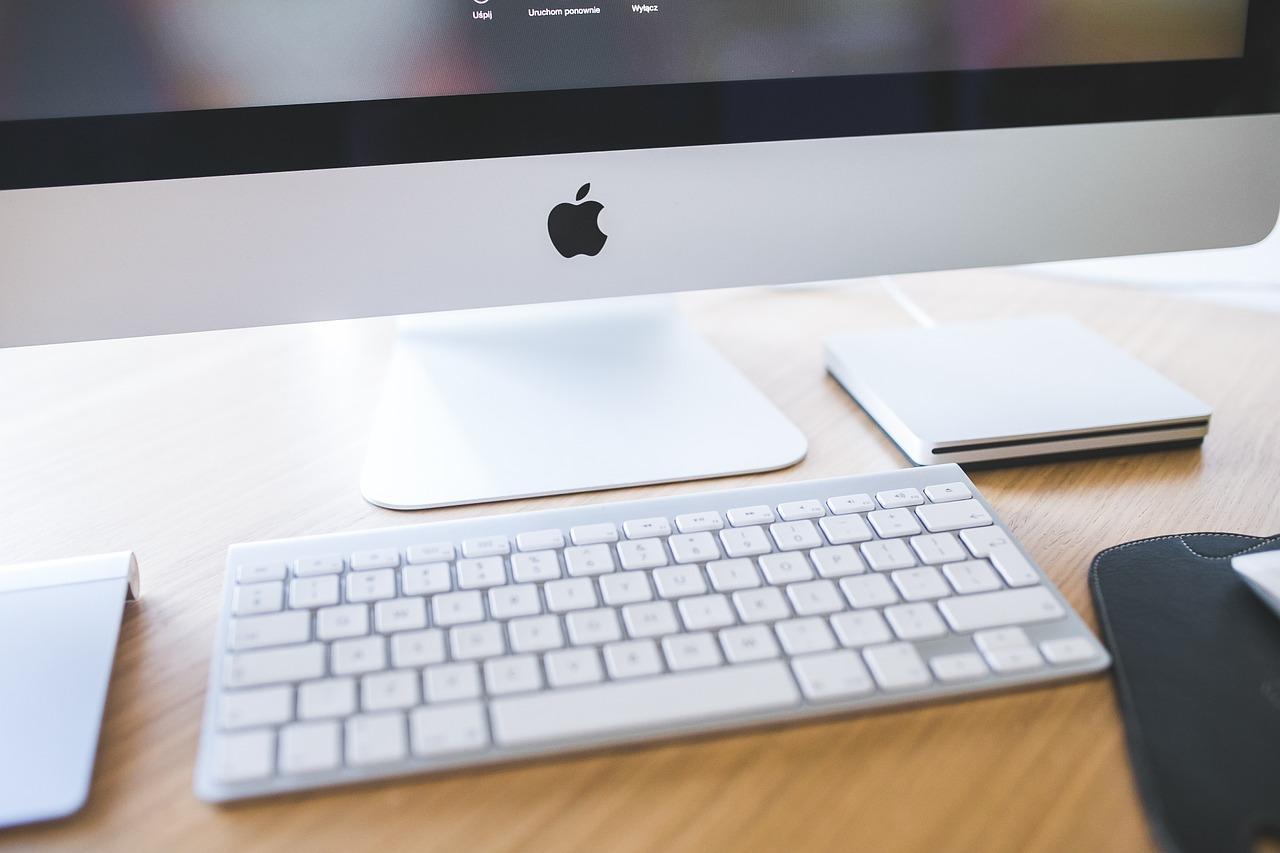Si hace poco que has llegado al mundo Mac te habrás topado con una diferencia bastante significativa con Windows, y es la manera de hacer capturas de pantalla. En macOS el modo de capturar tu pantalla es bastante diferente al que tenemos en un PC, ya que no hay una tecla «ImprPant» que pulsamos y se guarda una imagen de la pantalla en nuestro portapapeles. En macOS bajo nuestro punto de vista es mucho más sencillo y versátil ya que tenemos una amplia cantidad de funciones para hacer pantallazos o incluso grabar nuestra pantalla a través de comandos de teclado.
Así puedes hacer ‘pantallazos’ en macOS
Todas las formas posibles de hacer capturas de pantalla en macOS se resumen al pulsar Mayús-Comando(⌘)-5. Al utilizar esta combinación de teclas podremos ver como aparece una barra de herramientas mostrándonos todas las posibilidades que tenemos y que pasamos a resumir a continuación.
Capturar toda la pantalla del Mac
Si queremos realizar una captura de toda la pantalla del Mac simplemente deberemos de usar la combinación de teclado Mayús-Comando(⌘)-3, y automáticamente se guardará la captura de pantalla en el escritorio o la ubicación por defecto además de aparecernos una miniatura en la esquina inferior derecha de la que hablaremos después.
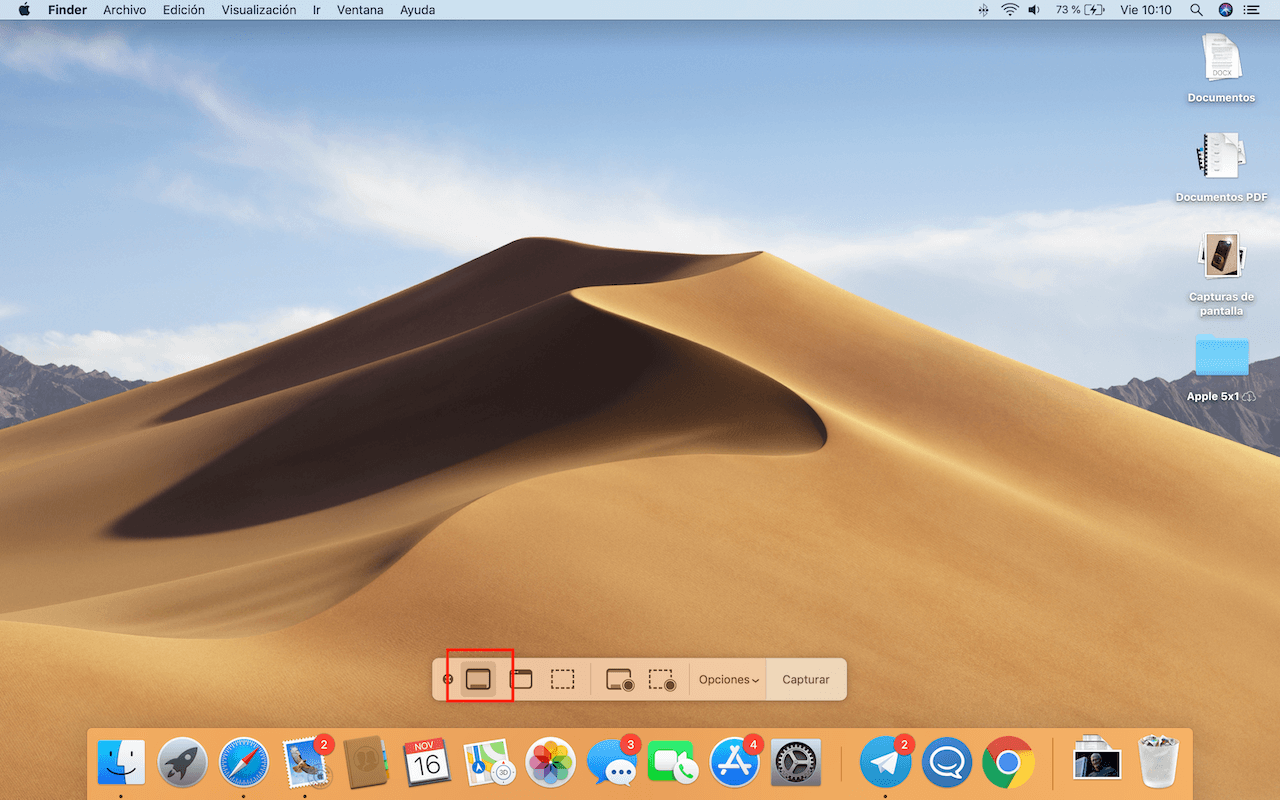
También puedes hacer la captura a través de la barra de herramientas que tenemos tras pulsar Mayús-Comando(⌘)-5. Simplemente deberemos de pulsar en el icono que señalamos en la imagen anterior y automáticamente nuestro puntero se transformará en una cámara que al hacer click encima de una pantalla realizará la captura.
Capturar únicamente una parte seleccionada de la pantalla
Si queremos realizar un pantallazo de solo una parte de la pantalla deberemos de pulsar las teclas Mayús-Comando(⌘)-4. El cursor se convertirá en una cruceta que nos permitirá realizar la selección que nosotros queramos de nuestra pantalla clickando y arrastrando a nuestro antojo.
Si nos equivocamos a la hora de seleccionar una zona de la pantalla podemos pulsar la barra espaciadora para mover el área seleccionada, la tecla Mayúscula para modificar el área en horizontal o vertical y la tecla Opción modifica el área de centro hacia fuera.
Capturar una ventana concreta
Si no queremos hacer un pantallazo de toda la pantalla de nuestro Mac también podemos capturar una ventana concreta como la de nuestro navegador u otra aplicación. Simplemente deberemos de pulsar Mayús-Comando(⌘)-4 y mantendremos pulsada la barra espaciadora pasando el cursor a ser una cámara que podremos situar sobre la pantalla que queremos capturar y pulsaremos para realizar la captura. Si no te gusta la sombra de ventana que se genera puedes mantener pulsada la tecla Opción al hacer click.
Además de poder capturar una ventana de una aplicación también se puede realizar el mismo proceso para capturar un menú o cuadro diálogo. Simplemente al pasar el cursor por encima de este se destacará indicándonos que es posible capturarlo.
La Touch Bar también se puede capturar
Si queremos capturar la Touch Bar de los nuevos MacBook Pro simplemente deberemos de pulsar la combinación de teclas Mayús-Comando(⌘)-6. El archivo se guardará de manera automática en tu escritorio o en la ubicación por defecto.
Utiliza un temporizador a la hora de realizar las capturas de pantalla
En macOS tenemos la opción de realizar capturas de pantalla utilizando un temporizador de 5 o 10 segundos. Para poder utilizarlo podemos irnos a la captura de Utilidades y abrir la aplicación «Capturas de pantalla» o pulsar Mayús-Comando(⌘)-5. En la barra de herramientas que nos saldrá pulsamos en «Opciones» y seleccionamos 10 o 5 segundos, dependiendo de cuánto tiempo queremos que tarde en hacer el pantallazo.
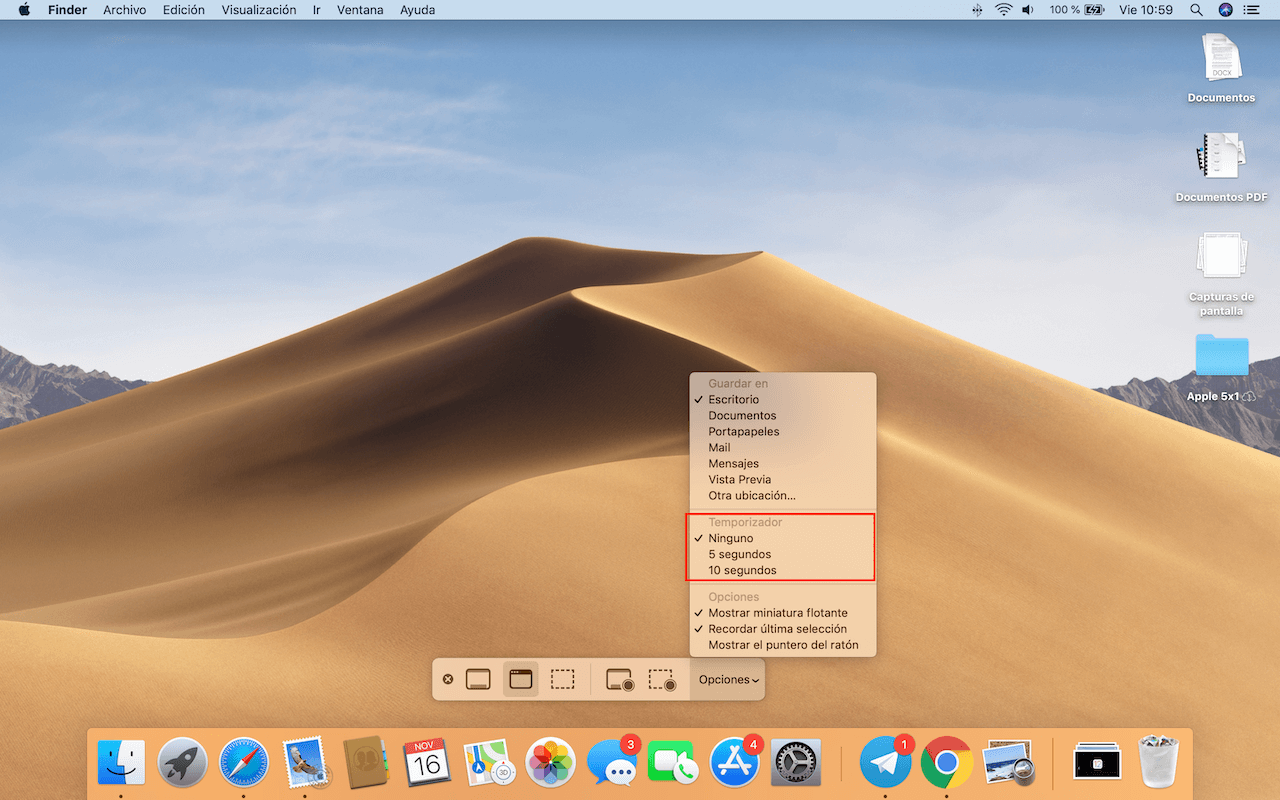
Como veis, en este mismo menú también podemos seleccionar si queremos que aparezca o no el puntero del ratón, algo útil si queremos señalar algún elemento de la imagen. También podemos seleccionar de una manera rápida dónde queremos que se guarde la captura: escritorio, descargas, mail…
Edita la captura de pantalla rápidamente
Cuando realizamos un pantallazo te habrás percatado si estás en macOS Mojave que aparece una miniatura en la esquina inferior derecha. Al pulsar sobre esta tendremos en nuestra mano la posibilidad de realizar una edición rápida con anotaciones. Una vez hayamos terminado de editarla podemos compartirla rápidamente a través de nuestros servicios de mensajería o en Mail.
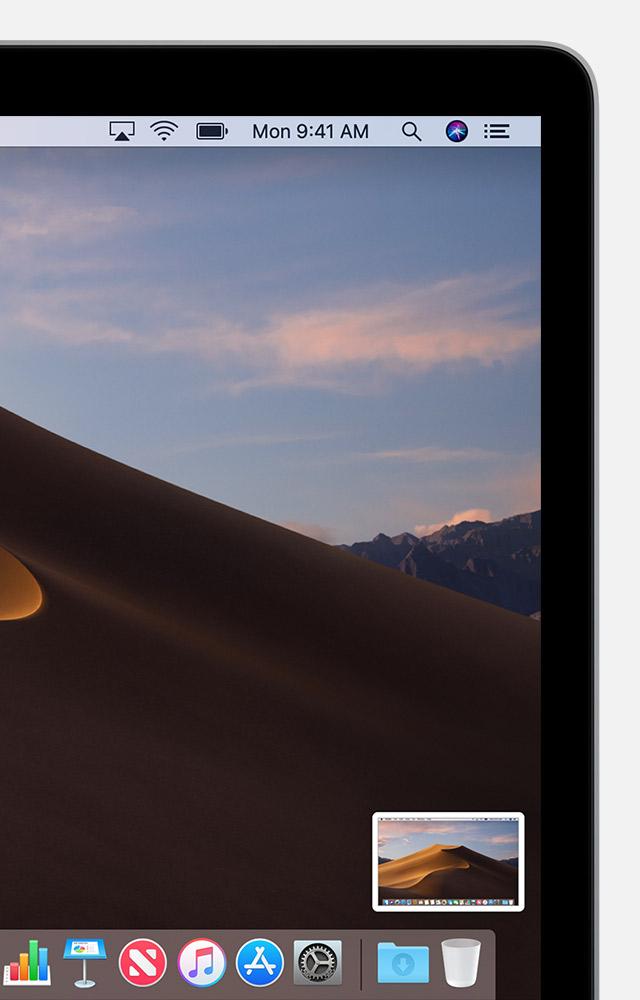
Si no realizamos ningún tipo de edición o deslizamos la miniatura hacia la derecha esta se guardará automáticamente aunque si la abrimos y pulsamos sobre la papelera en la parte superior podremos eliminarla al igual que en el iPhone.
Personaliza tus capturas de pantalla
Cuando realizamos un pantallazo el archivo resultado tiene un nombre predeterminado que no es demasiado elegante, o también se impone un formato de archivo que nosotros podemos modificar tal y como te detallamos a continuación.
Personaliza el nombre de tus capturas de pantalla
Si no queremos que en el archivo que obtenemos aparezca la palabra «captura de pantalla» podemos utilizar los siguientes pasos para modicarlo a nuestro gusto:
- Abre terminal.
- Introduce el comando defaults write com.apple.screencapture name «Nombre» sustituyendo lo que hay dentro de las comillas por el nombre que queramos nosotros dar a nuestras capturas.
- Introduce el comando killall SystemUIServer
También podemos eliminar la fecha y hora en el nombre del archivo siguiendo los siguientes paso :
- Abre Terminal
- Introduce el comando defaults write com.apple.screencapture «include-date» 0
- Introduce el comando killall SystemUIServer
Para volver atrás simplemente deberemos de repetir los mismos pasos pero modificando el «0» por un «1».
Personaliza el formato de la captura
Por defecto, el archivo de la captura se guardará en formato PNG, pero si queremos que se guarden en otro formato simplemente deberemos de abrir Terminal y meter el comando concreto para el formato que deseamos. A continuación te dejamos los distintos comandos para cada formato:
- JPEG: defaults write com.apple.screencapture type jpg;killall SystemUIServer
- PDF: defaults write com.apple.screencapture type PDF;killall SystemUIServer
- PNG: defaults write com.apple.screencapture type png;killall SystemUIServer
- TIFF: defaults write com.apple.screencapture type tiff;killall SystemUIServer
- GIF: defaults write com.apple.screencapture type gif;killall SystemUIServer
Cambiar la ubicación de guardado
Si queremos cambiar la ubicación donde se guardan por defecto nuestras capturas de pantalla, simplemente deberemos de abrir Terminal y seguir los siguientes pasos:
- Introduce el comando defaults write com.apple.screencapture location ~/Documents/NuevaCarpeta
- Ejecuta el comando killall SystemUIServer
Si variamos en el primer comando «Documents» y «NuevaCarpeta» podrás personalizar donde queremos que se guarden los archivos.
Acostumbrarse a este sistema es bastante sencillo, aunque entendemos que en la transición entre Windows y Mac puedas sentirte algo perdido con funciones rutinarias, esperamos haber dejado claro con estos pasos como utilizar las capturas de pantalla en macOS y como no, descubrir nuevos comandos de personalización, algo que no es muy común en el ecosistema Apple.