¿Tienes un Mac bloqueado? A pesar de las bondades de estos ordenadores, lo cierto es que no son perfectos. Hay veces en las que los estamos usando y, de repente, se quedan congelados: toca desbloquear el Mac o el MacBook. Si no te queda otra y tienes que acudir a opciones como la de forzar cierre, forzar reinicio o, directamente, forzar el apagado del equipo, en este artículo vamos a ver qué es lo que se puede hacer. ¿Te interesa conocer todos los procesos? ¡Vamos allá!
Vamos a comenzar este post hablándote de las soluciones más frecuentes que puedes llevar a cabo para solucionar este tipo de problemas. Normalmente, si tu Mac se queda bloqueado hay varias acciones muy sencillas que te permitirán recuperar tu ordenador de Apple sin ningún tipo de problema. Eso si, siempre y cuando el error que haya provocado esta situación no sea muy grave, que esperemos que no sea así.
Desbloquear Mac a través de un apagado y encendido
Es posible que el problema de que tu Mac se quede bloqueado o congelado mientras lo estás usando sea debido a que alguno de los miles de procesos que se llevan a cabo en segundo plano en tu dispositivo se haya quedado bloqueado y haya provocado también que tu ordenador de Apple se quede igual, bloqueado. La solución a este problema es muy sencilla y es que lo único que tienes que hacer para poder solventarlo es apagar el Mac, dejarlo unos minutos apagado y desconectado de la corriente y posteriormente volverlo a encender. Si el problema fuera el mencionado, lo normal es que a partir de ahora tu ordenador de Apple vuelva a funcionar con total normalidad.

Las aplicaciones a veces pueden dejar tu Mac bloqueado
El software desempeña un papel imprescindible en el uso del Mac. A pesar de que contemos con un equipo potente y con capacidades técnicas, hay veces en las que las apps que usamos nos acaben por dejar el Mac bloqueado.
En estos casos, para desbloquear el Mac, hay que llevar a cabo una serie de comprobaciones y acciones al respecto, para volver a tener un funcionamiento normal:
- Comprueba que la versión de la aplicación que estás usando no esté provocando bugs
Hay veces en las que los desarrolladores llevan a cabo actualizaciones en los programas, y estas son contraproducentes. El problema, en este caso, no es del ordenador, sino de la mala optimización que se ha llevado a cabo. ¿El resultado? Mac bloqueado. Por lo tanto, toca desinstalar la app, reinstalar una versión anterior o, en el peor de los casos, esperar a que se lance una versión que corrija estos errores.
- Asegúrate de que no tienes abiertos muchos procesos abiertos en una misma app
Especialmente, si tienes un modelo que sea más antiguo, hay que prestar atención. Programas y aplicaciones pesadas, con las que se llevan a cabo tareas pesadas, y varias al mismo tiempo, nos pueden conducir a una situación en la que haya que desbloquear el Mac. En este caso, lo mejor es guardar todo el trabajo que estemos haciendo. En el caso de que tengamos que forzar un cierre de la app, tendremos que pulsar la combinación de teclas COMMAND + OPTION + ESC.
Aquí se nos va a abrir un administrador de tareas, con el que vamos a poder forzar la salida de la app y, de esta forma, desbloquear el Mac y volverlo a usar con normalidad.
Cuidado con las aplicaciones de encendido rápido
Una de las cosas que puede acabar afectando de manera directa a nuestro Mac son las aplicaciones en segundo plano o aquellas aplicaciones que se encienden a la par que encendemos nuestro ordenador. Esto ocurre con algunas aplicaciones como Figma o Spotify y el problema de estas es que como siempre están en funcionamiento, pueden acabar afectando al rendimiento de otras aplicaciones que necesiten más recursos de nuestro ordenador. Por ello, vamos a continuación como podemos controlar las aplicaciones que se inician de forma automática y que pueden acabar afectando el rendimiento de nuestra unidad bloqueándose.
- Dirígete a Prefencias del Sistema o Ajustes del sistema desde el Finder o el Launchpad.
- En la segunda fila, pincha sobre ‘Usuarios y grupos’.
- Elige tu usuario en el lateral izquierdo y asegúrate que tienes el candado abierto en la
- parte inferior izquierda. Si no es así, deberás pulsar sobre el e introducir tu contraseña.
- Una vez hecho esto nos iremos a la pestaña ‘Items de Inicio‘ y nos saldrá una lista con
- todas las aplicaciones que se inician de manera predeterminada en nuestro Mac.
- Pulsa sobre aquella app que no quieres que se inicie y en la parte inferior pulsa en ‘-‘.
Cerrar aplicaciones que no responden
Es posible que el Mac quede bloqueado en un primer momento por una aplicación en concreto. A veces cuando se está utilizando una app puede llegar a no responder por un fallo en un subproceso que ha entrado en bucle. En estos casos el bloqueo puede llegar a provocar la sensación de que todo el equipo se está quedando congelado. Ante estas situaciones difícilmente se puede cerrar la aplicación en cuestión de una manera normal, por lo que hay que forzar su cierre. Para ello simplemente debes seguir los siguientes pasos:
- Pulsa la combinación de teclas Opción + Comando + Escape.
- En la ventana ‘Forzar cierre’ selecciona la aplicación bloqueada.
- Pulsa sobre ‘Forzar cierre’ en la esquina inferior izquierda de la ventana.
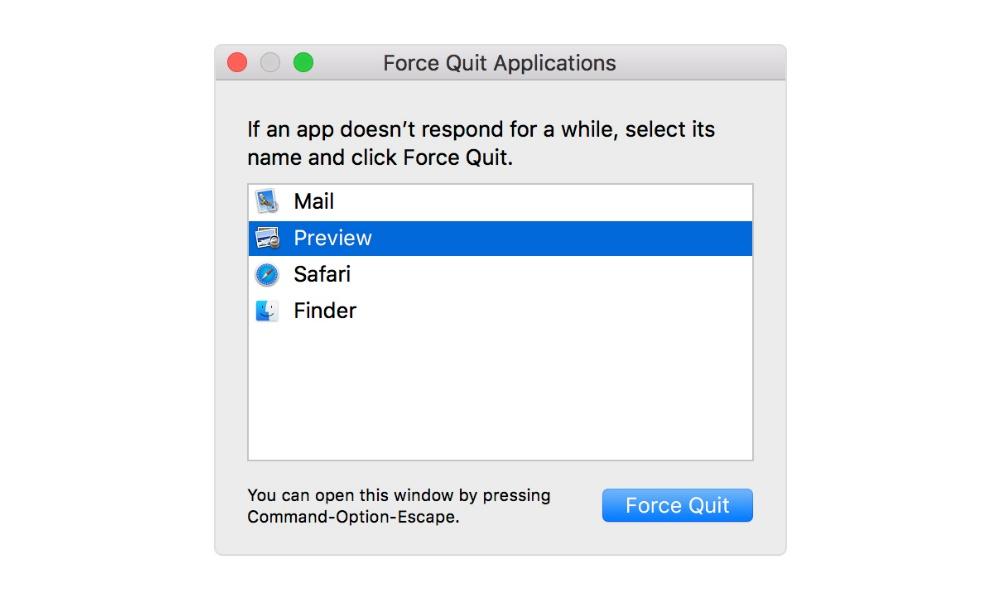
Al momento el sistema operativo dejará de ejecutar la app que esté dando el error. Pero en algunos casos el Mac puede llegar a estar totalmente congelado sin que exista posibilidad de que se pueda cerrar la aplicación conflicto. Ante estos casos simplemente deberás reiniciar el Mac pulsando las teclas Control + Opción + Comando + Botón de inicio. Obviamente si has instalado alguna aplicación de poca confianza que esté provocando estos fallos, te recomendamos desinstalarla ya que puede no ser del todo compatible con el sistema operativo o ser un programa malicioso.
Forzar reinicio de Mac
Si tras llevar a cabo las soluciones más frecuentes y sencillas tu Mac sigue sin arrancar, tendrás que hacer uso de otras soluciones menos conocidas pero que, a pesar de ello, son incluso más eficaces que las que te hemos propuesto anteriormente. No obstante, la mayoría de ellas son acciones mucho más técnicas, que conllevan que el proceso se realice con mucho más cuidado y prestando atención a cada paso que se lleva a cabo.
Reiniciar PRAM/NVRAM
En algunos casos el Mac puede bloquearse con bastante frecuencia aunque esté recién iniciado sin ejecutar ninguna aplicación. Ante estos casos es recomendable reestablecer la NVRAM. Esta parte del hardware almacena información básica del funcionamiento del equipo donde se puede acceder de una manera muy rápida. En algunas ocasiones puede terminar fallando teniendo algún tipo de proceso que no se esté ejecutando de una manera correcta. Es por ello que desde Apple permiten a los usuarios realizar un reinicio de la PRAM o NVRAM de una manera sencilla. Para hacer esta operación deberás realizar los siguientes pasos:
- Apaga el Mac.
- Al pulsar el botón de inicio, presiona de manera instantánea las teclas opción + comando + P + R.
- Mantenlos pulsados durante 20 segundos hasta que se reinicie una vez.

El proceso puede variar si tienes un chip de seguridad T2, podrás soltar las teclas en cuanto desaparezca el logo de Apple de la pantalla.
Inicio en modo seguro
Cuando un Mac presenta un error desconocido que no se puede resolver con un simple reinicio, se debe iniciar el modo seguro. De esta manera únicamente se ejecutan las funciones básicas del ordenador, desactivando la ejecución inicial de diferentes apps y procesos. Es por ello con el modo seguro se pueden encontrar los problemas que pueden dar los problemas y ayudarte a realizar diferentes tareas. En algunos casos puede que tengas la aplicación que está provocando el bloqueo del ordenador pero no puedes desinstalarla en el modo normal. En el modo seguro podrás hacerlo sin ningún tipo de problema.
Si se da el caso de que en el modo seguro el Mac funciona perfectamente sin quedarse bloqueado pero al iniciarse de manera normal vuelve a congelarse es que el problema está presente en algunas de las aplicaciones que se ejecutan al inicio o en la configuración de las redes WiFi. Ante esta situación deberás revisa todas las instalaciones que has hecho y descartar cualquier app que hayas instalado reciente y que no sea de confianza. Para entrar en el modo seguro deberás seguir los siguientes pasos:
- Apaga el Mac.
- Al iniciarlo mantén pulsada la tecla mayúscula.
- Cuando aparezca la ventana de inicio de sesión suelta la tecla mayúscula.
- En caso de que tengas activada la encriptación del disco duro, deberás iniciar sesión dos veces.
Restablecimiento de macOS
En el último de los casos para resolver este problema deberás borrar todo el sistema operativo y comenzar de cero. De este modo te garantizas que el fallo en la configuración o la aplicación que ha entrado en conflicto desaparezca. Si no es un error de hardware esta operación deberá resolver el problema de fondo. El único inconveniente es que todos los archivos que no tengas almacenados en una nube o en una unidad de almacenamiento externo se eliminarán, ya que es recomendable no restaurar una copia de seguridad cuando se formatea el ordenador para evitar volver a tener los archivos conflictos en el disco duro.
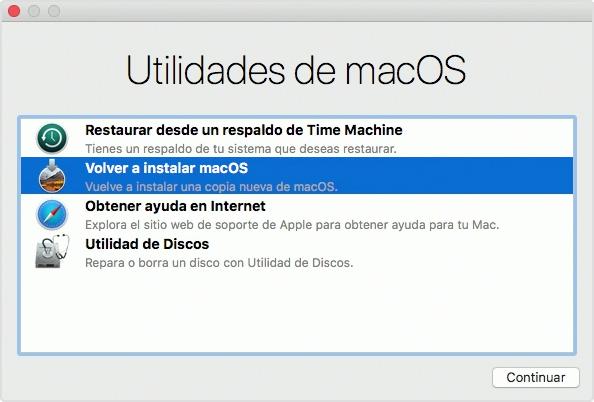
Para realizar este formateo simplemente debes pulsar las teclas Comando + R nada más iniciar el ordenador. En la ventana de utilidades del sistema deberás eliminar todos los archivos de tu disco duro en el apartado utilidades de disco, y seguidamente reinstalar macOS.
Ejecuta la prueba de diagnóstico de Apple
Si la congelación continúa y crees que podría deberse a un problema de hardware, ejecuta la Prueba de diagnóstico de Apple. Primero, desconecta todos los dispositivos externos, excepto el teclado, el mouse, la pantalla, la conexión Ethernet (si la estás usando) y el cable de alimentación. Asegúrate de que tu Mac esté en una superficie sólida y plana y que esté bien ventilada, luego apágala.
Vuelve a encender tu Mac y luego presiona y mantén presionada la tecla D. Manténla presionada hasta que aparezca una pantalla pidiéndote que selecciones un idioma. Elige tu idioma y espera mientras se ejecuta la prueba de diagnóstico. Esto solo debería llevar un par de minutos.
Si la prueba encuentra algún problema, lo enumerará junto con posibles soluciones. También te dará códigos de referencia para cualquier problema detectado, además de formas de comunicarte con Apple para que puedas solucionarlo. Si tu Mac es anterior a junio de 2013, debes usar la Herramienta de test de hardware de Apple.
No reportes más informes a Apple
MacOS reporta problemas a Apple por defecto cada vez que una aplicación se congela. Apple utiliza esta información para gestionar y poder proporcionar un sistema operativo más estable en un futuro. Si no deseas que tu Mac reporte a Apple cada vez que una aplicación se cuelga, entonces puedes desactivar esta opción en Preferencias del sistema.
Una vez allí, haz clic en Seguridad y privacidad. Después, selecciona la pestaña de privacidad en la parte superior de la ventana, y clica en análisis. Tendrás que hacer clic sobre el icono del candado en la esquina inferior izquierda de la ventana. Escribe tu contraseña para poder continuar. Comprueba que las opciones de ‘compartir análisis del Mac’ y ‘compartir con los desarrolladores de las apps’ estén desactivadas. Por último, vuelve a hacer clic en el icono del candado para evitar cambios indeseados y cierra ‘preferencias del sistema’.
¿Has tenido en cuenta esto?
Uno de los motivos por los que tu Mac se puede quedar pillado es por algunos un uso indebido de sus recursos, que puede hacer tanto la RAM, memoria SSD y procesador no puedan llevar a cabo todos los procesos que tiene en primer plano o segundo plano, consumiendo todos los recursos disponibles. Vamos a ver algunas soluciones a continuación:
Almacenamiento
Cuando compras un Mac, tienes que elegir el almacenamiento que va a tener el dispositivo con el problema de que no puedes cambiarlo si en un futuro necesitas más espacio. Por tanto, antes de tener el dispositivo a tope de su capacidad, utiliza disco de almacenamiento externo.

Tener la capacidad de su almacenamiento casi llena puede provocar problemas en el arranque del dispositivo, imposibilidad de poder actualizar el equipo por falta de espacio y sobre todo, vas a notar una lentitud a la hora de poder ejecutar la mayoría de los procesos, ya sea una app o un archivo. En el Mac, deja lo mínimo imprescindible y en la nube o en discos duros, los archivos que empleas en el día a día.
No activar programas durante el encendido
Muchas aplicaciones, como Figma o Spotify, se activan cuando enciendes el equipo. Además, de generar una lentitud en el arranque, ocupando espacio en el disco duro y en los procesos secundarios del encendido. Si tienes una gran cantidad de apps de inicio, puede que incluso el Mac no llegue a encender, o tenga problemas de rotura con el disco duro. En preferencias del sistema o Ajustes del sistema, puedes desactivarlo o incluso en las preferencias de la aplicación que se enciende de forma predeterminada.

No solo hay que salvaguardar y evitar problemas del sistema operativo de Apple, sino que también hay que cuidar el hardware del dispositivo, limpiando cada cierto tiempo la pantalla del Mac, el teclado e incluso las entradas de los puertos de conexión. Todos estos detalles alargará la vida útil de tu Mac.
iCloud Drive escritorio
El almacenamiento de iCloud Drive de escritorio puede ser un problema para muchos usuarios que no están familiarizados con el Mac, ya que todos los archivos que tengas en el escritorio, cuando lleva un tiempo con ellos, los sube a la nube de almacenamiento.

El problema que genera es doble. Por un lado, si tienes al plan gratuito de iCloud lo vas a llenar muy pronto y segundo, te va a ralentizar el sistema por tenerlo lleno y sobre todo, te van a llegar notificaciones de que el almacenamiento lo tienes lleno constantemente.
Lo que nunca debes de hacer para desbloquear un Mac
Hasta ahora te hemos enseñado varias opciones para poder forzar el apagado de un Mac, reiniciar un MacBook Pro (o cualquier modelo de portátil) o de sobremesa, gestionar aplicaciones y los diferentes recursos que están disponibles en nuestro equipo. De cara al reinicio forzado del ordenador o al apagado por completo del equipo, hay una cosa que nunca debes de hacer para poder desbloquear el Mac.
Cuando se trata de cortar la alimentación y la energía del equipo, siempre hay que hacerlo mediante el botón de encendido y de apagado que este tiene. En el caso de que tengamos un Mac de escritorio, lo que nunca debes hacer es desenchufar directamente mientras está encendido. Esto es fatal para el equipo ya que no sólo estarás interrumpiendo de forma muy abrupta los diferentes procesos que estén en marcha. También puedes provocar daños en las memorias de almacenamiento, haciendo que se puedan perder datos y queden archivos corruptos. Para asegurar el correcto funcionamiento del equipo y alargar al máximo su vida útil, nunca lo desenchufes de la corriente de forma directa.
Acudir a Apple para Mac bloqueado
En el caso de que ninguna de estas soluciones haya surtido efecto, es hora de plantearse la posibilidad de que sea un problema con algún componente del hardware como por ejemplo la memoria RAM o la CPU. Ante esta situación deberás acudir a una Apple Store o cualquier tienda autorizada para que se realice un diagnóstico exhaustivo y se pueda hacer un reemplazo de la parte del hardware que está dando fallos. Si no puedes ir a una Apple Store física, siempre puedes recurrir al envío del equipo a través de servicio de mensajería.
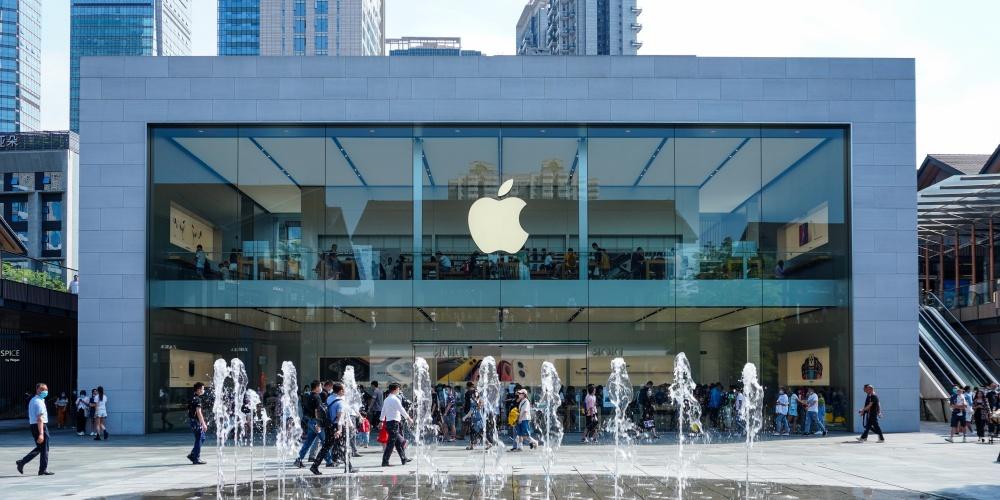
Para ponerte en contacto con Apple tienes disponibles varias vías. La que más te recomendamos es que hagas uso de la App Soporte que tienes disponible tanto en el iPhone como en el iPad. De esta manera podrás explicar cuál es tu problema y directamente obtener una de las posibles soluciones para poder reparar el equipo, ya sea coger una cita para acudir a una Apple Store, tener una consulta telefónica o programar la recogida de tu dispositivo para que Apple lo revise y, en caso de necesitarlo, lleve a cabo la reparación. No obstante, otra opción que tienes es o bien ir directamente a una Apple Store, aunque sin cita previa es posible que no puedan brindarte la mejor atención posible, o también gestionar toda la reparación o consulta a través de la propia web de Apple.

