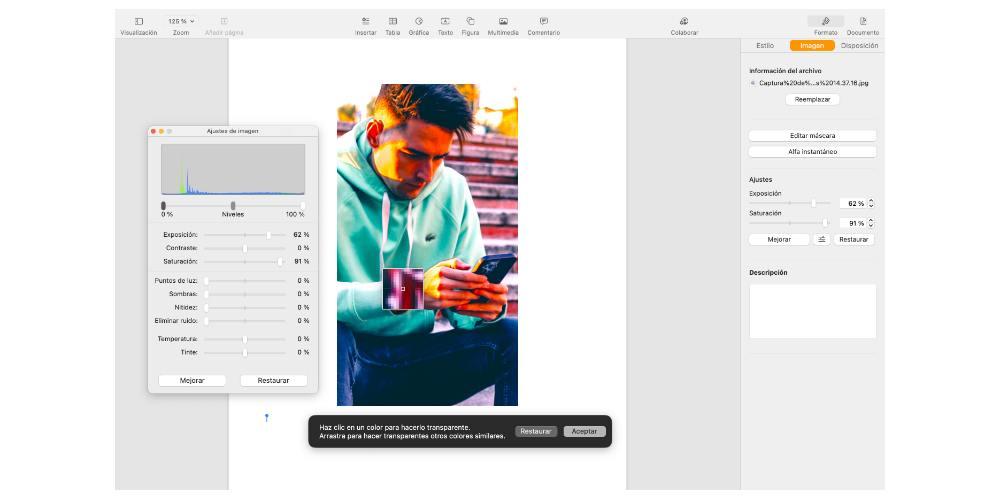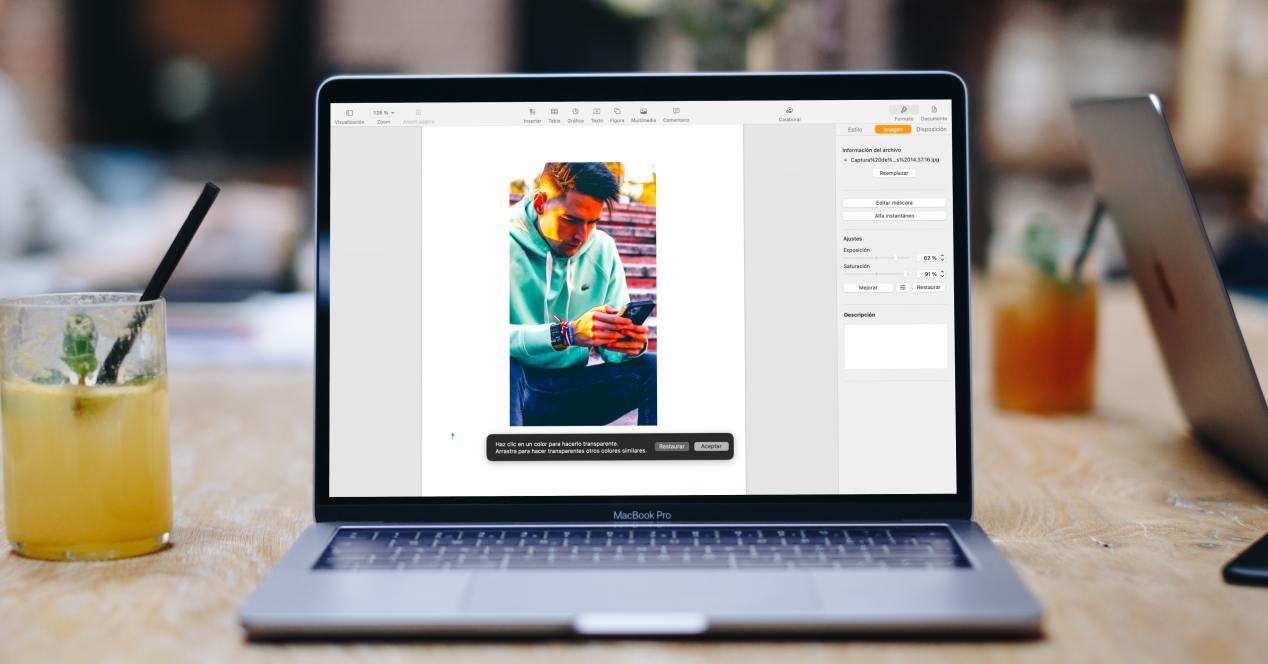Uno de los puntos que más hay que valorar de Apple es que, de forma gratuita, proporciona su suite de aplicaciones de trabajo a todos los usuarios de sus dispositivos. Entre estas apps se encuentra Pages, un editor de texto que, sin ninguna duda, se puede situar a la altura de Microsoft Word y hoy, en este post, queremos contarte todo el tratamiento de imágenes que puedes hacer con esta aplicación.
¿Qué puedes hacer con tus imágenes en Pages?
A pesar de que Pages se trata de un editor de texto, son varias las funciones que te permite llevar a cabo a la hora de manejar las imágenes que introduzcas en tus documentos. Esto hace que todos los usuarios tengan la posibilidad de enriquecer con imágenes todo el texto que incluyan, haciendo mucho más comprensible el documento.
Añade fotos a tu documento
Lo primero que queremos contarte es qué es lo qué tienes que hacer para poder añadir todas las imágenes que quieras a tu documento de texto. Pero ojo, que no solo son imágenes lo que puedes añadir, sino también toda la variedad de gráficos que te permite crear Pages. Todos estos recursos los puedes introducir desde cualquier sitio web o desde el Finder, para ello tan solo tienes que realizar una de las acciones que te dejamos a continuación.
- Arrastra una imagen desde el ordenador o una página web a un marcador de posición de contenido o a cualquier otra parte de la página.
- Haz clic en el icono de imagen situado en la esquina inferior derecha de un marcador de posición de contenido, y posteriormente, selecciona una imagen de la fototeca.
- Haz clic en el icono de la app de Fotos situado en la barra de herramientas y, posteriormente, arrastra una imagen desde una fototeca hasta la página o un marcador de posición de contenido multimedia.
- Selecciona Insertar > Seleccionar y selecciona una imagen, haz clic en Insertar y a continuación, arrastra la imagen al lugar donde quieres situarla en el documento.
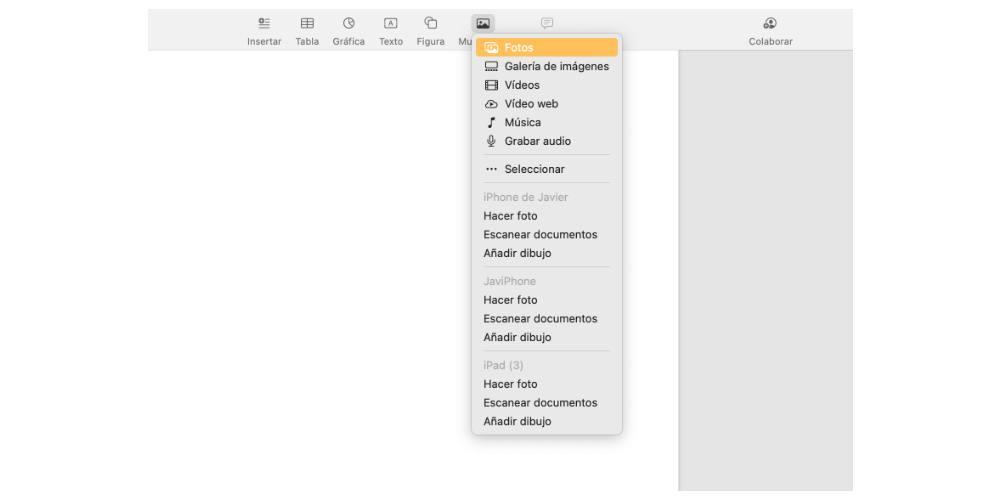
Otro de los puntos positivos de Pages es que de la misma forma que está presente en macOS, también lo están en el resto de dispositivos y sistemas operativos como es iOS. Por tanto, esta acción que te hemos descrito también se puede llevar a cabo desde el iPhone siguiendo los pasos que te indicamos a continuación.
- Sitúate en la página donde quieres añadir la imagen.
- Toca en el icono «+» y posteriormente haz clic en el icono de contenido.
- Toca foto o Video.
- Selecciona la imagen que quieres añadir.
- Arrastra cualquiera de los puntos azules para cambiar el tamaño de la imagen y, a continuación, toca Aceptar.
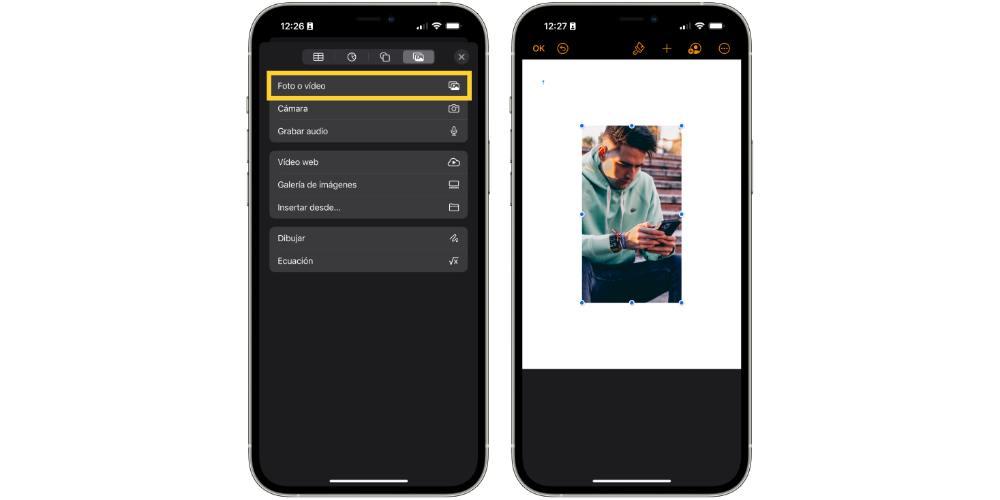
Además, para poder garantizar que las imágenes que añadas se vean con calidaden dispositivos iOS tienes que hacer clic en Archivo > Avanzado > Optimizar vídeos e imágenes para iOS. De esta forma siempre que visualices el documento en un iPhone o incluso en un iPad, las imágenes se verán con total claridad.
Utiliza las imágenes como marcadores de contenido
Otra de las funciones para las que puedes utilizar todas las imágenes que quieras añadir a tu documento Pages es para hacerlas marcadores de contenido. Para poder identificar los marcadores de contenido tan solo tienes que fijarte si en la parte inferior derecha tienen un icono de imagen. A continuación te dejamos los pasos que tienes que seguir para realizar este proceso en Mac.
- Añade una imagen al documento.
- Aplica el formato con el que quieres que aparezca dicha imagen. Puedes añadir una máscara, un borde, girar la imagen, cambiar su tamaño, etc.
- Selecciona la imagen, a continuación selecciona Formato > Avanzado > Definir como marcador de posición de contenido.
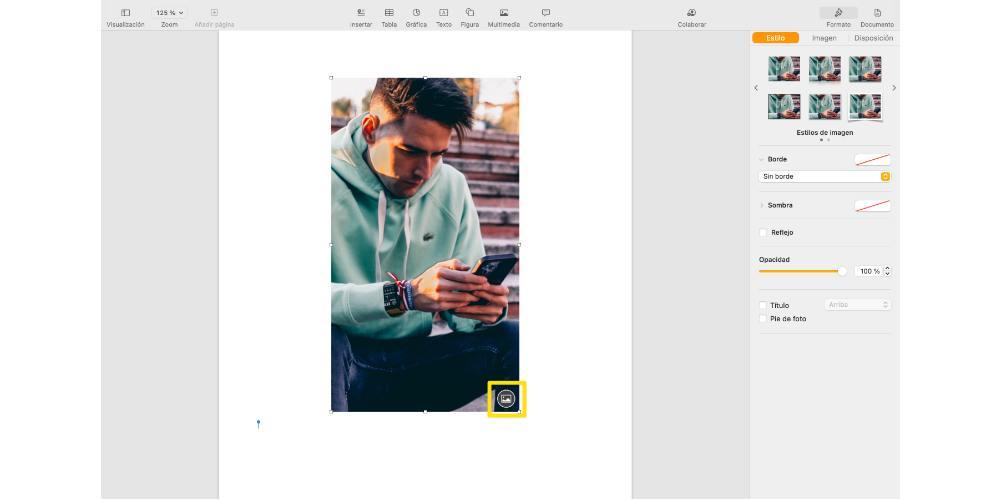
Es posible que sí a la hora de ir a reemplazar una imagen u otro objeto, este sea un objeto maestro y, por lo tanto, no se pueda reemplazar por otro elemento diferente. Sin embargo, lo que sí puedes hacer es convertirlo en editable y, entonces poder reemplazarlo. Para ello lleva a cabo alguna de las siguientes dos acciones que te proponemos a continuación.
- Selecciona el objeto, en la barra lateral Formato, haz clic en la pestaña Disposición, a continuación, haz clic en Desbloquear.
- Selecciona el objeto, haz clic en Disposición > Selecciones maestras > Permitir selección de objetos maestros.
Evidentemente, todo este proceso no solo se puede llevar a cabo en tu ordenador de Apple, sino que también está disponible para poder hacerlo en tu iPhone. Además, podrás comprobar a continuación como es realmente sencillo de hacer, y te ayudará muchísimo a la hora de querer reemplazar contenido multimedia sin que eso afecte al resto del documento.
- Añade una imagen al documento y dale el formato que quieres que tenga.
- Toca la imagen para seleccionarla. A continuación toca el icono de la brocha, toca Imagen y, a continuación, toca «Establecer como marcador de posición».
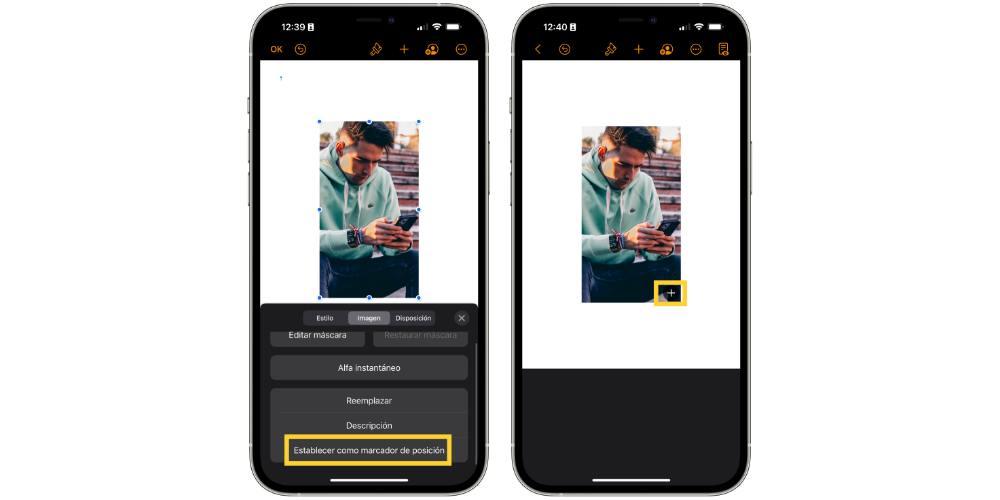
Opciones para editar las fotos
Una vez ya te hemos contado cuáles son las acciones que puedes hacer para vitaminar tus documentos de texto a través de las imágenes, queremos enseñarte las opciones que da Pages para editar las propias imágenes que has incluido en tu documento. Evidentemente no se trata de una aplicación de edición de fotos, pero cuenta con herramientas realmente interesantes que te permitirán conseguir un resultado bastante atractivo.
Recorta las imágenes
Lo primero que tienes que saber hacer es recortar la imagen que hayas incluido en tu documento. Esto es vital para poder adaptar siempre la imagen a tu gusto o tus necesidades. Además, como podrás comprobar a continuación, los pasos que tienes que seguir son realmente sencillos, tanto en macOS como en iOS. Comencemos con los Mac.
- Haz doble clic en la imagen que quieres recortar.
- Aparecerán los controles de máscara, que por omisión será del mismo tamaño que la imagen. En caso de que quieras contar con todos los controles de máscara, haz clic fuerte en la imagen con el trackpad hasta que sientas un clic más profundo.
- Utiliza los controles para rodear solo las partes de la imagen que quieres que sean visibles.
- Una vez hayas terminado, haz clic en Aceptar.
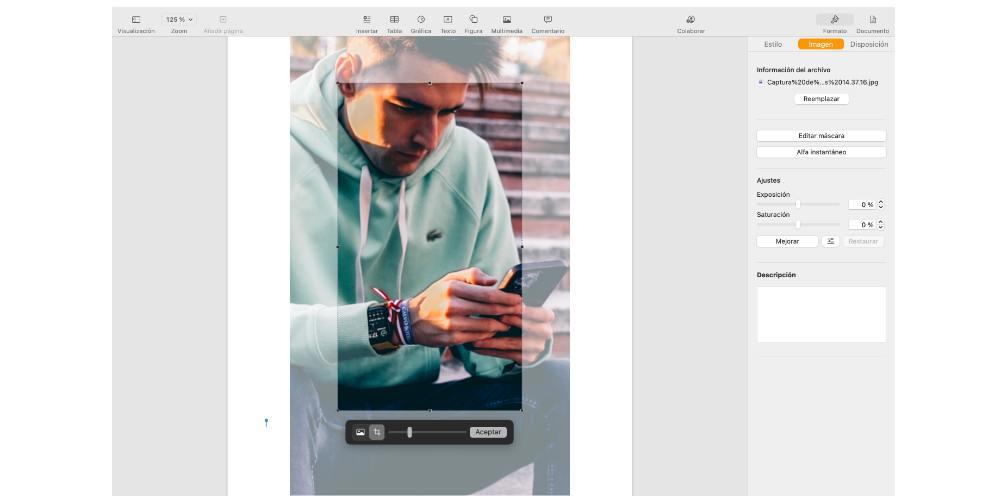
Como te decíamos, este proceso de poder recortar la imagen o imágenes que tengas en tu documento no solo está disponible a través de la aplicación de macOS, sino que también es un proceso que puedes llevar a cabo sin ningún problema a través de tu iPhone. A continuación te dejamos los pasos a seguir para ello.
- Selecciona la imagen.
- Haz clic en el icono de la brocha.
- Pulsa en Imagen y posteriormente en «Editar máscara».
- Utiliza los controles para recortar la imagen tal y como la necesitas.
- Haz clic en OK.
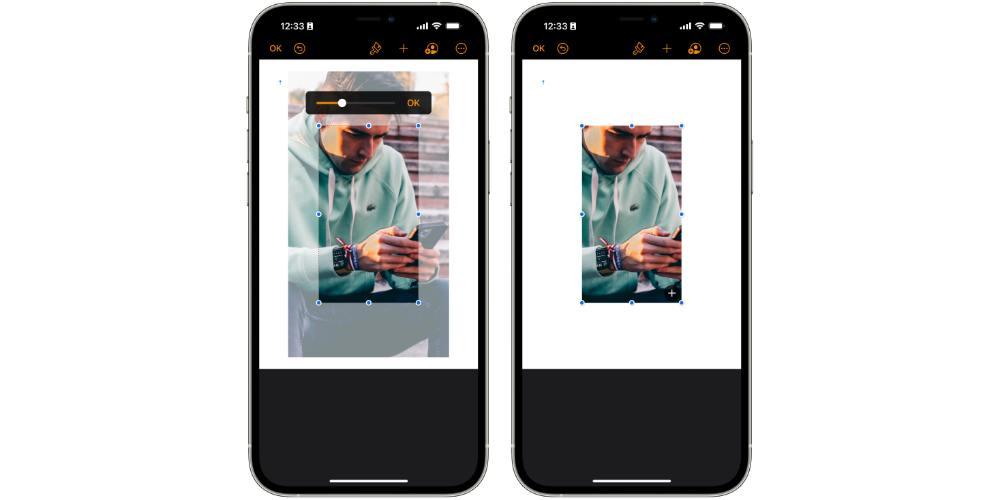
Elimina el fondo de la fotografía
Seguimos con más acciones realmente interesantes que puedes realizar dentro de la propia aplicación de Pages, y seguramente que esta te resultará especialmente útil en muchos momentos. Se trata de la acción de eliminar el fondo de una fotografía y dejar solo el objeto o persona protagonista. Los pasos que tienes que seguir para hacerlo en macOS son los siguientes.
- Selecciona la imagen.
- Haz clic en la pestaña Imagen de la barra lateral Formato.
- Selecciona «Alfa instantáneo».
- En la imagen, haz clic en el color que quieres eliminar y arrastra el puntero lentamente sobre él. A medida que vayas arrastrando, la selección irá creciendo para incluir diferentes áreas que utilizan colores similares. Pulsa y arrastra el puntero varias veces para eliminar varios colores.
- Para eliminar todo el color, pulsa la tecla Opción del teclado mientras arrastras.
- Para volver a añadir un color a la imagen, pulsa la tecla Mayúsculas del teclado mientras arrastras.
- Haz clic en Aceptar o en Restaurar para deshacer todos los cambios que has realizado y restablecer la imagen a su estado original.
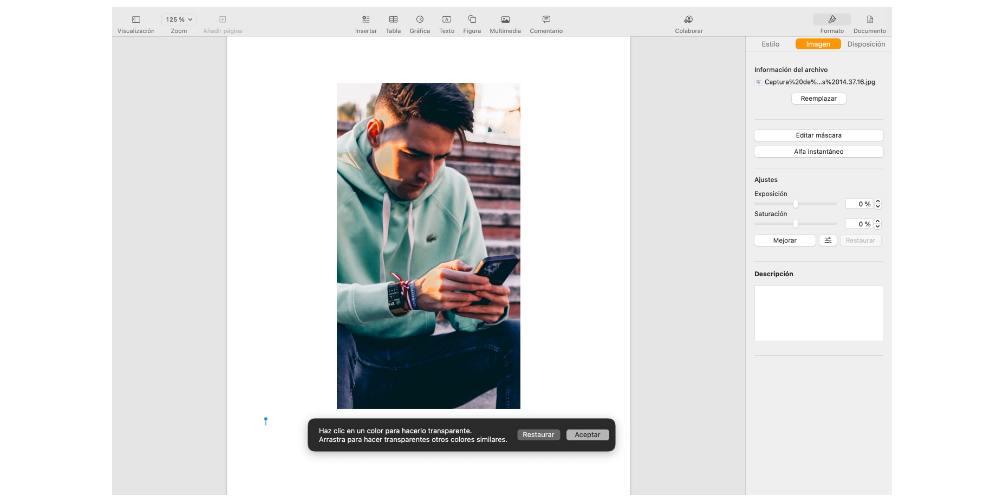
Ya tienes los pasos que tienes que seguir para poder eliminar el fondo de una imagen en tu Mac, pero también tienes que saber como lo puedes hacer en tu iPhone. Realmente la acción es realmente sencilla como podrás comprobar y no difiere apenas de los pasos que tienes que hacer en macOS.
- Selecciona la imagen.
- Pulsa en el icono de la brocha.
- Sitúate en la pestaña Imagen y pulsa en «Alfa instantáneo».
- En la imagen, selecciona el color que quieres eliminar y arrastra lentamente sobre él. A medida que vayas arrastrando, la selección irá creciendo.
- Pulsa en OK o en Restaurar para deshacer todos los cambios que has realizado y restablecer la imagen a su estado original.
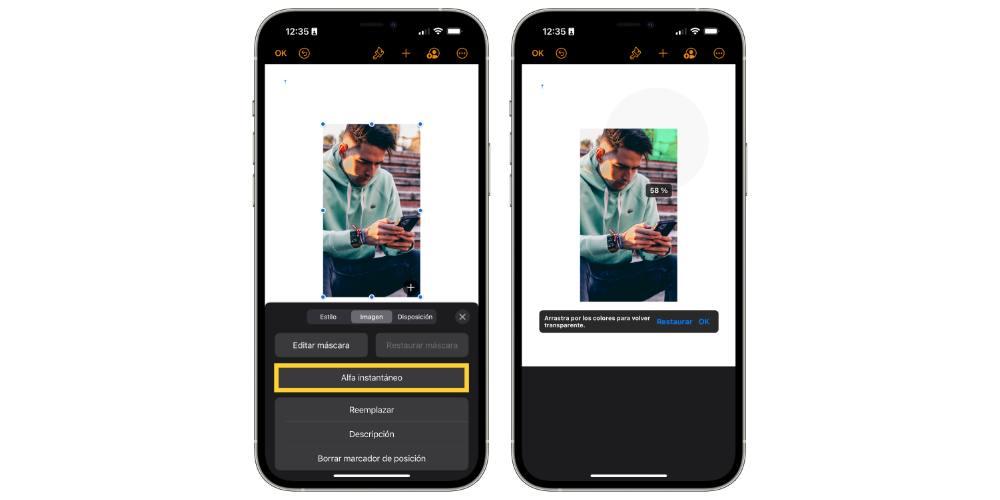
Edita los parámetros básicos
Por último, otra de las acciones que tienes que tener presente para poder adecuar la imagen que has añadido a tu documento a tus necesidades es la de editar la propia imagen tocando algunos de los parámetros básicos en la edición fotográfica. A diferencia del resto de acciones que te hemos comentado hasta el momento, la opción de editar una imagen tan solo está disponible para macOS, te contamos los pasos a continuación.
- Selecciona la imagen.
- Haz clic en la pestaña Imagen de la barra lateral Formato.
- Utiliza los controles disponibles para realizar los ajustes que quieras
- Exposición: Cambia la luminosidad u oscuridad general de la imagen.
- Saturación: Cambia la riqueza del color en la imagen.
- Mejorar: Ajusta automáticamente la imagen extendiendo de manera uniforme los tonos rojos, verdes y azules por el histograma.
- Para ver el histograma de la imagen y ajustar más componentes avanzados, como el contraste, los puntos de luz, las sombras, la nitidez, la eliminación de ruido, la temperatura, y el tinte haz clic en el icono de histograma.