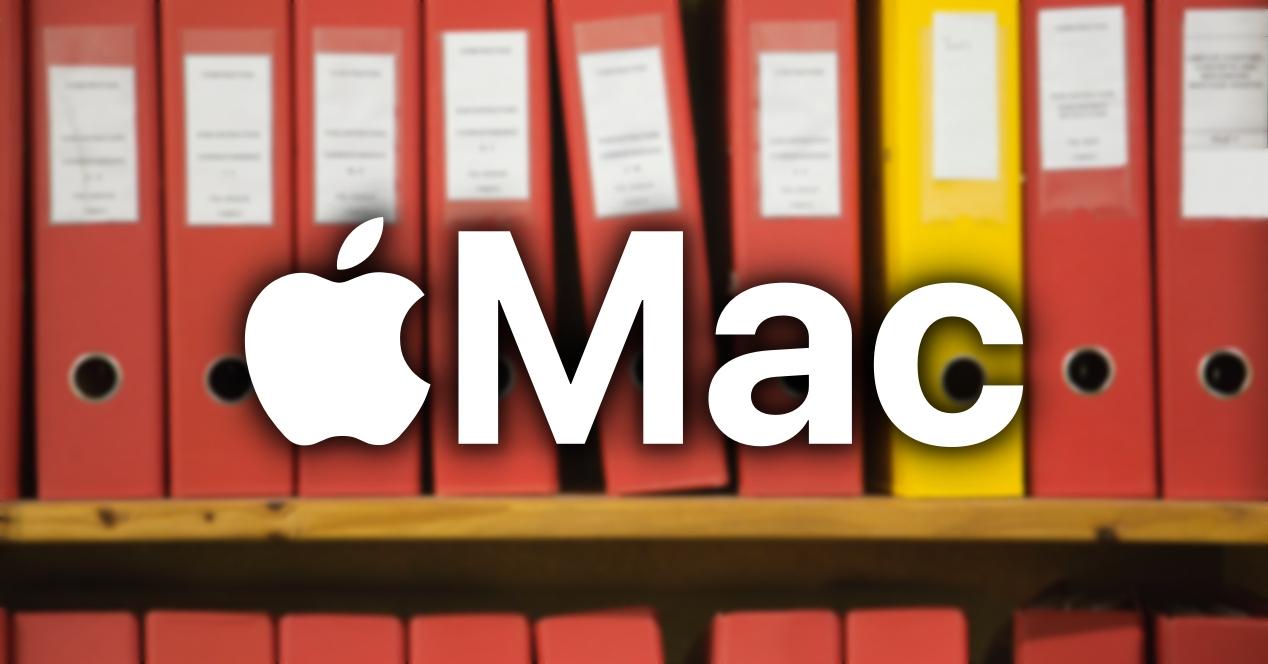Seguramente ya conozcas muchas de las formas de organizar carpetas y archivos en ordenadores Mac, pero hay un aspecto que quizás desconocías y te puede ser de mucha utilidad. Nos referimos a renombrar varios archivos de forma masiva sin tener que estar yendo uno por uno. Existe una forma de hacerlo que no es que sea secreta o requiera de activar una funcionalidad muy concreta, pero que no es muy conocido por quienes llevan poco tiempo en macOS.
¿En qué tipo de ocasiones puede ser de utilidad?
Esta acción puede resultar muy útil cuando desees cambiar el nombre a varios archivos con una temática común. Por ejemplo, imagina que tienes una carpeta con fotografías hechas en tus vacaciones, podrás renombrar todas al mismo tiempo con un nombre similar. Por ejemplo «Vacaciones 1, Vacaciones 2, Vacaciones 3…». Sin embargo no es útil si quieres que sea un nombre completamente diferente, dado que en ese caso tendrás que cambiarlos de forma individual, aunque si hay varios que si que compartan ese nombre, siempre podrás ir modificándolo por lotes como vamos a ver a continuación.
El método que debes seguir para renombrar archivos
De forma tradicional, seguramente ya sepas que haciendo click derecho con el ratón o trackpad encontrarás la opción «Renombrar», sombreándose en ese momento el nombre del archivo o carpeta y pudiendo escribir ahí. Después será pulsar el botón Enter y ya. En el caso de varios archivos el procedimiento es igual, teniendo que seleccionar todos, haciendo click secundario y pulsando también en «Renombrar«, aunque después nos encontramos una sutil diferencia. Al hacer esto verás que en pantalla ha aparecido una ventana en la que deberemos elegir el formato de nombre que se desea dar a todos estos archivos.
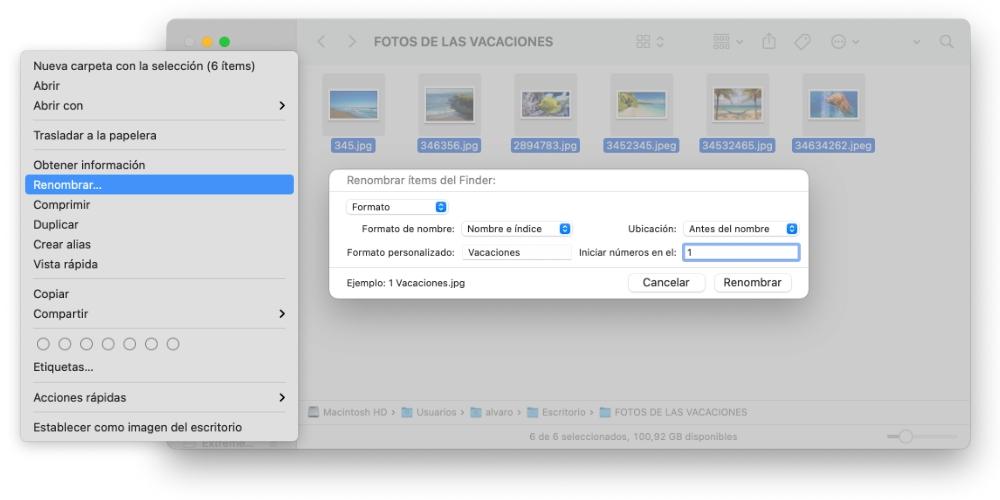
- Formato de nombre: podrás elegir el tipo de formato que deseas darle a la estructura del nombre. Si deseas que aparezca un nombre personalizado junto a un índice númerico, deberás poner «Nombre e índice», si deseas que sea el nombre acompañado de un número de hasta 5 cifras deberás poner «Nombre y contador» y si deseas que sea la fecha, pues «Nombre y fecha».
- Ubicación: elige donde deseas que aparezca el elemento diferencial del nuevo nombre, antes o después del elemento que será igual.
- Formato personalizado: este es el valor que se mantendrá igual en todos los nombres. Siguiendo con el ejemplo explicado anteriormente, es aquí donde pondrías «Vacaciones».
- Iniciar números en el: si elegiste un formato numérico y no deseas que se inicie en el 0 o en el 1, podrás escribir aquí la cifra por la que quieres que comience.
Cabe destacar que en esta ventana podrás también reemplazar el nombre de tus archivos. Imagina que tus fotos ya están ordenadas con el nombre de «Vacaciones» y deseas que en vez de eso ponga «Verano», pues donde pone «Formato» deberás elegir «Reemplazar texto» y una vez ahí en el campo «Buscar» deberás poner «Vacaciones» y en «Reemplazar por» escribir «Verano». Una vez hecho eso se renombraran todos los archivos.
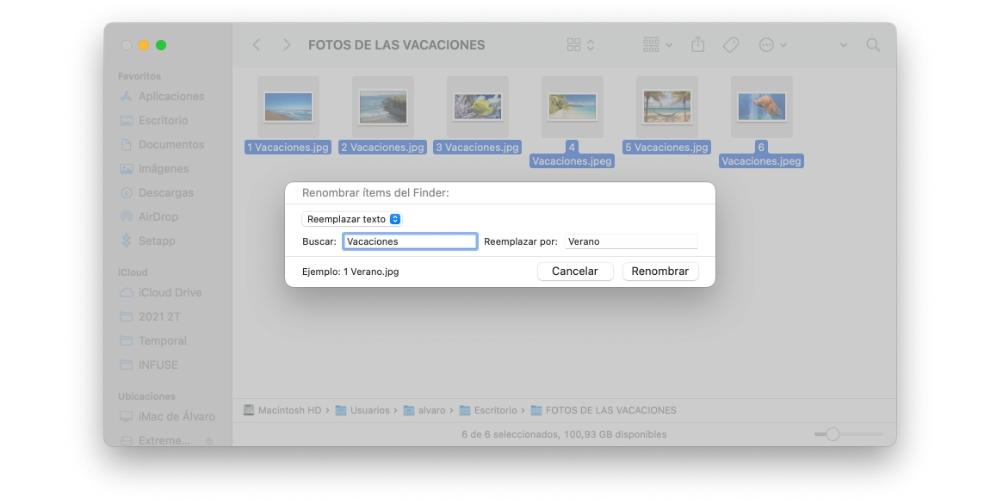
Lo última función en discordia es la que te permite añadir texto a tus archivos. A lo mejor cada uno tiene un nombre completamente diferente y deseas que así siga siendo, pero quieres que en todos ellos figure la palabra «Vacaciones» para poder distinguirlas fácilmente. Pues bien, si seleccionas precisamente esa opción de añadir texto deberás escribir la palabra que deseas añadir y después elegir si lo quieres insertar antes o después del nombre.