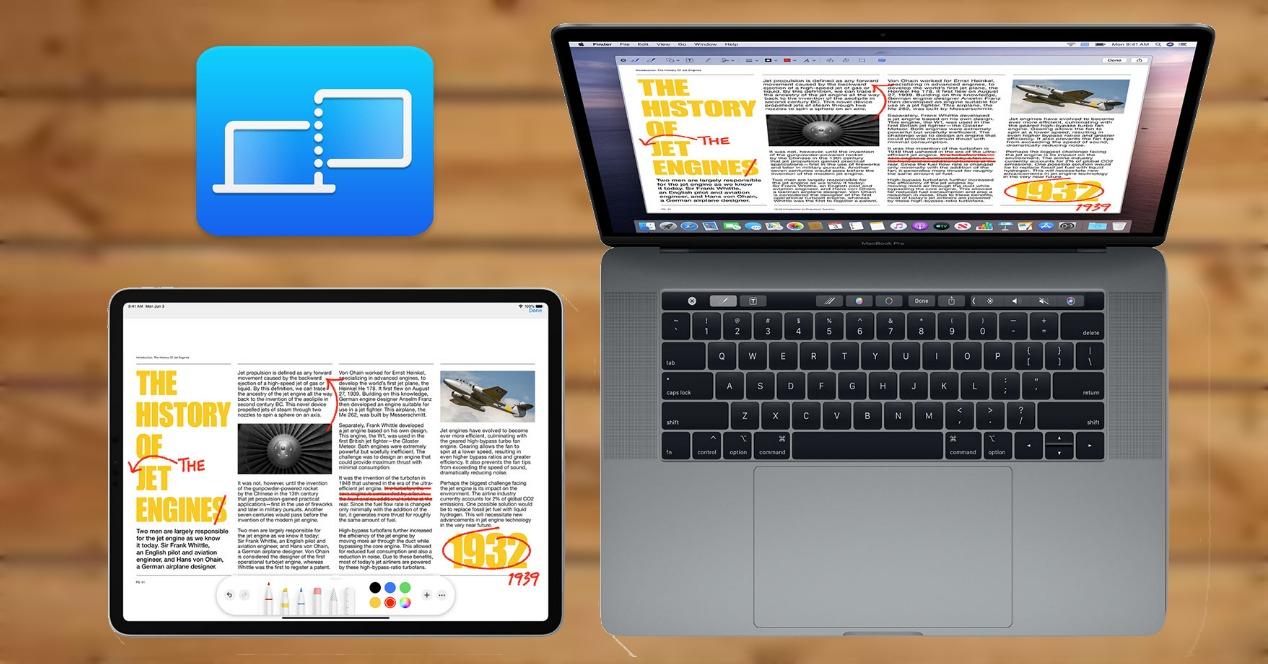El iPad puede ser el sustituto perfecto de tu ordenador, pero también puedes ser el complemento ideal de tu Mac. En este post vamos a ver como conectar el iPad a un Mac a través de Sidecar
¿Tú iPad cumple con los requisitos de Sidecar?
Sidecar es una nueva funcionalidad que se incluyó en macOS Catalina que permite transformar el iPad en una segunda pantalla del Mac. Además, en determinados programas permita, utilizar el Apple Pencil para realizar alguna acción, aunque en la mayoría de casos no deja de ser una segunda pantalla como si se estuviese usando un monitor cualquiera.
Para poder aplicarse la función de Sidecar, es necesario tener un sistema operativo que pueda actualizar a macOS 10.15 (y posterior) y iPadOS 13 (y posterior). La forma de conexión entre el iPad y el Mac se puede hacer de forma inalámbrica, pero también se puede hacer a través de la conexión USB-C que incorpora los iPad.
¿Cómo conectar el Mac al iPad?
El proceso para conectar un iPad a un Mac es realmente sencillo. No obstante, es importante recordar que ambos dispositivos tienen que tener la misma sesión con el mismo ID de Apple utilizando al autenticación de doble factor.
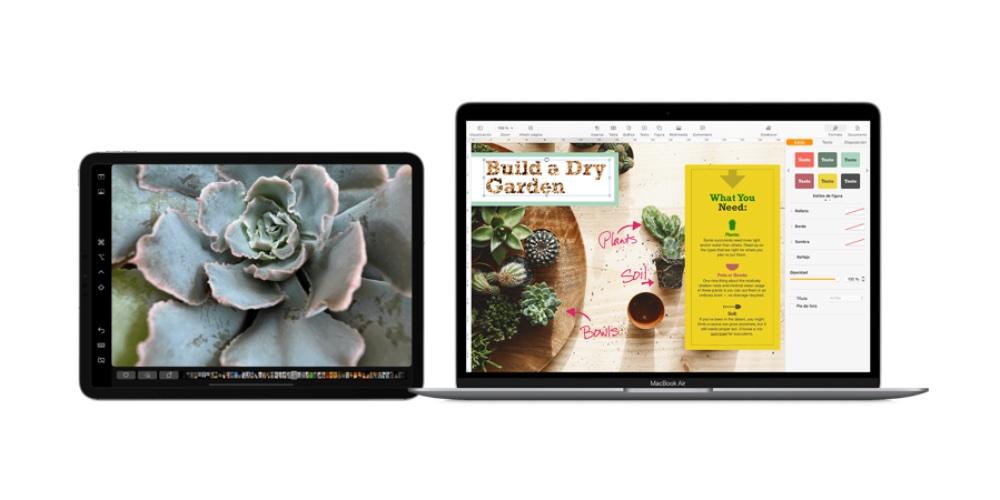
Una vez que el iPad y el Mac están conectados, puedes utilizar el Mac. Para ello, tienes que mover el cursor sobre el botón de la pantalla completa de una ventana del Mac y elige la opción de trasladarla al iPad.
Puedes repetir el proceso con otras ventanas del Mac, o simplemente arrastrarla desde el iPad. Para trasladar una ventana de vuelta al Mac, también puedes mover el cursor sobre el botón de pantalla completa y elegir Trasladar ventana de vuelta al Mac.
Si quieres que el iPad duplique la pantalla del Mac en lugar de ampliar el escritorio:
- En macOS Monterey o versiones posteriores, elige una opción de duplicación en el menú Duplicar pantalla en la barra de menús.
- En macOS Big Sur, elige una opción de duplicación en el menú Pantalla, en el centro de control o en la barra de menús.
- En macOS Catalina, elige una opción de duplicación en el menú AirPlay ( o ) en la barra de menús.

Usar la barra lateral del iPad
El iPad y el Mac, se sincronizan perfectamente, permitiendo que en la parte lateral del iPad aparezcan los controles del Mac que con más frecuencias se utilizan en este y además, puedes seleccionar también los comandos esenciales con el dedo o con el Apple Pencil en lugar de un usar un teclado.
Los controles más comunes que se incluyen en el iPad y que forman parte de macOS son los siguientes: mostrar y ocultar el Dock, mostrar la pantalla completa en el iPad, opción, control, mayúsculas y la opción de desconectar el iPad del Mac.

¿Es lo mismo Sidecar que Universal Control?
Para evitar que muchos usuarios confundan Sidecar con Universal Control, vamos a determinar las diferencias a continuación:
Universal Control permite usar ambos dispositivos con un mismo teclado y ratón, siendo en este caso el del Mac. Es decir, que podrás pasar el puntero de la pantalla del Mac a la del iPad y realizar todo tipo de acciones e incluso arrastrar una imagen de un dispositivo a otro y todo ello sin que iPadOS desaparezca, mientras que, Sidecar permite duplicar la pantalla del Mac en el iPad, pero no incluye las funciones de Universal Control.