Una de las funcionalidades más destacada de Mac e iPadOS en los últimos años es la opción de Picture-in-Picture (imagen dentro de una imagen). Esta nueva funcionalidad cambia completamente la forma que tenemos de comunicarnos con vuestro Mac e iPad y que vamos a ver como modificarla a continuación.
Picture in Picture en macOS y iPadOS
Esta función de Picture-in-Picture es una función que aporta gran versatilidad y productividad mientras se está realizando proyectos, ya que puedes tener varias aplicaciones abiertas al mismo tiempo, lo que facilita el desplazamiento entre ellas y visualizar todo lo que tengas en la pantalla rápidamente. Algunas de las funciones que puedes hacer son las siguientes:
Tanto en iPadOS y en macOS puedes ver vídeos y películas de Apple TV desde una ventana flotante. Si estás viendo una película mientras haces ora cosa como hacer una presentación en Keynote. Otra forma de aplicar Picture-inPicture es cuando estás trabajando durante las reuniones en línea, donde quieres tener la reunión y seguir tomando apuntes o estar realizando análisis de datos. Para ambos opciones, la opción de Picture-in-Picture es increíble en cuanto a rendimiento y productividad.
Para poner en función esta opción, nos vamos a Safari o a una app ponemos una pantalla al completo y vemos que aparecen dos logotipos. A continuación, si pulsamos sobre este logo la ventana del vídeo y se colocará de forma flotante sobre la pantalla del iPhone.
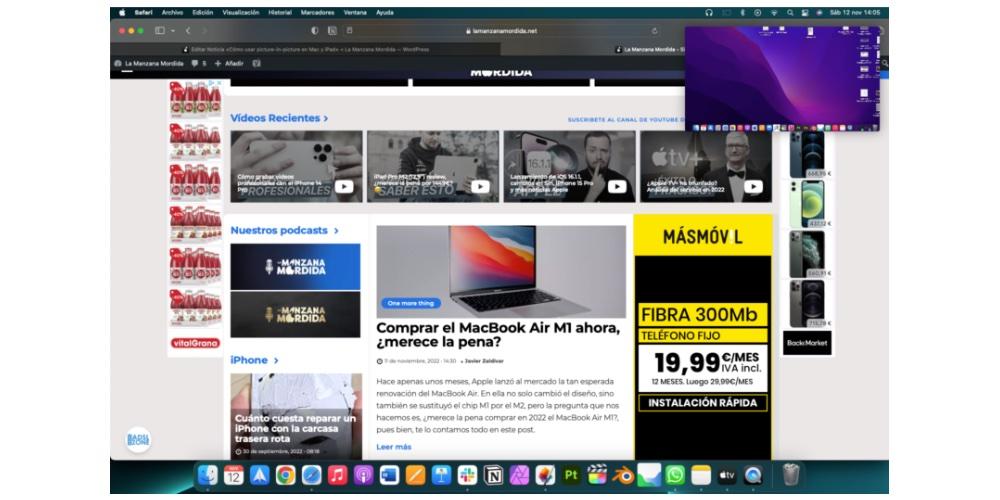
¿Qué más puedes hacer con Picture-in-Picture?
Ya hemos visto la función de Picture-in-Picture, ahora vamos a ver algunas opciones que puedes hacer que te permite potenciar mucho más esta función disponible en iOS e iPadOS.
- Mover la ventana animada: puedes mover la ventana minimizada por toda la pantalla y poder agrandar o reducir su tamaño. Para ello, ponemos el dedo sobre la pantalla flotante y desplazamos dicha pantalla por todo el panel de vuestro dispositivo.
- Reproductor de vídeo: Picture-in-Picture incluye un pequeño reproductor que vamos a poder utilizar para adelantar o retrasar 15 segundos el vídeo que estamos reproduciendo.
- Esquina inferior izquierda: si pulsamos en la esquina superior derecha nos lleva a la pantalla completa y nos deja en la página oficial en la que estamos reproduciendo. Para volver, pulsamos sobre la pantalla
 completa y ya tenemos otra vez la función PIP (picture-in-picture).
completa y ya tenemos otra vez la función PIP (picture-in-picture). - Otras funciones de interés: Para cerrar la ventana, toca
 y si quieres mostrar los controles, toca la ventana del vídeo.
y si quieres mostrar los controles, toca la ventana del vídeo.

Como poner Picture-in-Picture en You Tube
YouTube no tiene implementado esta opción en su interfaz, sin embargo, tanto en iPadOS como en macOS puedes activarlo de forma muy sencilla a través de cuatro sencillos pasos:
- Desde vuestro iPad o Mac, vamos a YouTube y pulsamos sobre el vídeo que queramos consumir.
- A continuación, hacemos clic derecho encima del vídeo y nos aparecerá un menú de color oscuro.
- Hacemos clic secundario (derecho) encima del video y nos aparecerá un menú de color oscuro.
- Hacemos clic secundario (derecho) encima del mismo video una segunda vez y nos aparecerá un menú de color claro.
- Elegimos «la opción PIP «(Picture-in-Picture).
El modo PIP, a pesar de ser sumamente sencillo de utilizar, ofrece una gran versatilidad a la hora de disfrutar de varias app a la vez en Mac e iPad, mejorando la experiencia de usuario y convertirte en un usuario mucho más productivo.

